msi afterburner怎么调节风扇转速 msi afterburner如何调节电脑风扇转速
更新时间:2023-10-10 17:02:17作者:run
MSI Afterburner是一款功能强大的显卡超频工具,除了可以对显卡进行超频设置外,还具备调节风扇转速的功能,通过调节风扇转速,用户可以有效控制显卡的散热效果,提升显卡的性能表现。那么msi afterburner怎么调节风扇转速呢?接下来,我们将详细介绍msi afterburner如何调节电脑风扇转速,帮助大家更好地利用这一工具,提升显卡的使用体验。
具体方法如下:
1、根据Afterburner软件的检测结果,显卡风扇转速为30%,核心温度为49摄氏度。
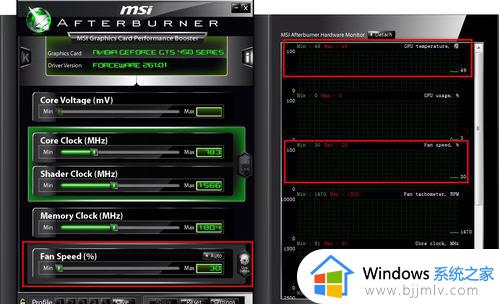
2、打开Afterburner软件的设置页面,选择“Auto”选项,切换到手动方式调节风扇转速,并将档位调整至50%。点击“Apply”按钮使设置生效。此时,显卡核心温度迅速下降至45摄氏度,风扇转速曲线也发生相应变化,上升至50%。
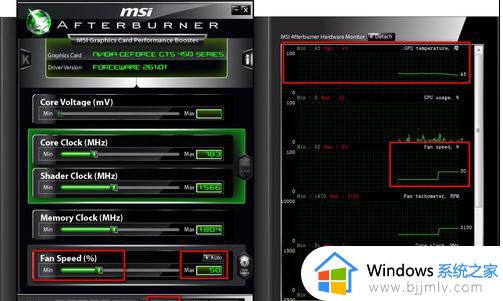
3、打开Afterburner软件的详细设置面板,选择“Fan”选项卡。勾选“使用户自定义软件控制风扇转速”选项。通过调整曲线上的两个拐点,用户可以自定义显卡风扇转速的设置。
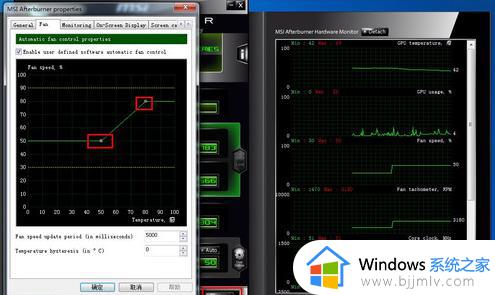
以上就是msi afterburner如何调节电脑风扇转速的全部内容,如果您还有任何疑问,可以按照我的方法进行操作,希望这能对大家有所帮助。
msi afterburner怎么调节风扇转速 msi afterburner如何调节电脑风扇转速相关教程
- 显卡风扇怎么调节转速 显卡风扇如何调节转速
- bios怎么调节风扇转速 cpu风扇转速bios怎么调
- 电脑调风扇转速的步骤 如何调整电脑风扇转速
- 显卡风扇转速怎么调笔记本 笔记本电脑怎么调风扇转速
- 调整笔记本风扇转速的方法 笔记本电脑怎样设置风扇转速
- 笔记本调整风扇转速的步骤 笔记本怎么设置风扇转速
- 七彩虹显卡怎么调节风扇转速 七彩虹笔记本风扇转速设置方法
- 惠普暗影精灵如何调节风扇转速 惠普暗影精灵调风扇速度的步骤
- 微星小飞机风扇转速怎么调 微星小飞机调整风扇转速设置方法
- 电脑风扇一直最大转速怎么回事 电脑风扇转速一直很高如何解决
- 惠普新电脑只有c盘没有d盘怎么办 惠普电脑只有一个C盘,如何分D盘
- 惠普电脑无法启动windows怎么办?惠普电脑无法启动系统如何 处理
- host在哪个文件夹里面 电脑hosts文件夹位置介绍
- word目录怎么生成 word目录自动生成步骤
- 惠普键盘win键怎么解锁 惠普键盘win键锁了按什么解锁
- 火绒驱动版本不匹配重启没用怎么办 火绒驱动版本不匹配重启依旧不匹配如何处理
电脑教程推荐
win10系统推荐