win11此电脑必须支持安全启动怎么办 win11电脑必须支持安全启动咋解决
在越来越多的用户电脑接收到微软发送的升级win11系统推送通知之后,也都开始迫不及待的选择更新,而在win11系统更新的过程中,也难免会遇到主板必须支持安全启动的情况,对此win11此电脑必须支持安全启动怎么办呢?下面小编就给大家带来win11电脑必须支持安全启动咋解决,一起来看看吧。
具体方法如下:
华硕笔记本或台式机开启安全启动步骤:
1、重启笔记本按esc进入BIOS设置,然后按F7进入高级模式,如下图所示;
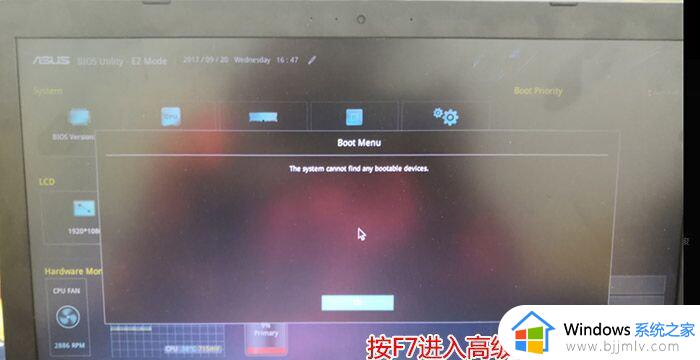
2、进入高级模式后,按→方向键移动到Security,选择Secure Boot,然后回车进入把Secure Boot control选disabled改成enabled,意思是开启Secure Boot安全启动;
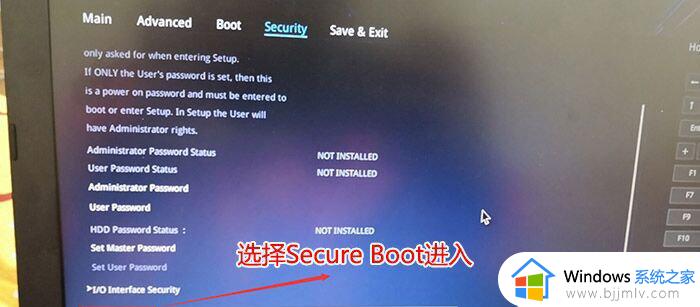
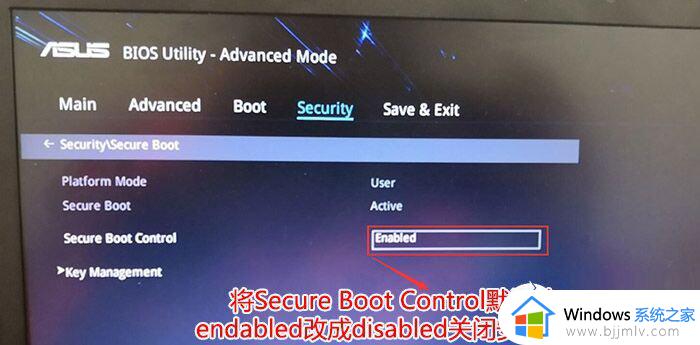
华硕主板开启Secure Boot步骤 :
1、重启华硕电脑按esc或f8进入BIOS设置,将bios改成简体中文,然后按F7进入高级模式,如下图所示;
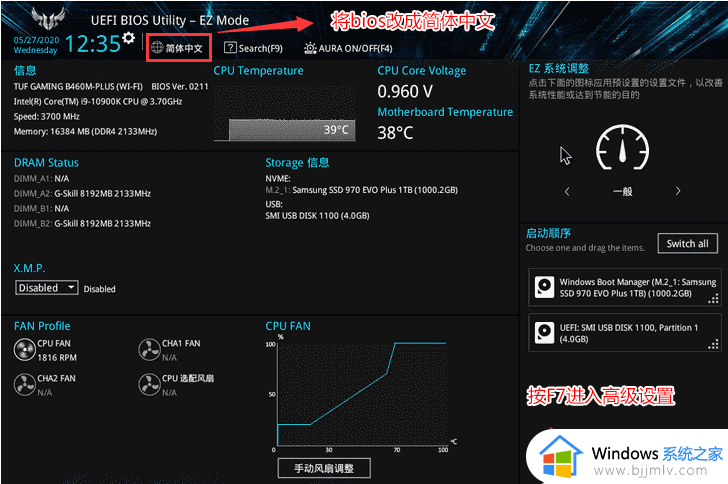
2、进入高级模式后,按→方向键移动到”启动“选项,选择安全启动菜单,然后回车进入密钥管理进去选择”安装默认安全密钥“,开启安全启动;
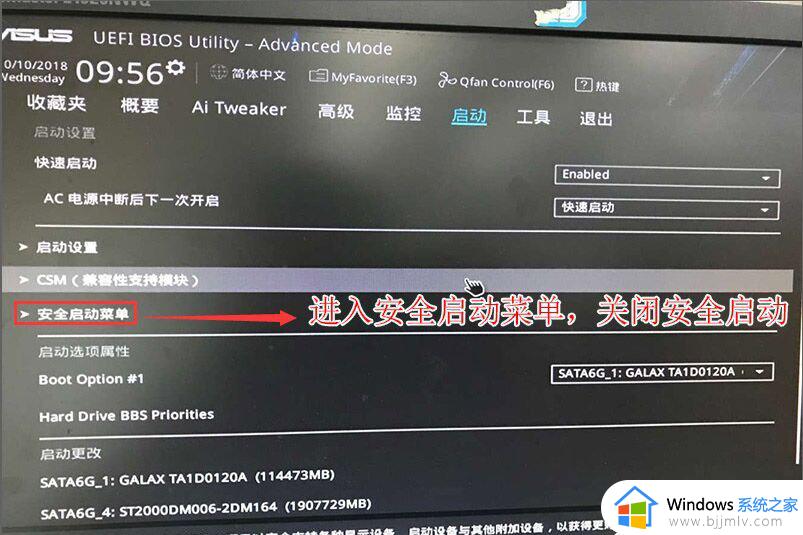
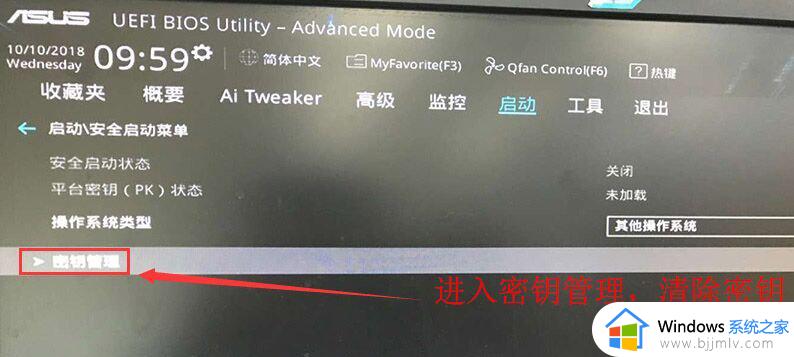
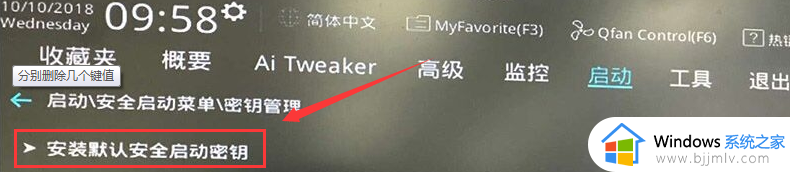
映泰主板开启开启安全启动步骤:
1、重启电脑连续按[DEL]键进入BIOS设置,按键盘方向键右键切换到Security选项,进入安全启动模式,将secure boot的disbaled改成enabled开启,意思开启安全启动,装win11这里一定要开启安全启动,如下图所示;
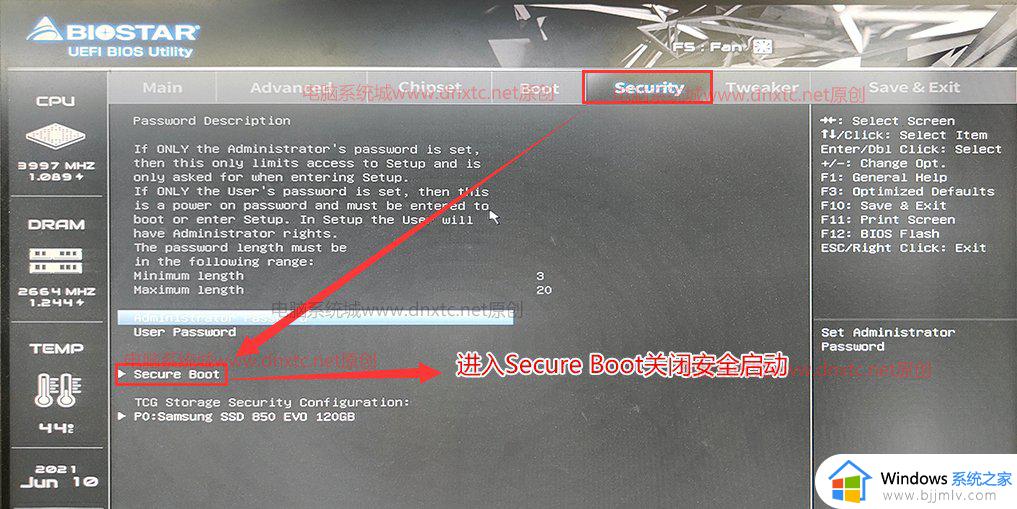
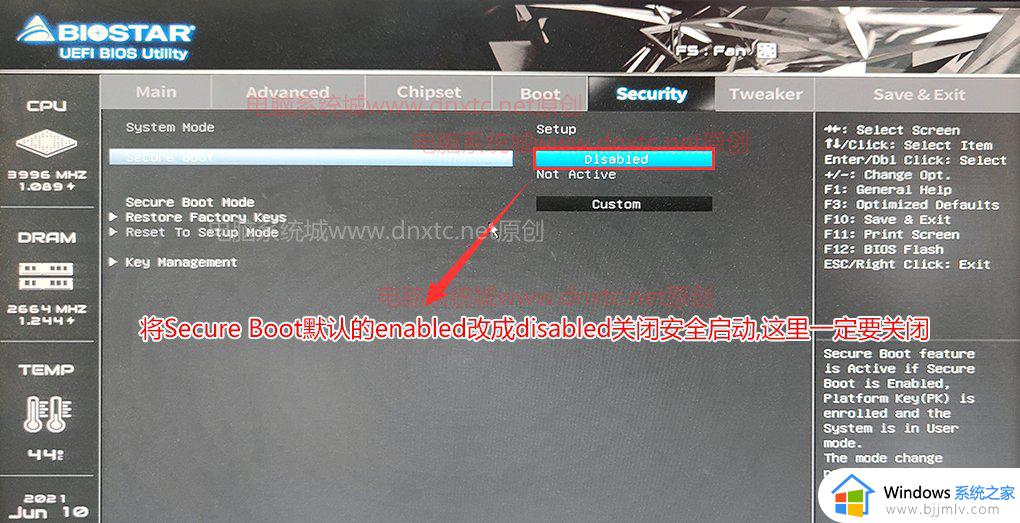
微星主板开启Secure Boot安全启动步骤:
1、重启电脑连续按[DEL]键或F2进入BIOS设置,如下图所示;
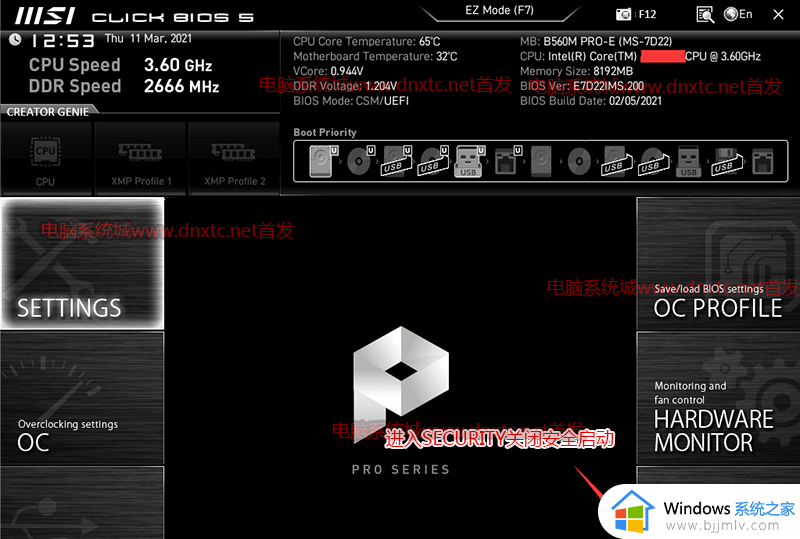
2、按键盘切换到切换到”sittings“选项,选择右边的“Security”回车进入设置,将Secure Boot的disabled改成开启安全启动,如下图所示;
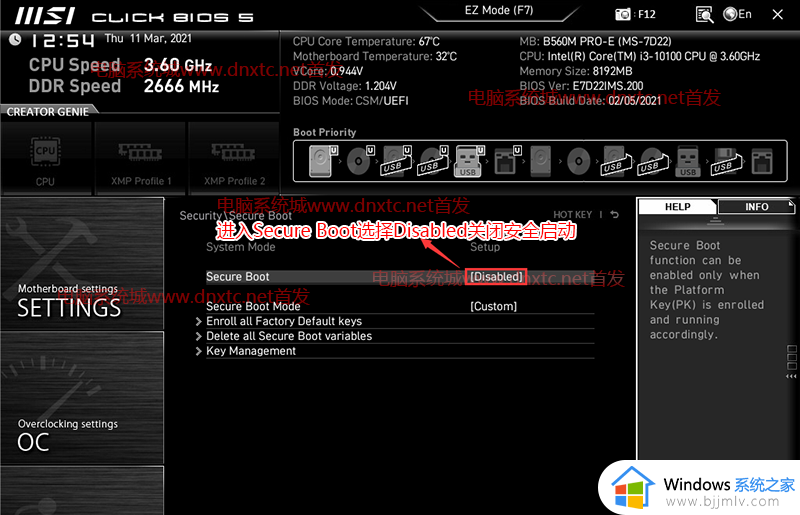
联想笔记本或台式机开启安全启动步骤:(2020年以前的笔记本或台式机)
1、开机一直按F2或(FN+F2)进入BIOS,按→方向键切换到Security,选择Secure Boot回车设置成enabled,开启Secure Boot(安全启动),否刚安装win7引导不了,如下图所示;
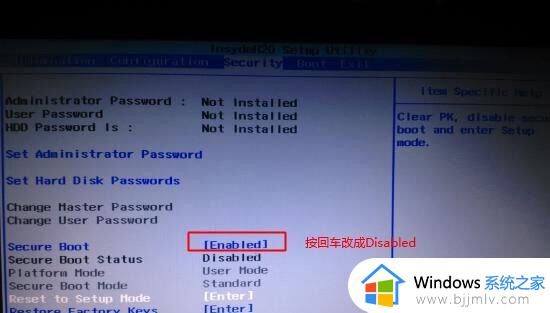
联想笔记本或台式机开启安全启动步骤:(2020年以后的笔记本或台式机)
1、开机一直按F2或(FN+F2)进入BIOS,将BIOS改成中文界面,如下图所示;
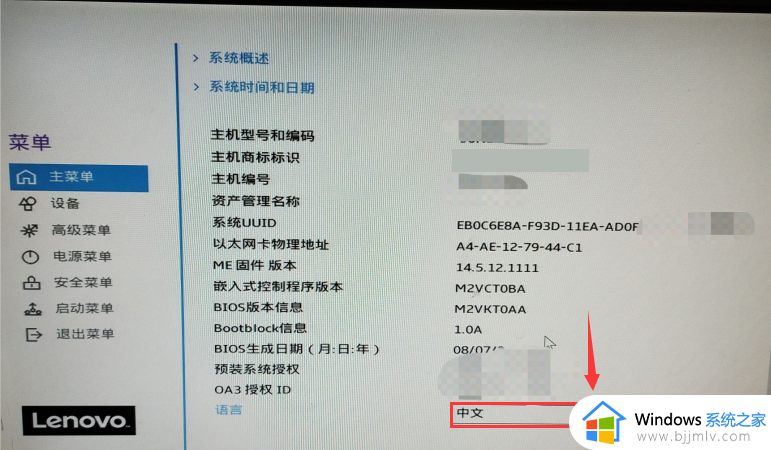
2、按方向向下键切换到安全启动菜单,选择安全启动,将默认的开启选项改成”开启“,安装win7一定要”关闭安全启动“,而安装win11就要开启安全启动,如下图所示;
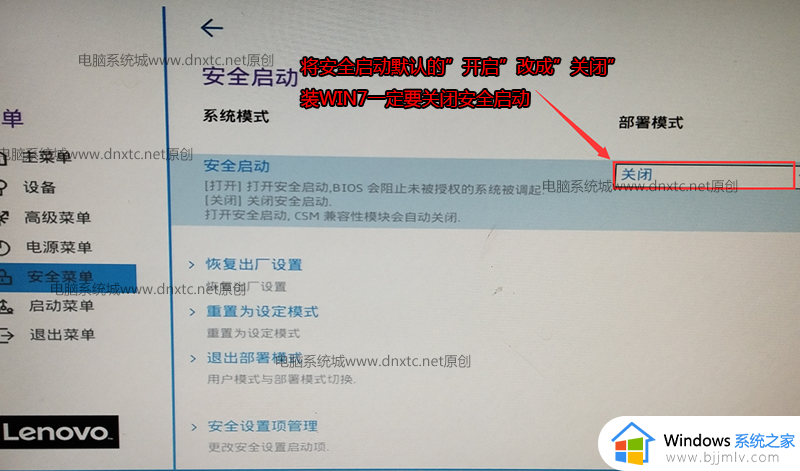
戴尔笔记本或台式机开启安全启动步骤:
1、开机一直按F2进入BIOS,进入BIOS界面后,切换到BOOT页面,选择secure Boot按回车改成enabled,开启Secure Boot,然后按F10保存,如图所示;
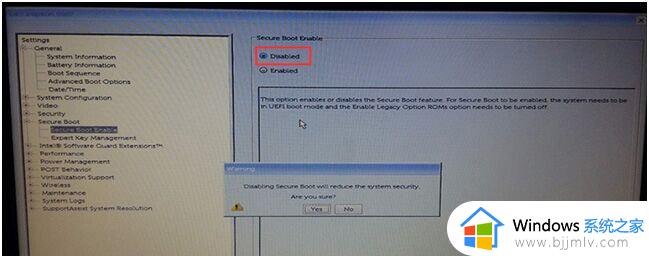
注:戴尔笔记本每做一步BIOS更改记得应用一下
惠普电脑开启安全启动(secure boot)步骤:(2020年前的惠普电脑bios设置)
1、开机一直按按ESC,出现以下界面后,再按F10进入BIOS,如下图所示;
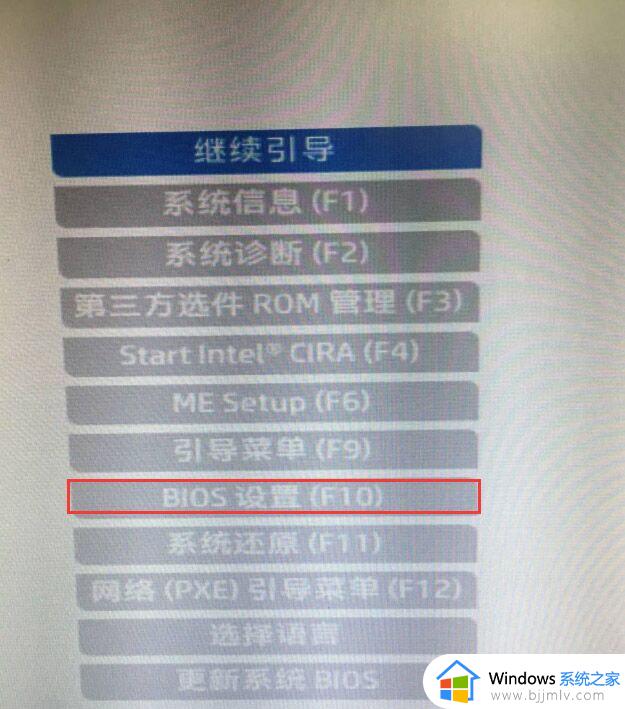
2、进入BIOS后,将移动键盘到“先进”选项下,选择”安全引导配置“,按回车键进入设置;
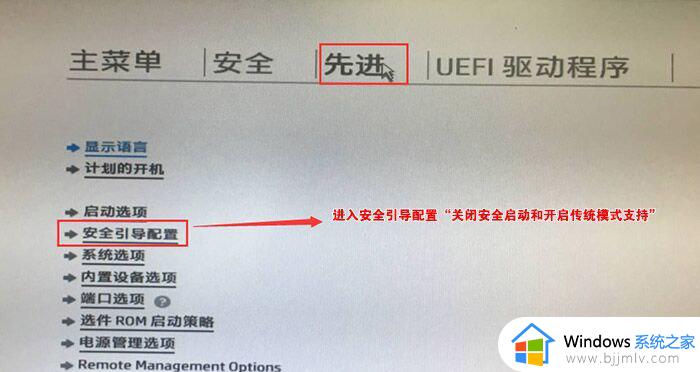
3、回车后,将配置开启安全引导设置电脑“禁用传统引导和开启安全引导”以及勾选“启用MS UEFI CA密钥”前面的勾,然后按F10保存更改;
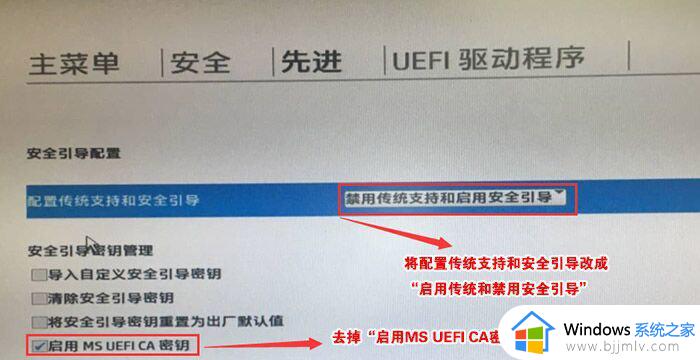
惠普台式机开启安全启动步骤(2020年以后的台式机bios):
1、开机一直按F10,进入BIOS后,将移动键盘切换到启动选,选择安全启动模式选择“启用”开启安全启动,如下图所示;
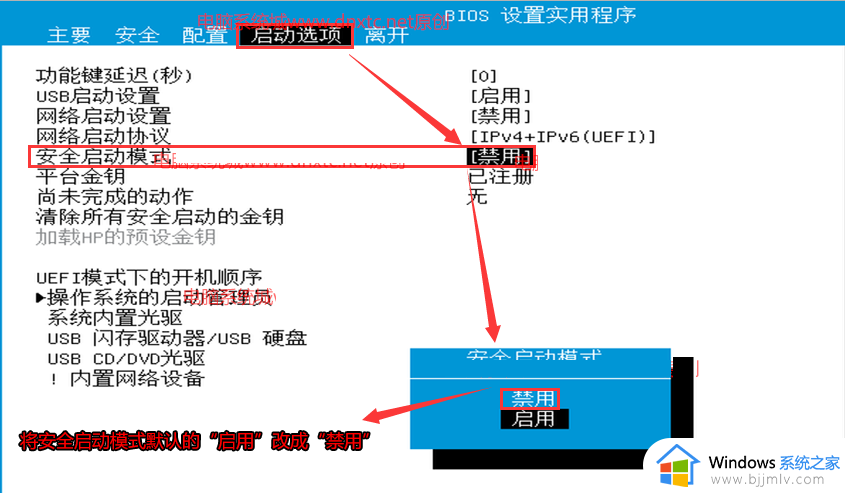
上述就是小编教大家的win11电脑必须支持安全启动咋解决全部内容了,如果你电脑有出现类似的情况,那么就可以根据小编的操作来进行解决,非常的简单快速,一步到位。
win11此电脑必须支持安全启动怎么办 win11电脑必须支持安全启动咋解决相关教程
- win11 此电脑必须支持安全启动怎么办 升级win11提示该电脑必须支持安全启动如何解决
- 升级win11必须支持安全启动怎么办 升级win11提示必须支持安全启动如何解决
- win11必须支持安全启动怎么办 win11提示必须支持安全启动处理方法
- 电脑不支持安全启动怎么升级win11 升级windows11提示不支持安全启动怎么办
- win11支持安全启动怎么开启 win11开启安全启动方法
- 电脑不支持安装win11怎么办 电脑不支持安装win11怎么安装
- 电脑不支持tpm2.0怎么安装win11 电脑不支持tpm2.0安装win11如何操作
- win11必须要登录microsoft账户怎么办 win11开机必须登录microsoft如何解决
- 电脑不支持win11可以安装win11吗 电脑不支持win11怎么升级
- 升级windows11提示不支持安全启动的解决教程
- win11恢复出厂设置的教程 怎么把电脑恢复出厂设置win11
- win11控制面板打开方法 win11控制面板在哪里打开
- win11开机无法登录到你的账户怎么办 win11开机无法登录账号修复方案
- win11开机怎么跳过联网设置 如何跳过win11开机联网步骤
- 怎么把win11右键改成win10 win11右键菜单改回win10的步骤
- 怎么把win11任务栏变透明 win11系统底部任务栏透明设置方法
win11系统教程推荐
- 1 怎么把win11任务栏变透明 win11系统底部任务栏透明设置方法
- 2 win11开机时间不准怎么办 win11开机时间总是不对如何解决
- 3 windows 11如何关机 win11关机教程
- 4 win11更换字体样式设置方法 win11怎么更改字体样式
- 5 win11服务器管理器怎么打开 win11如何打开服务器管理器
- 6 0x00000040共享打印机win11怎么办 win11共享打印机错误0x00000040如何处理
- 7 win11桌面假死鼠标能动怎么办 win11桌面假死无响应鼠标能动怎么解决
- 8 win11录屏按钮是灰色的怎么办 win11录屏功能开始录制灰色解决方法
- 9 华硕电脑怎么分盘win11 win11华硕电脑分盘教程
- 10 win11开机任务栏卡死怎么办 win11开机任务栏卡住处理方法
win11系统推荐
- 1 番茄花园ghost win11 64位标准专业版下载v2024.07
- 2 深度技术ghost win11 64位中文免激活版下载v2024.06
- 3 深度技术ghost win11 64位稳定专业版下载v2024.06
- 4 番茄花园ghost win11 64位正式免激活版下载v2024.05
- 5 技术员联盟ghost win11 64位中文正式版下载v2024.05
- 6 系统之家ghost win11 64位最新家庭版下载v2024.04
- 7 ghost windows11 64位专业版原版下载v2024.04
- 8 惠普笔记本电脑ghost win11 64位专业永久激活版下载v2024.04
- 9 技术员联盟ghost win11 64位官方纯净版下载v2024.03
- 10 萝卜家园ghost win11 64位官方正式版下载v2024.03