windows11怎么关杀毒 winodws11关闭杀毒教程
众所周知,我们的windows11操作系统内置有杀毒功能,可以保护我们的电脑不被病毒入侵,但是我们有小伙伴并不喜欢这项功能,想要将其关闭掉,但是却又不知道怎么操作,那么windows11怎么关杀毒呢?接下来小编就带着大家一起来看看winodws11关闭杀毒教程,希望对你有帮助。
具体方法:
方法一、系统设置法
1、选择桌面的开始图标,选择“设置”功能。
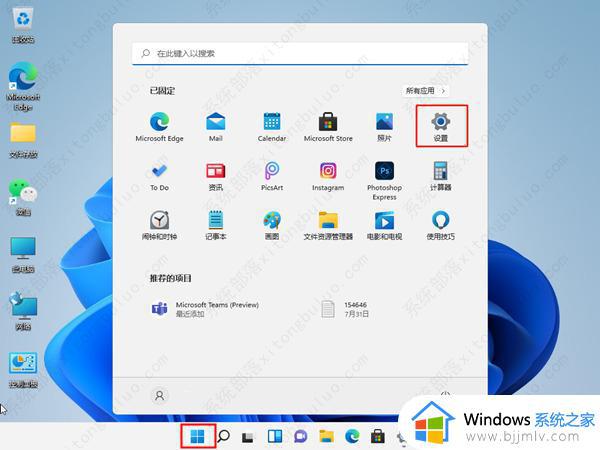
2、点击隐私和安全性功能,进入“Windows安全中心”。
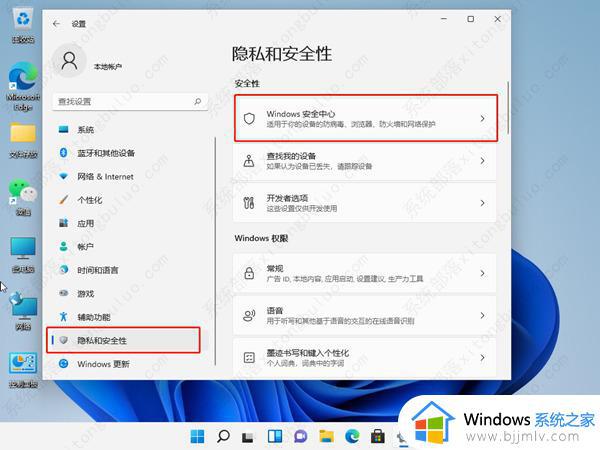
3、点击开启Windows安全中心。
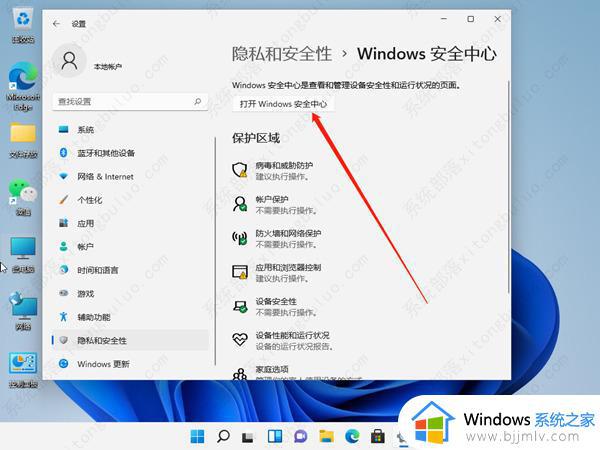
4、将实时保护和其他保护功能进行关闭就可以了。
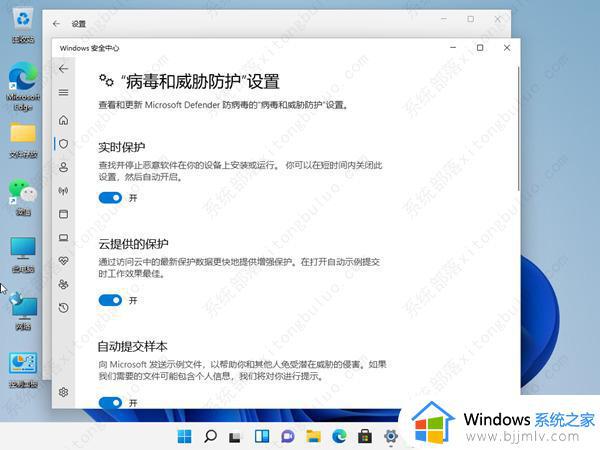
方法二、服务管理方法
1、按下键盘上的win+R快捷键打开电脑的运行功能,输入“services.msc”,点击确定。
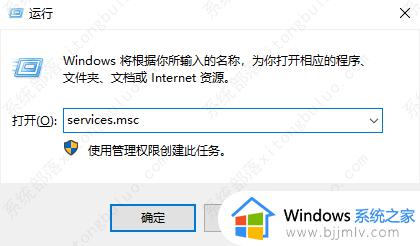
2、打开服务窗口,找到“Security Center”,右击打开,选择属性。
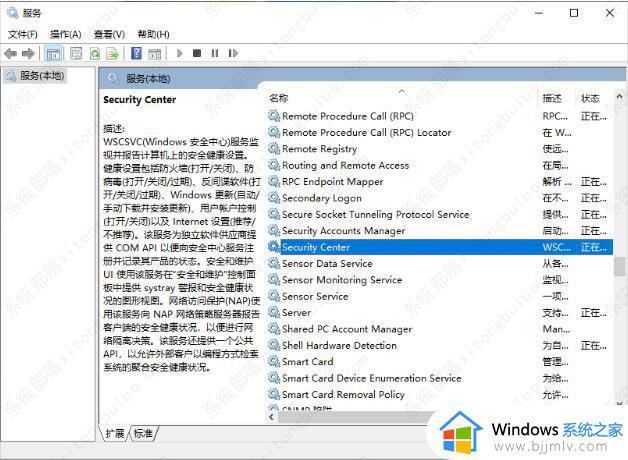
3、将启动类型改为禁用就可以啦。
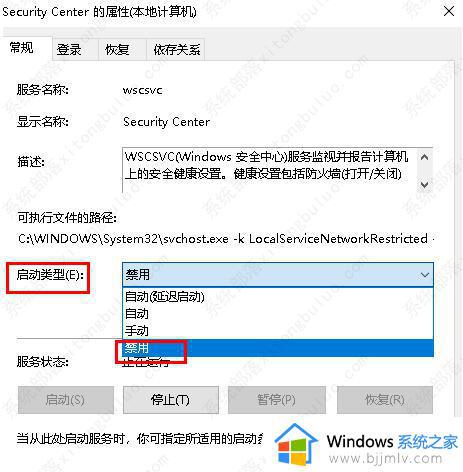
方法三、修改注册表法
1、首先按下键盘“Win+R”组合键打开运行,输入“regedit”回车打开注册表。
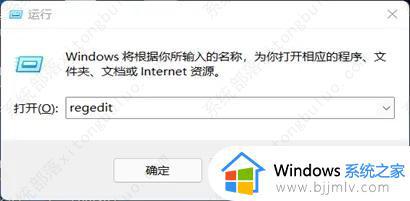
2、进入“HKEY_LOCAL_MACHINESOFTWAREoliciesMicrosoftWindows Defender”位置。
3、双击打开右边的“DisableAntiSpyware”,将它的数值改为“1”并保存。
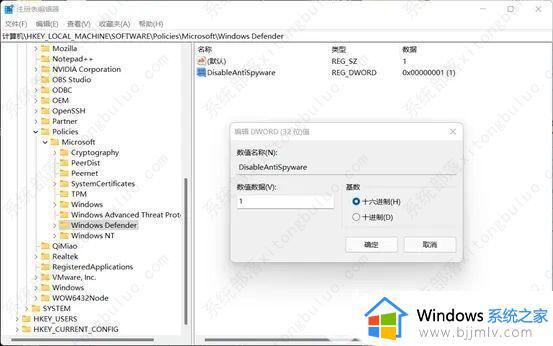
4、随后我们右键开始菜单,打开“设置”,进入左边栏的“应用”。
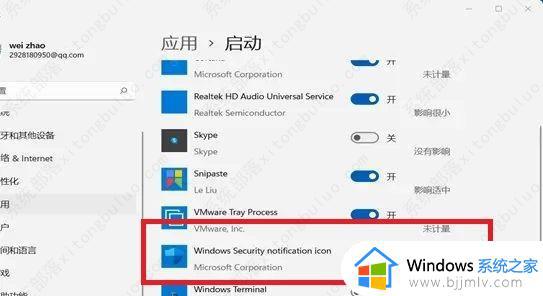
5、进入右边的“启动”设置,在其中找到安全中心,将它关闭即可。
以上全部内容就是小编带给大家的winodws11关闭杀毒教程详细内容分享啦,小伙伴们如果你们有需要的话就快跟着小编一起来操作吧,希望本文可以有效的帮助到你。
windows11怎么关杀毒 winodws11关闭杀毒教程相关教程
- win11关闭自带杀毒软件设置教程 win11如何关闭自带杀毒软件
- windows11系统杀毒功能怎么关闭 windows11系统杀毒软件关闭设置方法
- win11关闭系统杀毒软件详细教程 如何关掉win11自带杀毒软件
- windows11怎么关闭杀毒软件 windows11电脑如何关闭杀毒软件
- windows11怎么关闭杀毒 windows11关闭杀毒方法
- windows11怎样关闭杀毒软件 如何彻底关闭windows11杀毒软件
- windows11自带杀毒软件如何关闭 windows11在哪里关闭杀毒软件
- windows11关闭杀毒软件如何设置 windows11怎样暂时关闭杀毒软件
- win11系统杀毒软件关闭方法 windows11自带的杀毒软件如何关闭
- windows11怎么杀毒 windows11电脑杀毒教程
- win11恢复出厂设置的教程 怎么把电脑恢复出厂设置win11
- win11控制面板打开方法 win11控制面板在哪里打开
- win11开机无法登录到你的账户怎么办 win11开机无法登录账号修复方案
- win11开机怎么跳过联网设置 如何跳过win11开机联网步骤
- 怎么把win11右键改成win10 win11右键菜单改回win10的步骤
- 怎么把win11任务栏变透明 win11系统底部任务栏透明设置方法
win11系统教程推荐
- 1 怎么把win11任务栏变透明 win11系统底部任务栏透明设置方法
- 2 win11开机时间不准怎么办 win11开机时间总是不对如何解决
- 3 windows 11如何关机 win11关机教程
- 4 win11更换字体样式设置方法 win11怎么更改字体样式
- 5 win11服务器管理器怎么打开 win11如何打开服务器管理器
- 6 0x00000040共享打印机win11怎么办 win11共享打印机错误0x00000040如何处理
- 7 win11桌面假死鼠标能动怎么办 win11桌面假死无响应鼠标能动怎么解决
- 8 win11录屏按钮是灰色的怎么办 win11录屏功能开始录制灰色解决方法
- 9 华硕电脑怎么分盘win11 win11华硕电脑分盘教程
- 10 win11开机任务栏卡死怎么办 win11开机任务栏卡住处理方法
win11系统推荐
- 1 番茄花园ghost win11 64位标准专业版下载v2024.07
- 2 深度技术ghost win11 64位中文免激活版下载v2024.06
- 3 深度技术ghost win11 64位稳定专业版下载v2024.06
- 4 番茄花园ghost win11 64位正式免激活版下载v2024.05
- 5 技术员联盟ghost win11 64位中文正式版下载v2024.05
- 6 系统之家ghost win11 64位最新家庭版下载v2024.04
- 7 ghost windows11 64位专业版原版下载v2024.04
- 8 惠普笔记本电脑ghost win11 64位专业永久激活版下载v2024.04
- 9 技术员联盟ghost win11 64位官方纯净版下载v2024.03
- 10 萝卜家园ghost win11 64位官方正式版下载v2024.03