浏览器打开网页不跳转怎么回事 浏览器打开不跳转到新网页如何解决
更新时间:2024-01-12 14:19:00作者:qiaoyun
在电脑中使用浏览器网页的时候,如果打开新页面就会自动跳转,可是有很多人却遇到了浏览器打开网页不跳转的情况,不住地是怎么回事,其实只要简单设置一下就可以了,本文这就给大家详细介绍一下浏览器打开不跳转到新网页的详细解决方法供大家参考吧。
方法如下:
1、随便打开一个页,新页面在右侧标签页显示,但我看到的还是在当前页面,要点击新标签页才可以。
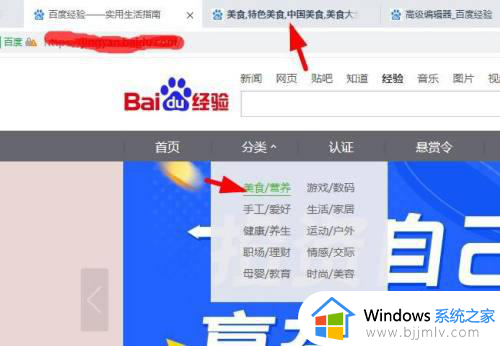
2、点击打开右上角【三】图标,浏览器的菜单栏。
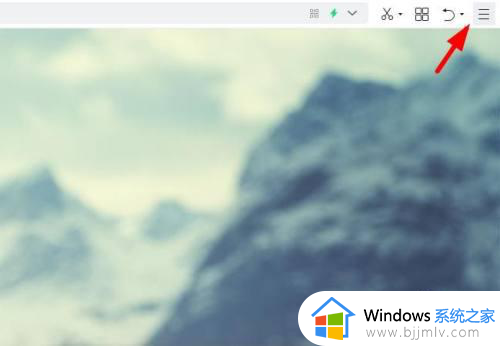
3、展开菜单界面,点击打开里面的【设置】按钮。
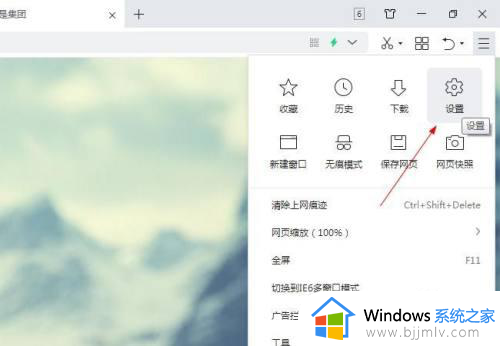
4、打开浏览器的设置选项页面,在左侧导航菜单中点击进入“标签设置”。
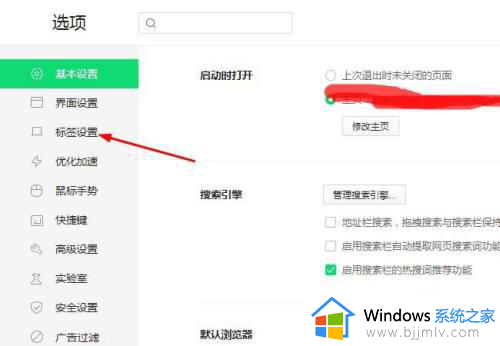
5、进入标签设置界面,在新建标签下找到“点击链接打开新标签时,总是切换到新标签页”选项。
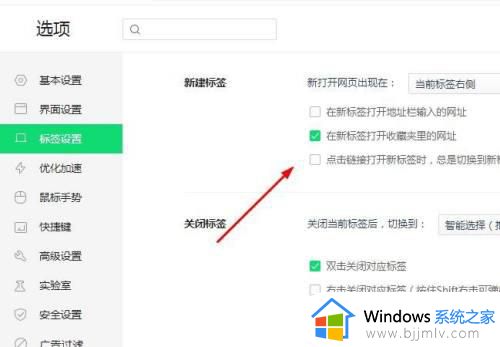
6、点击选中“点击链接打开新标签时,总是切换到新标签页”,并等待保存完成。
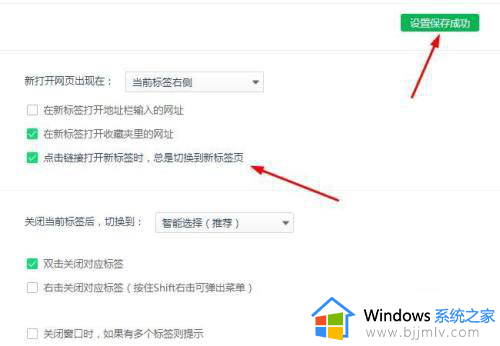
7、现在再来重新打开一个链接时已经恢复正常了,就会直接进入新打开的页面了。
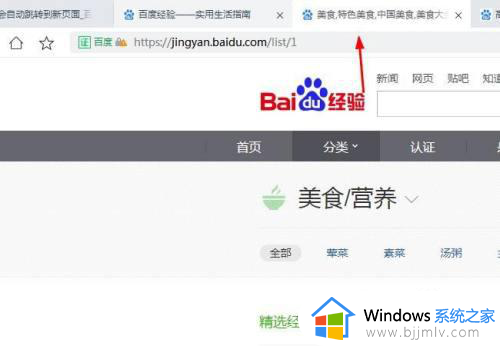
上述给大家介绍的就是浏览器打开网页不跳转的详细解决方法,有遇到一样情况的用户们可以参考上面的方法步骤来进行解决就可以了。
浏览器打开网页不跳转怎么回事 浏览器打开不跳转到新网页如何解决相关教程
- edge浏览器打开自动跳转到反诈中心网页的解决教程
- 笔记本电脑谷歌浏览器打不开网页怎么回事 笔记本谷歌浏览器打不开网页如何解决
- edge浏览器打不开网页怎么回事 edge浏览器打开不了网页如何解决
- 谷歌浏览器手机版网页打不开怎么回事 谷歌浏览器手机版网页无法打开如何处理
- 电脑使用谷歌浏览器打不开网页怎么回事 电脑上谷歌浏览器无法打开网页如何处理
- edge浏览器打开新网页总是被覆盖怎么回事 edge打开新网页不覆盖前面的网页如何设置
- 网络正常Edge打不开网页怎么回事 有网但是edge浏览器网页打不开如何解决
- ie浏览器打不开网页怎么办 电脑上ie浏览器无法打开网页如何解决
- windows浏览器不能打开网页怎么办 windows浏览器打不开网页但能上网如何处理
- windows浏览器打不开网页怎么办 windows浏览器网页无法打开如何解决
- 惠普新电脑只有c盘没有d盘怎么办 惠普电脑只有一个C盘,如何分D盘
- 惠普电脑无法启动windows怎么办?惠普电脑无法启动系统如何 处理
- host在哪个文件夹里面 电脑hosts文件夹位置介绍
- word目录怎么生成 word目录自动生成步骤
- 惠普键盘win键怎么解锁 惠普键盘win键锁了按什么解锁
- 火绒驱动版本不匹配重启没用怎么办 火绒驱动版本不匹配重启依旧不匹配如何处理
电脑教程推荐
win10系统推荐