windows快速访问设置怎么操作 windows快速访问如何设置
更新时间:2023-12-13 14:32:38作者:jkai
不知道我们小伙伴经常使用windows操作系统的,知不知道我们的windows操作系统中有一个快速访问的功能,这个功能可以帮助我们大家快速打开文件,使用起来使用的方便,那么windows快速访问设置怎么操作呢?下面小编就教大家windows快速访问如何设置,快来一起看看吧。
具体方法:
1、首先,开机进入到系统桌面,找到并打开“此电脑”界面,如图所示;
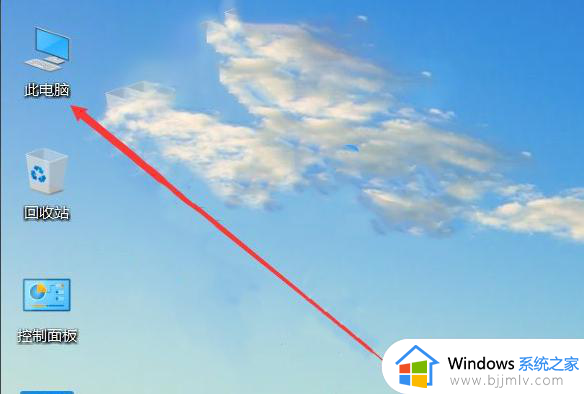
2、接着,在打开的界面中,选择左侧需要设置的文件/磁盘,右击选择“固定到快速访问”选项,如图所示;
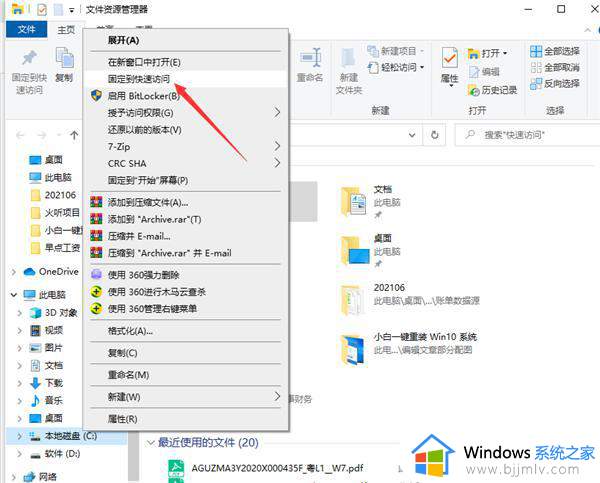
3、然后,点击左侧工具栏中的“快速访问”,展开显示固定的文件,如图所示;
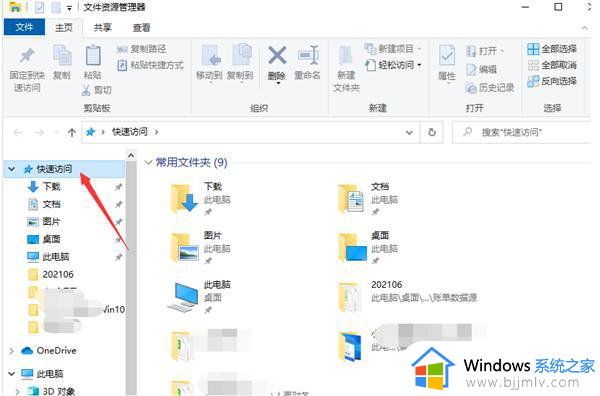
4、随后,点击打开快速访问工具栏下的某个文件夹,系统会自动在右侧的界面中打开该文件夹的内容,如图所示;
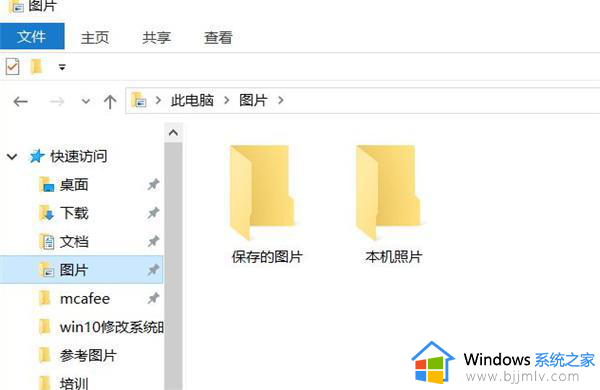
5、在设置了快速访问的文件夹上右键点击选择“从‘快速访问’取消固定”选项,取消快速访问,如图所示;
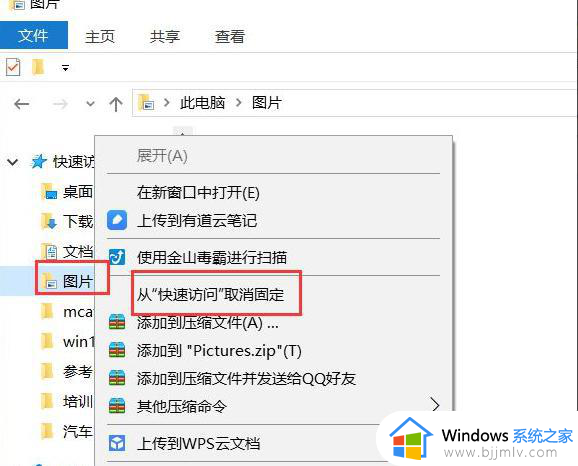
6、最后,再右键刚刚取消固定的文件夹。在弹出的菜单中选择“从‘快速访问’中删除”选项即可完成设置,如图所示;
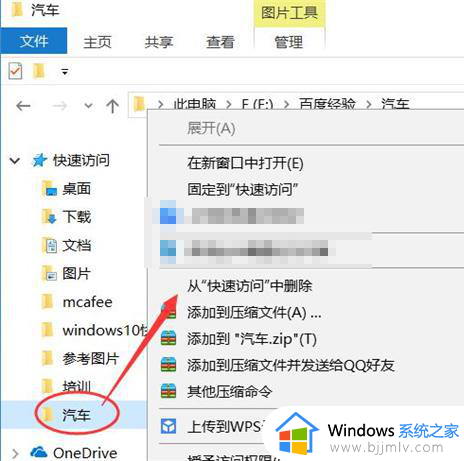
以上全部内容就是小编带给大家的windows快速访问设置方法详细内容分享啦,还不清楚的小伙伴就快点按照小编步骤,一步一步的进行操作,希望能够帮助到你。
windows快速访问设置怎么操作 windows快速访问如何设置相关教程
- windows如何关闭快速访问 windows 关闭快速访问的方法
- 快速访问最近使用文件删除怎么操作 怎么删除快速访问中最近使用的文件
- windows快速启动关闭怎么操作 windows如何关闭快速启动
- windows快速开机步骤 windows快速开机哪里设置
- windows设置允许远程连接怎么操作 windows如何设置电脑允许远程访问
- 石墨文档访问权限怎么设置 石墨如何设置权限访问
- windows文件夹拒绝访问怎么办 windows文件夹拒绝被访问如何解决
- windows无法访问磁盘怎么办 windows磁盘拒绝访问如何处理
- windows没有访问权限怎么处理 windows没有访问的权限如何解决
- windows没有访问权限怎么办 windows无访问权限如何解决
- 惠普新电脑只有c盘没有d盘怎么办 惠普电脑只有一个C盘,如何分D盘
- 惠普电脑无法启动windows怎么办?惠普电脑无法启动系统如何 处理
- host在哪个文件夹里面 电脑hosts文件夹位置介绍
- word目录怎么生成 word目录自动生成步骤
- 惠普键盘win键怎么解锁 惠普键盘win键锁了按什么解锁
- 火绒驱动版本不匹配重启没用怎么办 火绒驱动版本不匹配重启依旧不匹配如何处理
电脑教程推荐
win10系统推荐