windows拦截怎么关闭 怎么取消电脑拦截功能
在windows系统中,都是自带有防火墙功能的,虽然开启之后能够保护电脑安全,但是在安装一些可信任的软件是就会容易被拦截,所以很多人就想要将拦截功能关掉,那么windows拦截怎么关闭呢?想要关闭的用户们,可以跟着小编一起来看看取消电脑拦截功能的详细方法吧。其他win11教程
方法一:设置中关闭防火墙功能
1、首先点击桌面上的开始菜单;
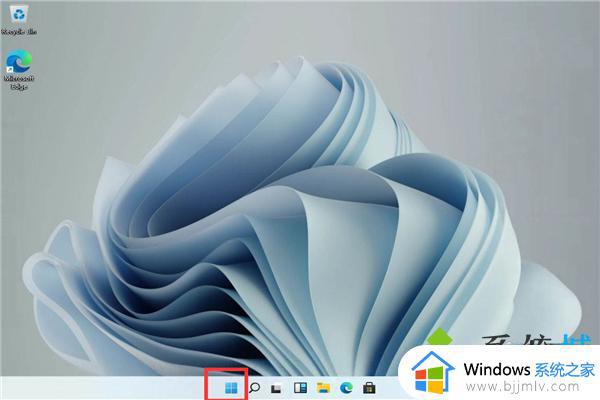
2、然后点击打开设置;
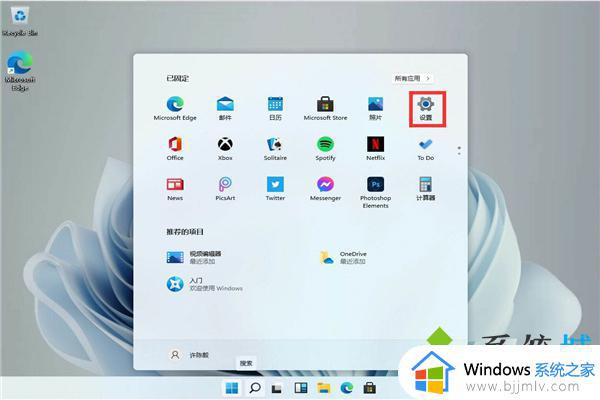
3、进入设置后,在搜索框中输入【defender】,这时就会弹出防火墙;
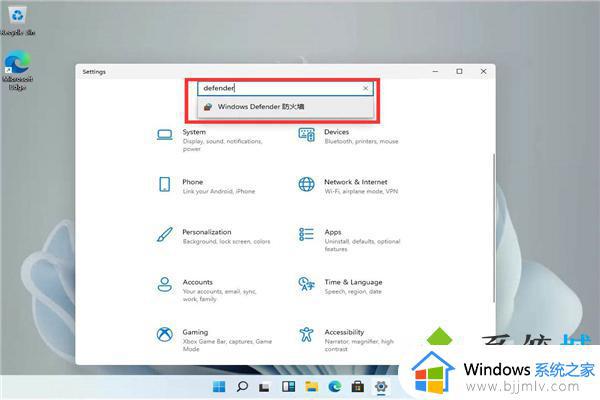
4、点击进入防火墙后,在左侧的功能栏中找到【启用或关闭Windows defender 防火墙】,然后点击进入即可;
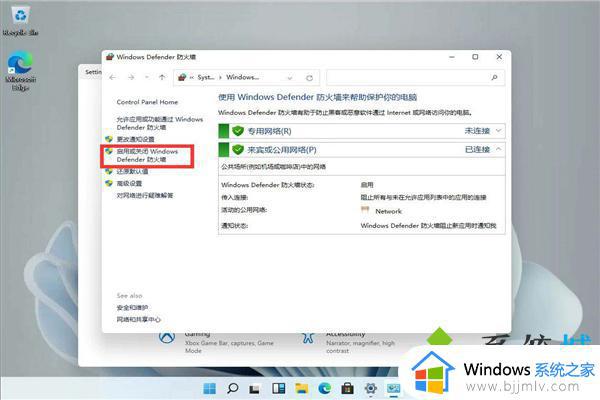
5、在该界面中用户就可以自行的选择开启亦或是关闭防火墙,设置完毕后单击确定即可。
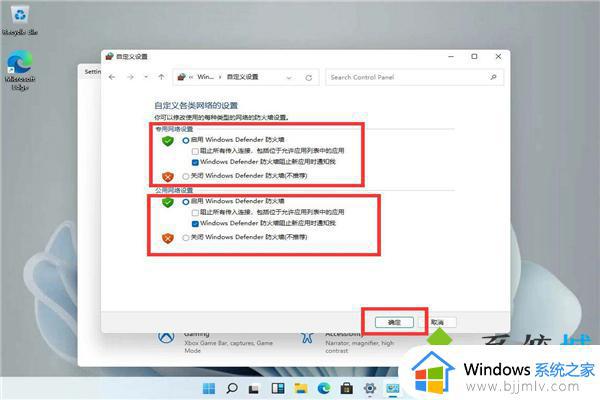
方法二:安全中心中关闭(若无安全中心,可参考教程:新装的win11没有安全中心)
1、点击【开始菜单】,然后点击【设置】;
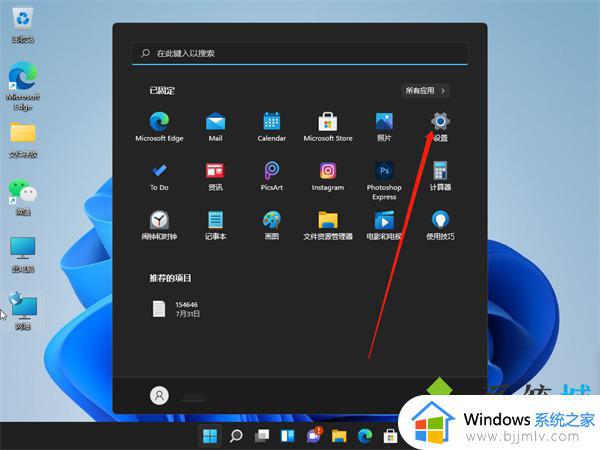
2、点击左边的【隐私和安全性】,再点击【windows安全中心】;
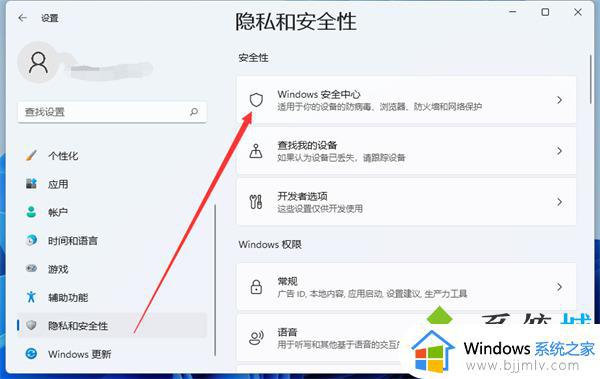
3、点击【windows安全中心】,然后点击打开【点击病毒和威胁防护】;
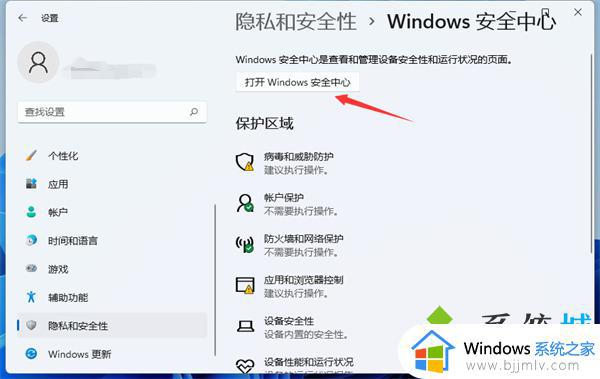
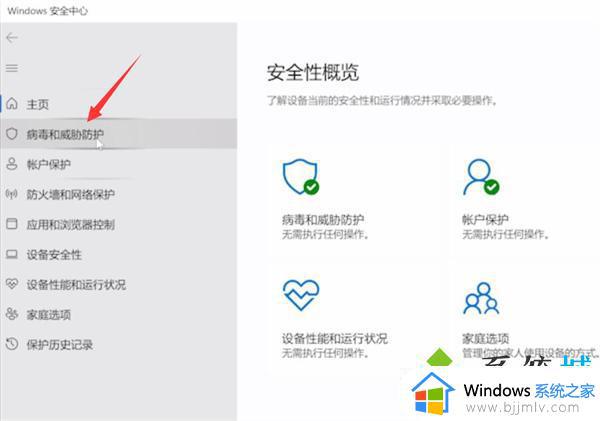
4、展开Microsoft,Defender防病毒选项,关闭定期扫描功能,在如图的界面中点击【关闭】即可;
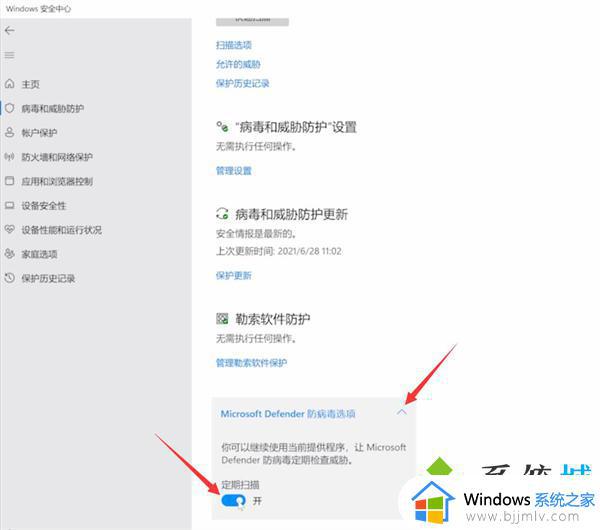
5、点击防火墙和网络保护,分别进入域网络、专用网络、共用网络,关闭Microsoft Defender防火墙即可。
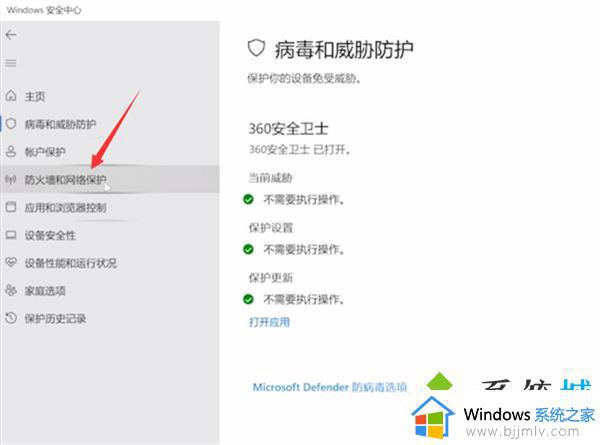
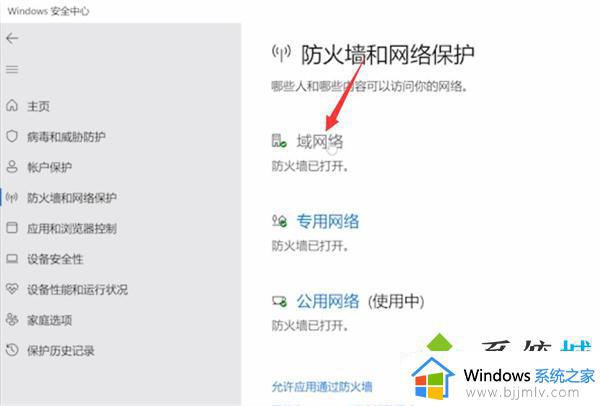
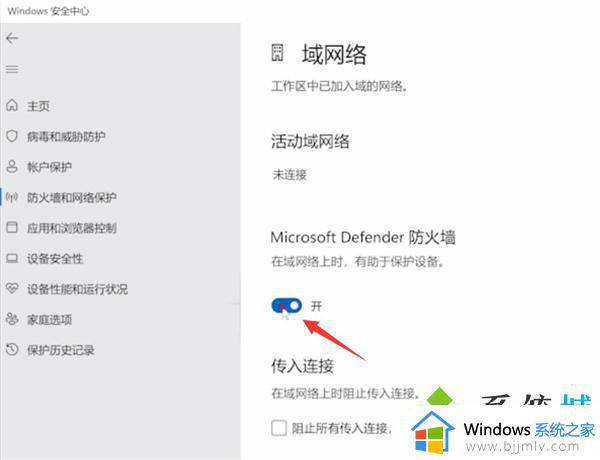
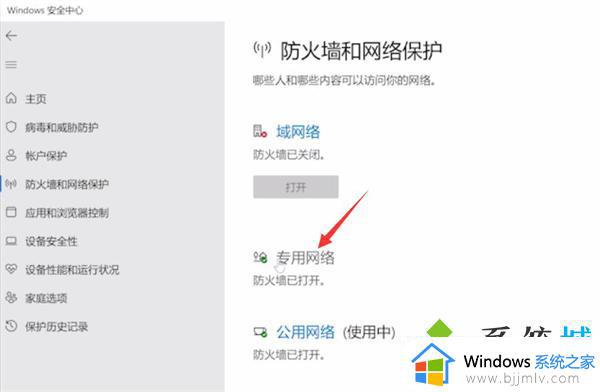
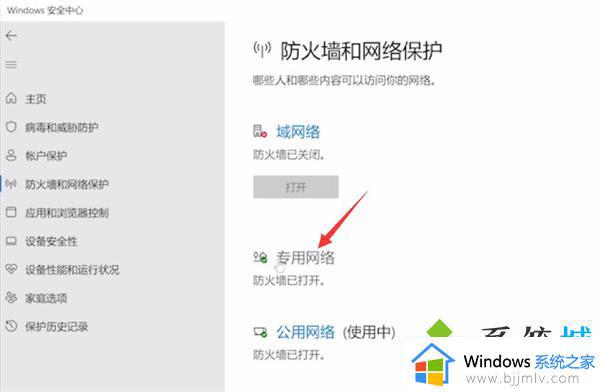
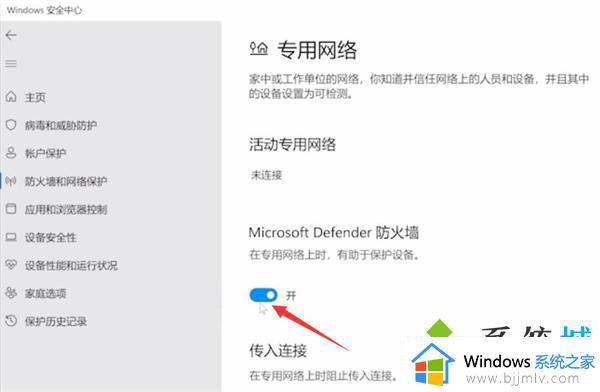
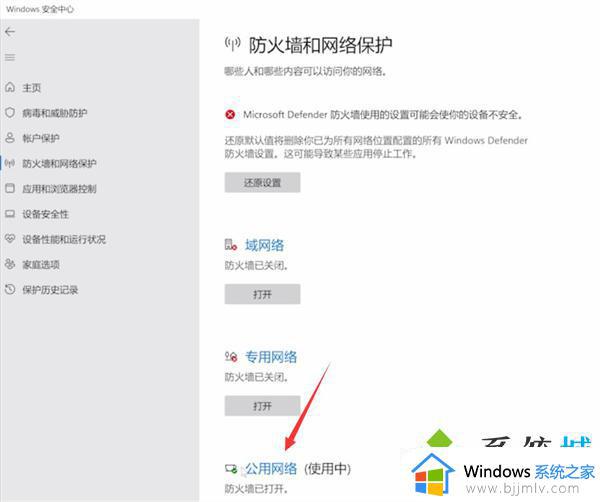
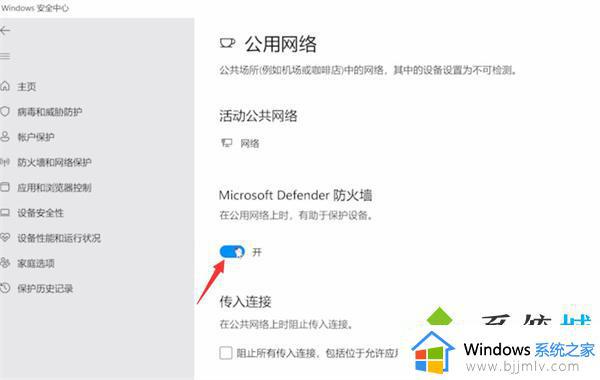
上述给大家介绍的就是怎么取消电脑拦截功能的详细内容,大家有需要的话可以学习上述方法步骤来进行取消就可以了,相信能够帮助到大家。
windows拦截怎么关闭 怎么取消电脑拦截功能相关教程
- edge浏览器窗口拦截功能如何关闭 microsoft edge怎么关闭窗口拦截
- 电脑拦截广告弹窗怎么设置 电脑如何拦截广告弹出窗口
- windows拦截软件怎么办 window拦截怎么解决
- 360浏览器广告拦截在哪里设置?360安全浏览器广告拦截怎么设置
- 火狐浏览器拦截设置在哪里 火狐浏览器拦截网站设置方法
- 谷歌浏览器被防火墙拦截怎么办 谷歌浏览器网页被拦截了怎么解除
- 电脑微软管家如何设置弹窗拦截 微软电脑管家怎么拦截弹出窗口
- 火绒安全怎么设置拦截恶意网页 火绒安全恶意网址拦截设置教程
- 电脑下载软件被阻止怎么办 电脑下载软件被拦截怎么取消
- 笔记本f11功能键怎么关闭 笔记本电脑f11功能键怎么取消
- 惠普新电脑只有c盘没有d盘怎么办 惠普电脑只有一个C盘,如何分D盘
- 惠普电脑无法启动windows怎么办?惠普电脑无法启动系统如何 处理
- host在哪个文件夹里面 电脑hosts文件夹位置介绍
- word目录怎么生成 word目录自动生成步骤
- 惠普键盘win键怎么解锁 惠普键盘win键锁了按什么解锁
- 火绒驱动版本不匹配重启没用怎么办 火绒驱动版本不匹配重启依旧不匹配如何处理
热门推荐
电脑教程推荐
win10系统推荐