word文档数字怎么对齐 如何对齐word文档里的数字
更新时间:2022-11-14 14:41:33作者:runxin
相信很多用户在使用电脑办公的过程中,也难免会用到word工具来编辑一些文档,同时对于一些word文档的制作也需要熟悉常用的功能才能简单布局,对此有些用户就想要对文档中数字进行对其设置,可是word文档数字怎么对齐呢?这里小编就来告诉大家对齐word文档里的数字设置方法。
具体方法:
1.如何快速将下列文字和数字分开对齐。
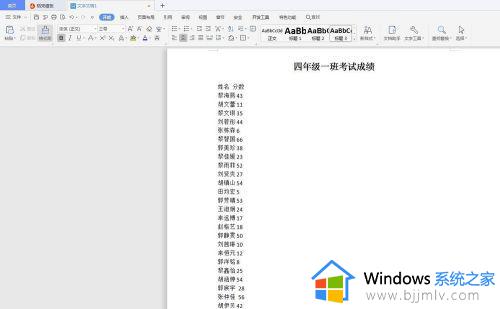
2.如果还像这样一个一个敲,那今天小编也就不会献丑了,接着看简单办法。
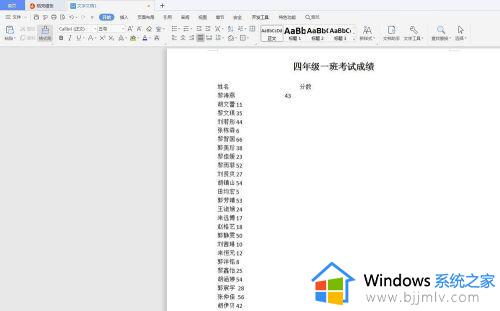
3.选择视图,点开标尺。
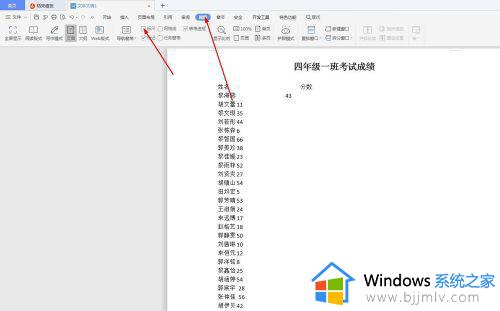
4.出现这样的标尺,选中要对齐的文本,双击标尺。
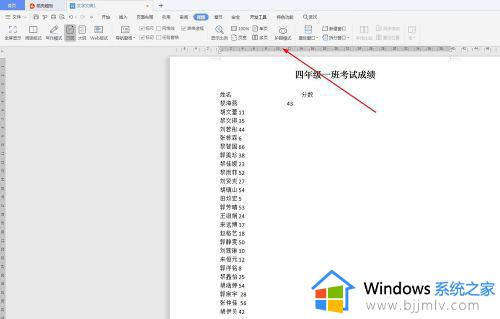
5.出现制表位,将位置调为38,右对齐,无前导符,点击确定。
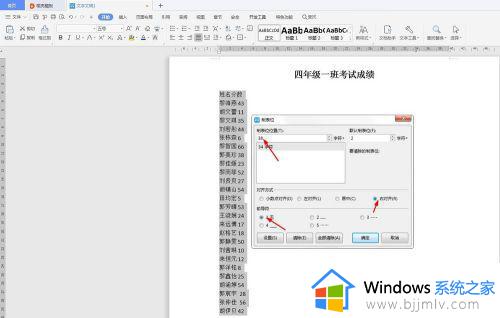
6.然后将鼠标光标移至要分开的位置,摁tab键即可。
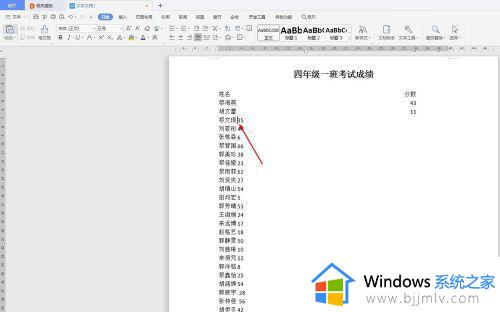
7.按照上一步骤,一键分开,是不是很方便呢。
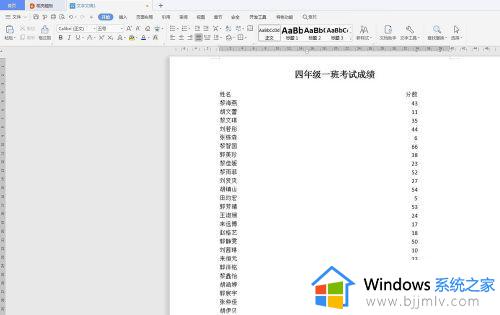
以上就是小编教大家的对齐word文档里的数字设置方法了,还有不清楚的用户就可以参考一下小编的步骤进行操作,希望能够对大家有所帮助。
word文档数字怎么对齐 如何对齐word文档里的数字相关教程
- word两行文字对不齐怎么办 word第一排和第二排字对不齐如何解决
- 如何将两个word文档对比 怎么对比两个word文档的不同之处
- word目录对齐方法 word目录页码怎么对齐
- 电脑word文档艺术字在哪里 word文档如何设置艺术字
- 字体怎么安装到word文档中 如何在word文档中安装字体
- word文档字体颜色怎么改变 word文档如何更改字体颜色
- word目录一二级标题页码不对齐怎么回事 word目录的一级标题和二级标题页码不对齐如何解决
- word目录后面的点点怎么对齐 word如何使目录后面的点对齐一致
- word缺少字体怎么添加 word文档中没有的字体如何添加
- word文档怎么删除注释 word文档怎么删除注释性文字
- 惠普新电脑只有c盘没有d盘怎么办 惠普电脑只有一个C盘,如何分D盘
- 惠普电脑无法启动windows怎么办?惠普电脑无法启动系统如何 处理
- host在哪个文件夹里面 电脑hosts文件夹位置介绍
- word目录怎么生成 word目录自动生成步骤
- 惠普键盘win键怎么解锁 惠普键盘win键锁了按什么解锁
- 火绒驱动版本不匹配重启没用怎么办 火绒驱动版本不匹配重启依旧不匹配如何处理
热门推荐
电脑教程推荐
win10系统推荐