windows11任务栏怎么变成透明的 win11任务栏透明度设置教程
在win7系统中,我们都知道任务栏是可以设置透明的,可是很多人升级到windows11系统之后,也想要让任务栏变成透明的,但是却不知道要怎么操作,其实可以通过个性化选项来进行设置,如果你也感兴趣的话,那就跟随笔者的步子一起来学习一下win11任务栏透明度设置教程。
方法一:
1、转到“开始”,然后单击“设置”选项。
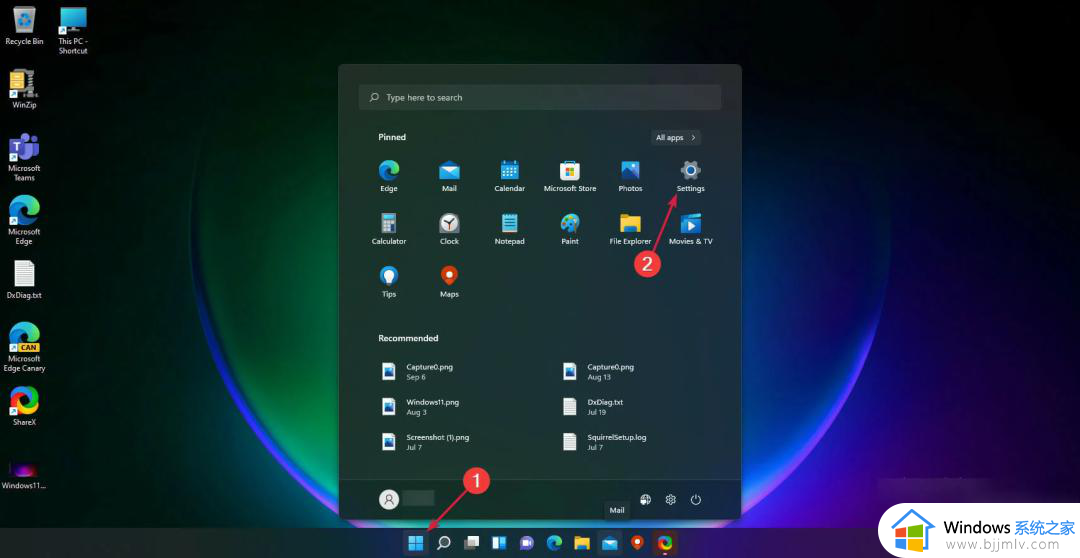
2、单击左侧窗格中的个性化设置。
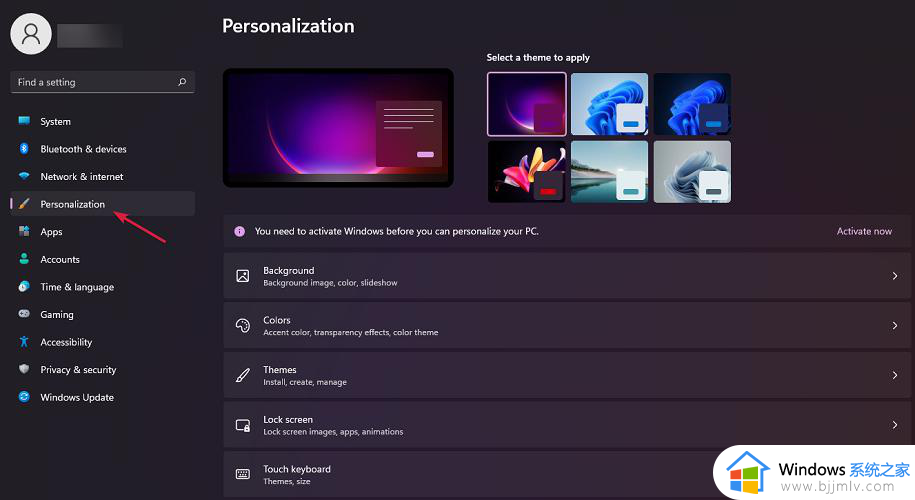
3、从这里,选择颜色。
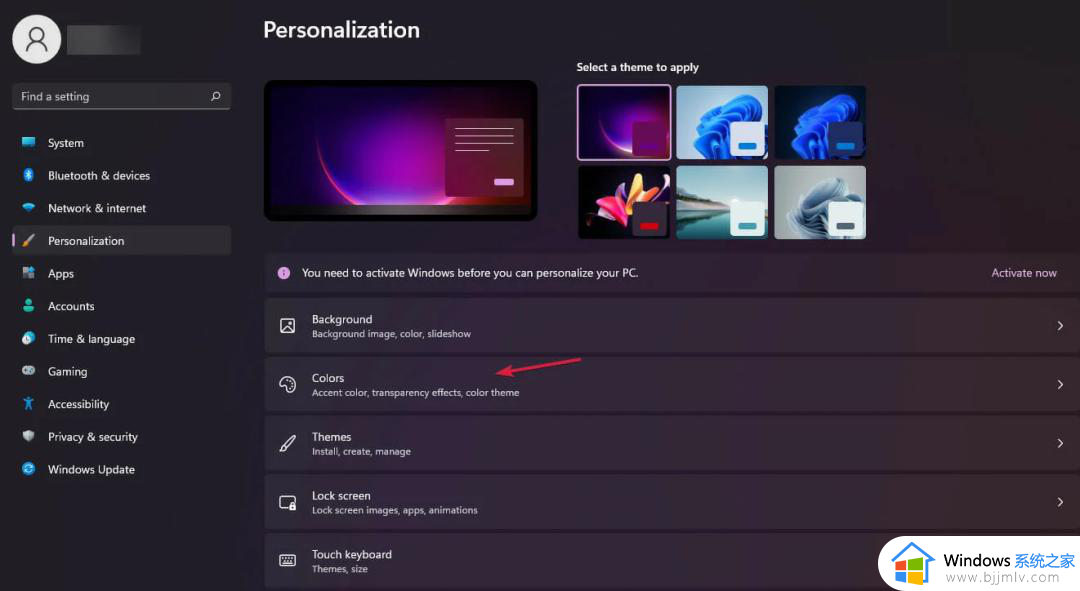
4、启用“透明度效果”旁边的切换。
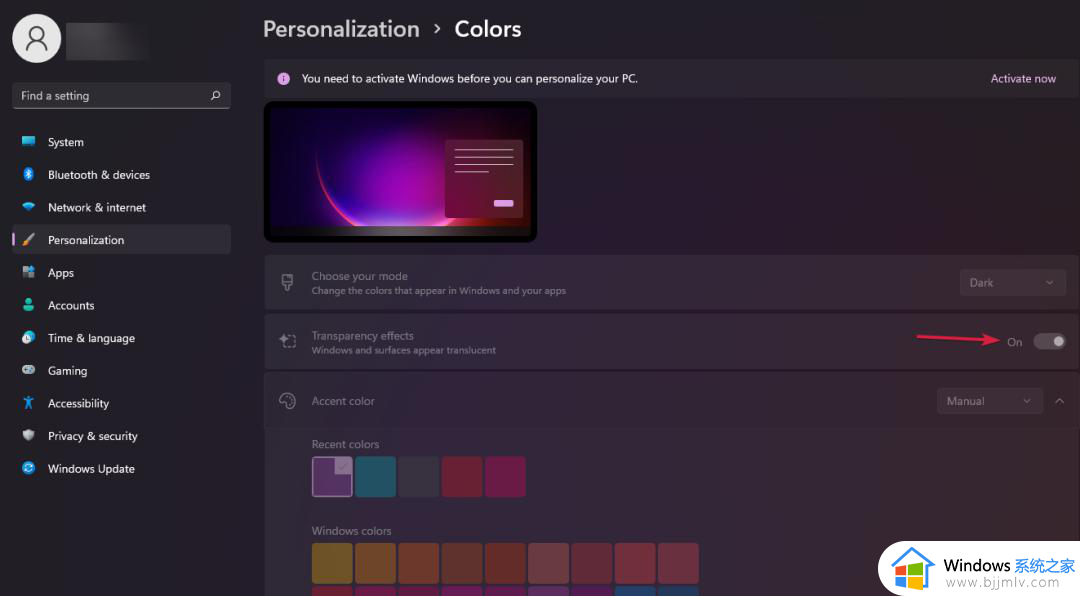
5、你的任务栏现在应该更透明了。在这里,你也可以选择所需的强调颜色来匹配你的壁纸,但正如我们之前所说,你的任务栏只会变得稍微透明。你也可以改变主意,将Windows 11更改为经典视图。这样你就可以将其恢复到旧的Windows 10外观。
方法二:
1、再次从“开始”打开“设置”。
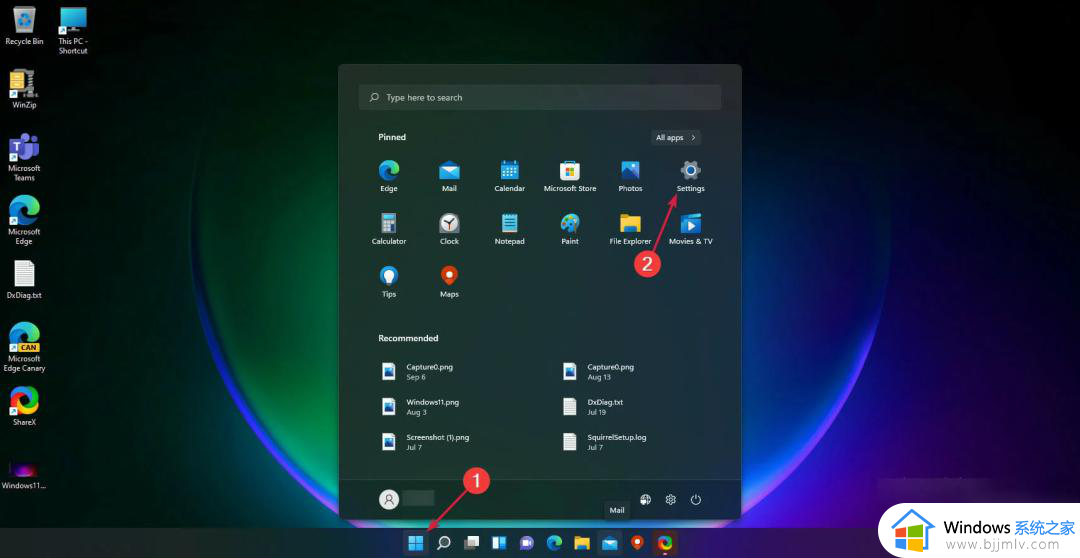
2、转到辅助功能部分。
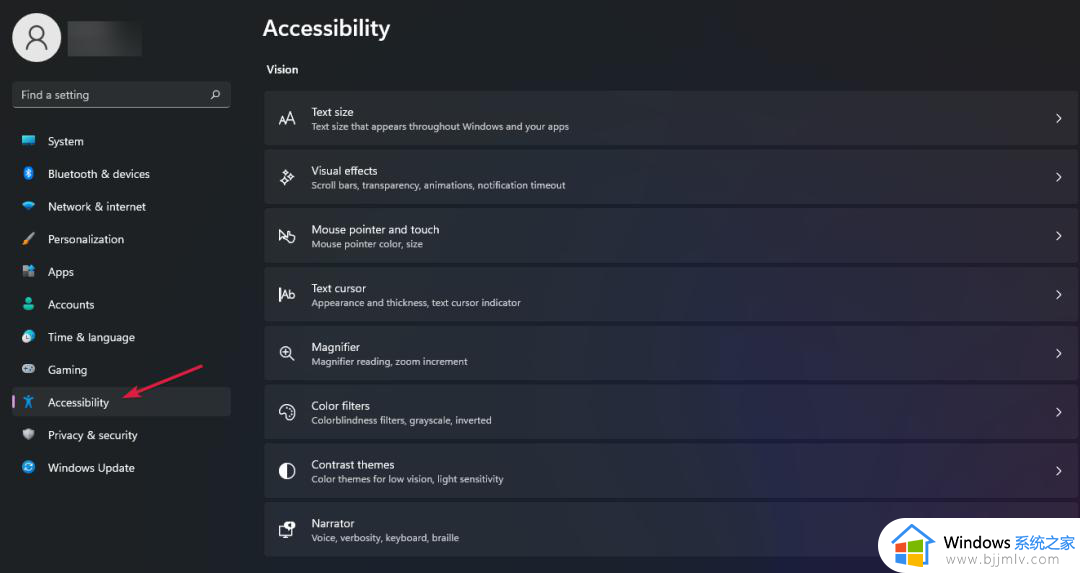
3、单击“视觉效果”选项。
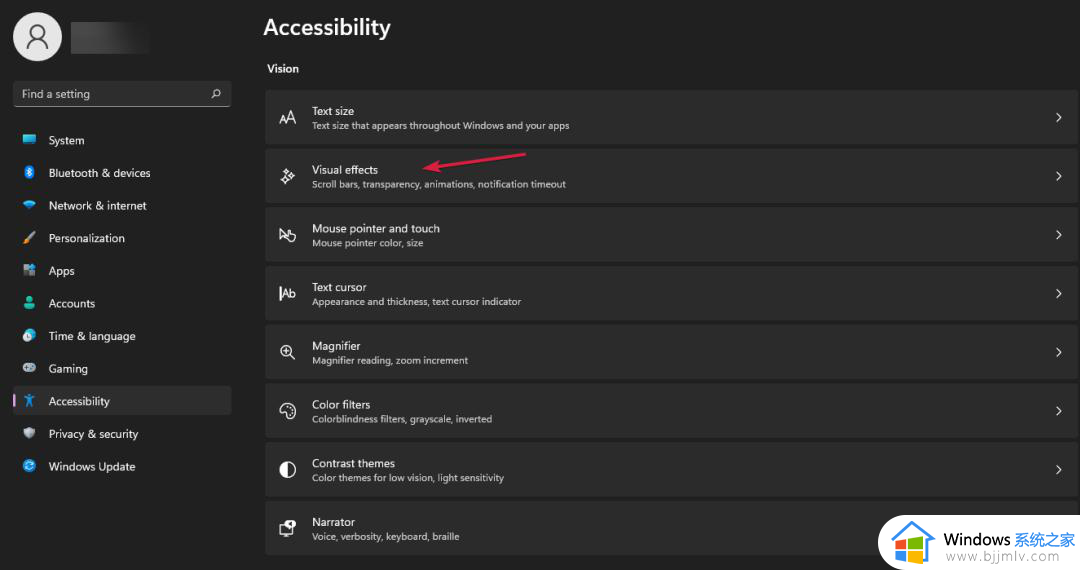
4、启用“透明度效果”的切换。
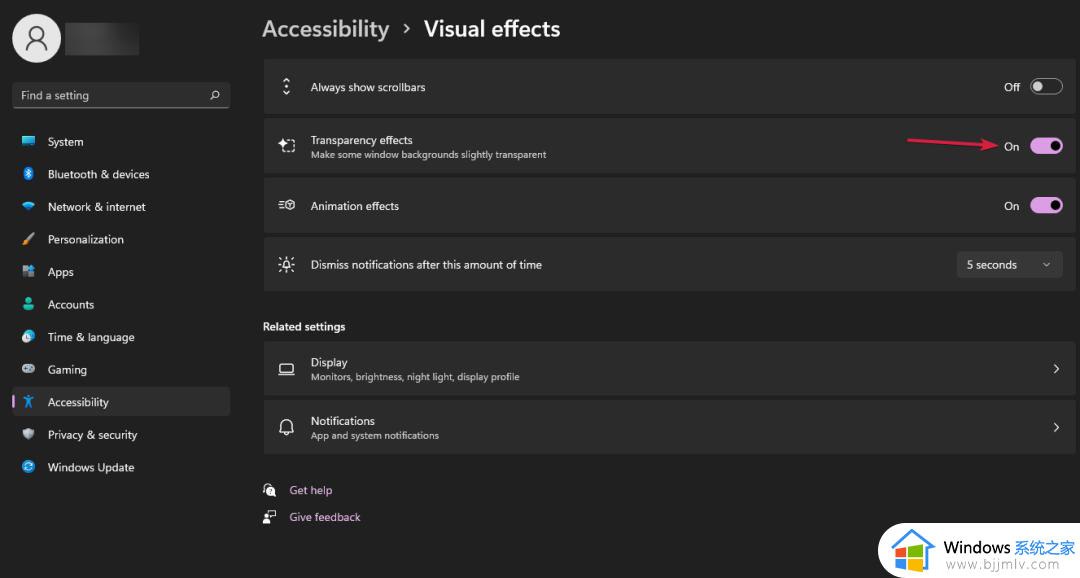
方法三、使用注册表使用OLED Taskbar Transparency
1、按Windows+R键打开“运行”框。
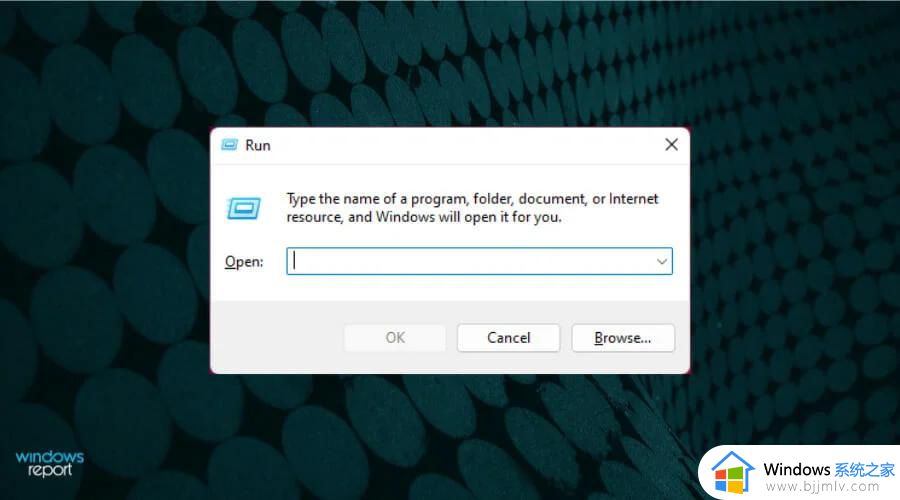
2、键入regedit,然后单击“确定”。
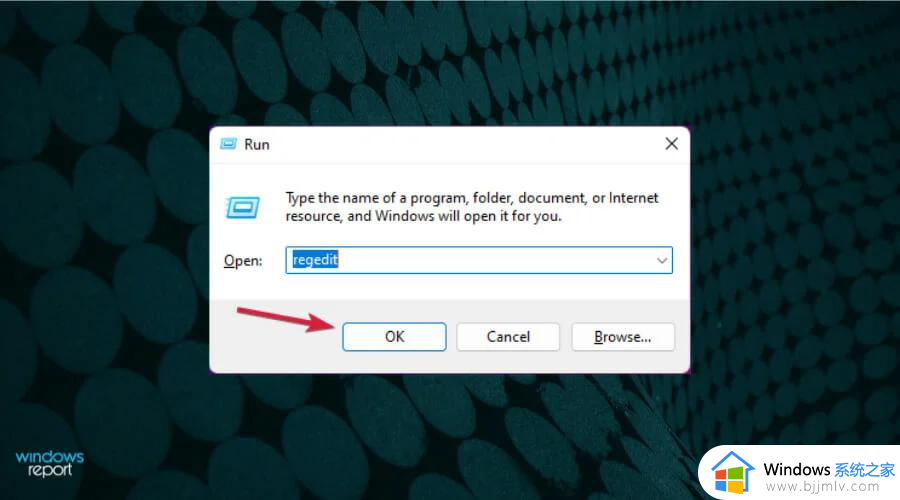
3、导航到以下位置:
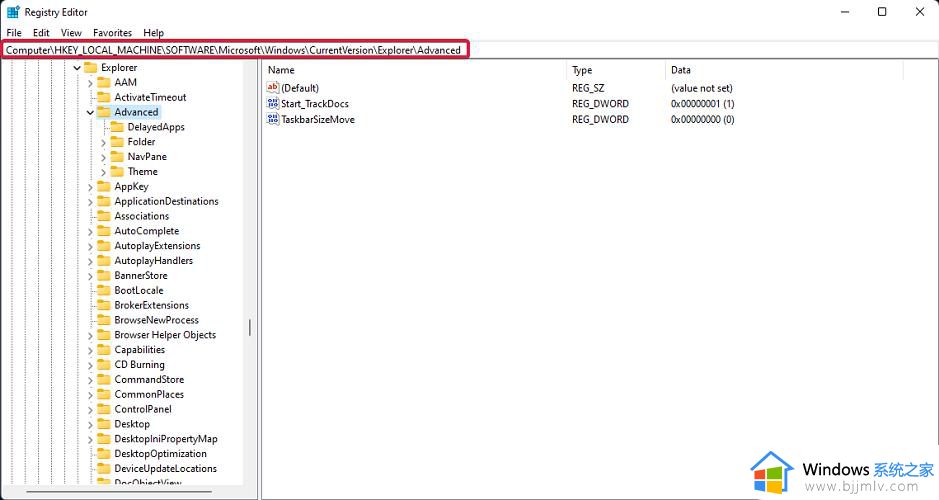
4、在右侧窗格中,右键单击白色区域并选择“新建”,然后选择“DWORD(32位)值”。
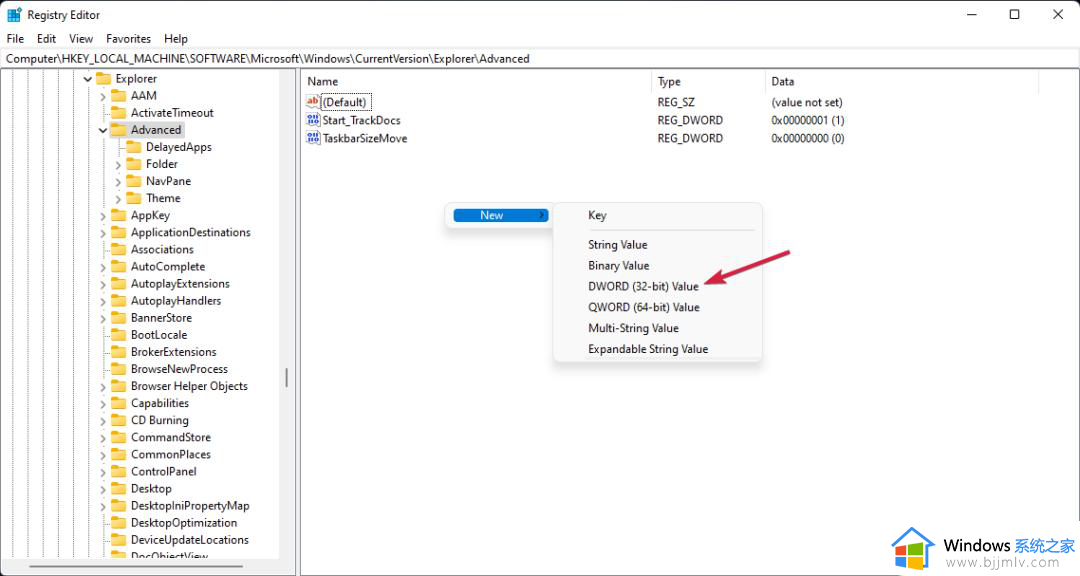
5、右键单击新创建的值并选择“重命名”,将其重命名为:UseOLEDTaskbarTransparency。
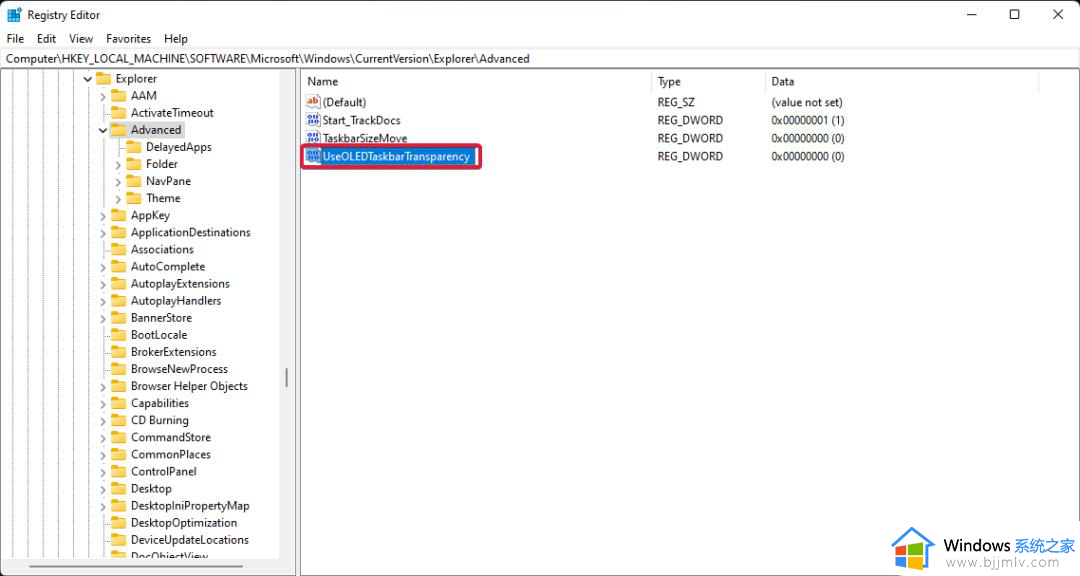
6、再次单击鼠标右键,选择“修改”,然后将值从0更改为1。
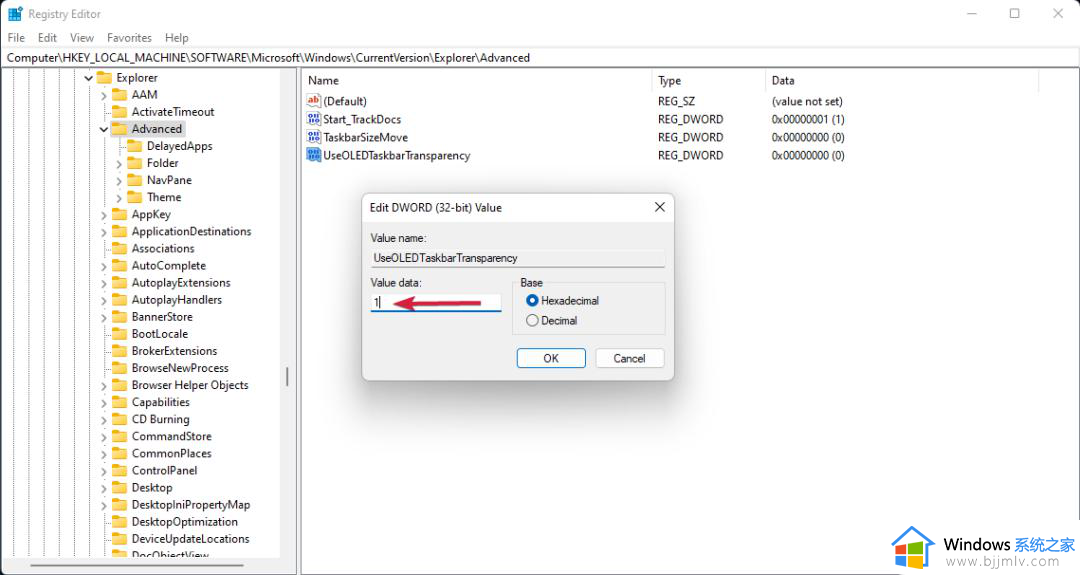
7、单击“确定”保存设置。
修改ForceEffectMode1、当你仍在注册表编辑器中时,导航到以下键:
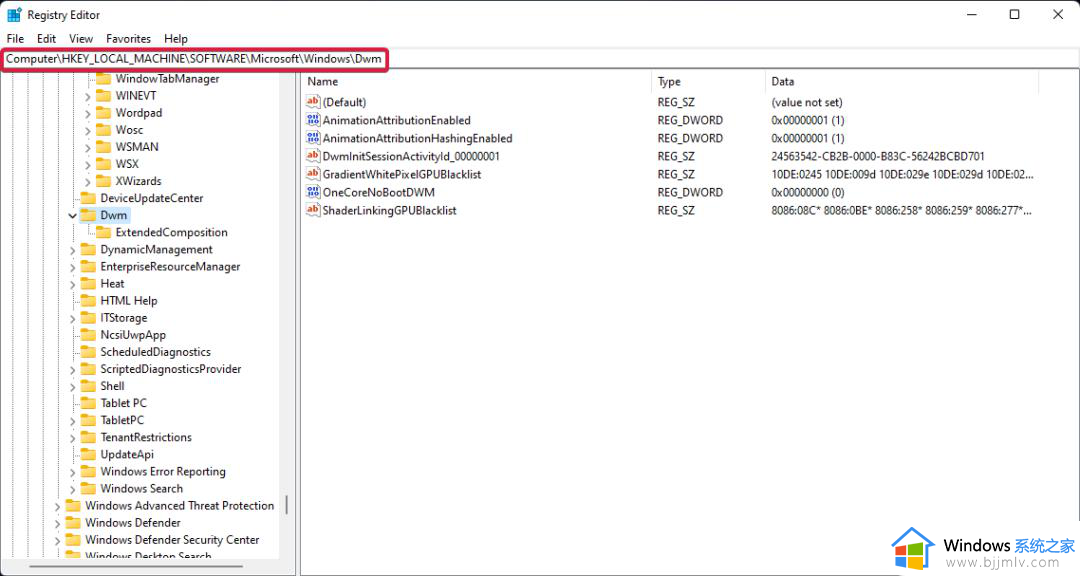
2、找到ForceEffectMode并将其值从0更改为1,就像在以前的解决方案中所做的那样。
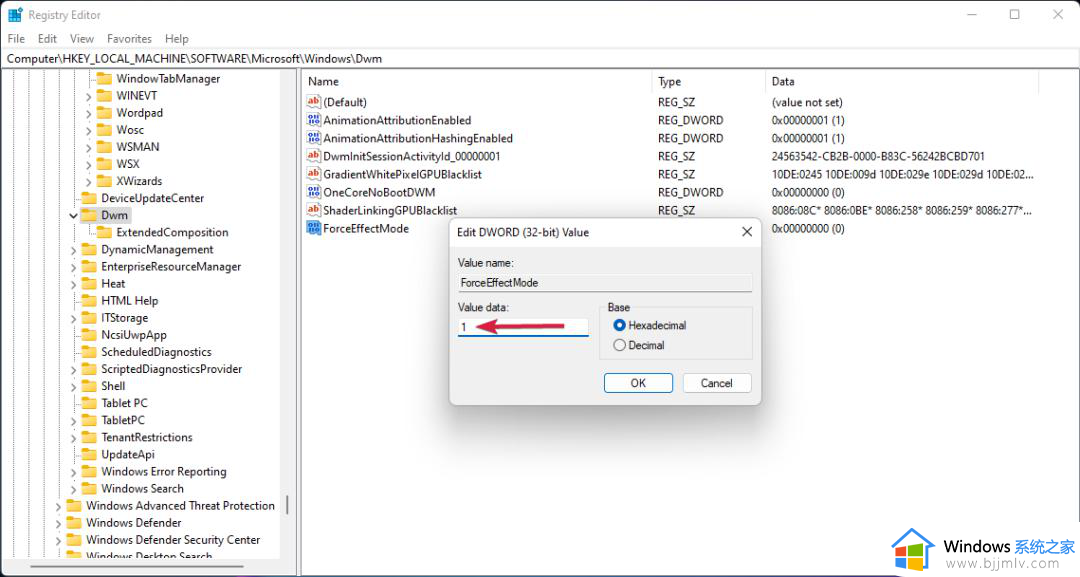
3、如果找不到它,右键单击空白处。选择“新建”,然后选择“DWORD(32位)值”,并将其重命名为ForceEffectMode。
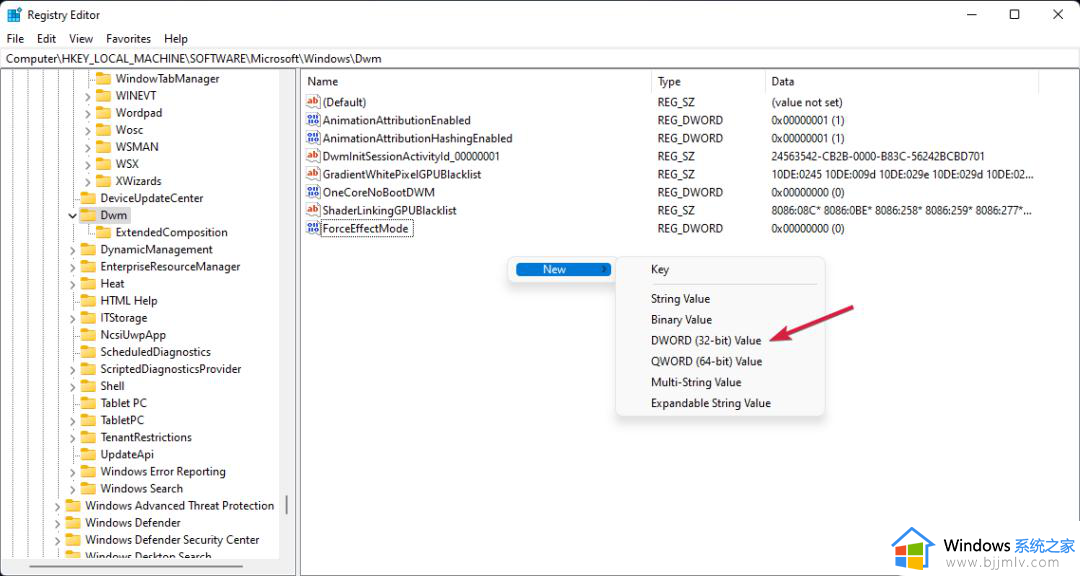
4、重新启动设备。
以上给大家介绍的就是windows11任务栏怎么变成透明的的详细内容,有需要的用户们可以参考上面的方法步骤来进行设置,相信可以帮助到大家。
windows11任务栏怎么变成透明的 win11任务栏透明度设置教程相关教程
- windows11如何设置任务栏透明度 windows11任务栏设置透明方法
- 如何使任务栏透明win11 windows11任务栏透明设置教程
- win11任务栏透明度怎么设置 设置win11任务栏透明度的方法
- 任务栏透明度设置win11步骤 win11任务栏透明度怎么设置
- windows11任务栏怎么透明 windows11任务栏透明度设置方法
- win11怎么让任务栏完全透明 win11如何设置任务栏透明度
- win11电脑任务栏透明度怎么设置 win11如何调整任务栏透明度
- win11任务栏透明怎么设置 win11任务栏透明度设置方法
- win11任务栏怎么变成透明 win11如何让任务栏透明显示
- win11任务栏怎么变透明 windows11怎么把任务栏变透明
- win11恢复出厂设置的教程 怎么把电脑恢复出厂设置win11
- win11控制面板打开方法 win11控制面板在哪里打开
- win11开机无法登录到你的账户怎么办 win11开机无法登录账号修复方案
- win11开机怎么跳过联网设置 如何跳过win11开机联网步骤
- 怎么把win11右键改成win10 win11右键菜单改回win10的步骤
- 怎么把win11任务栏变透明 win11系统底部任务栏透明设置方法
win11系统教程推荐
- 1 怎么把win11任务栏变透明 win11系统底部任务栏透明设置方法
- 2 win11开机时间不准怎么办 win11开机时间总是不对如何解决
- 3 windows 11如何关机 win11关机教程
- 4 win11更换字体样式设置方法 win11怎么更改字体样式
- 5 win11服务器管理器怎么打开 win11如何打开服务器管理器
- 6 0x00000040共享打印机win11怎么办 win11共享打印机错误0x00000040如何处理
- 7 win11桌面假死鼠标能动怎么办 win11桌面假死无响应鼠标能动怎么解决
- 8 win11录屏按钮是灰色的怎么办 win11录屏功能开始录制灰色解决方法
- 9 华硕电脑怎么分盘win11 win11华硕电脑分盘教程
- 10 win11开机任务栏卡死怎么办 win11开机任务栏卡住处理方法
win11系统推荐
- 1 番茄花园ghost win11 64位标准专业版下载v2024.07
- 2 深度技术ghost win11 64位中文免激活版下载v2024.06
- 3 深度技术ghost win11 64位稳定专业版下载v2024.06
- 4 番茄花园ghost win11 64位正式免激活版下载v2024.05
- 5 技术员联盟ghost win11 64位中文正式版下载v2024.05
- 6 系统之家ghost win11 64位最新家庭版下载v2024.04
- 7 ghost windows11 64位专业版原版下载v2024.04
- 8 惠普笔记本电脑ghost win11 64位专业永久激活版下载v2024.04
- 9 技术员联盟ghost win11 64位官方纯净版下载v2024.03
- 10 萝卜家园ghost win11 64位官方正式版下载v2024.03