windows11无法在此设备上加载驱动程序怎么办 windows11在此设备上加载驱动程序失败怎么解决
当小伙伴们升级到win11操作系统或购买新的硬件设备时,可能会面临无法加载驱动程序的问题。这会影响到设备的正常功能,甚至可能导致系统不稳定,那么windows11无法在此设备上加载驱动程序怎么办呢?下面小编就教大家windows11在此设备上加载驱动程序失败怎么解决,快来一起看看吧。
具体方法:
方法一:
1、首先,按键盘上的【 Win + X 】组合键,或右键点击任务栏上的【Windows开始徽标】,在打开的右键菜单项中,选择【设置】;
2、设置窗口,左侧边栏,点击【隐私和安全性】,右侧点击安全性下的【Windows 安全中心(适用于你的设备的防病毒、浏览器、防火墙和网络保护)】;
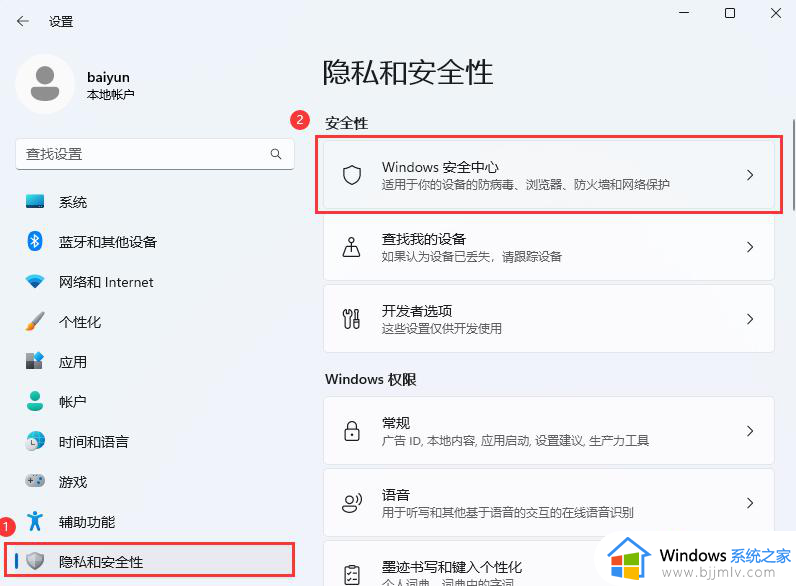
3、保护区域下,点击【设备安全性】;
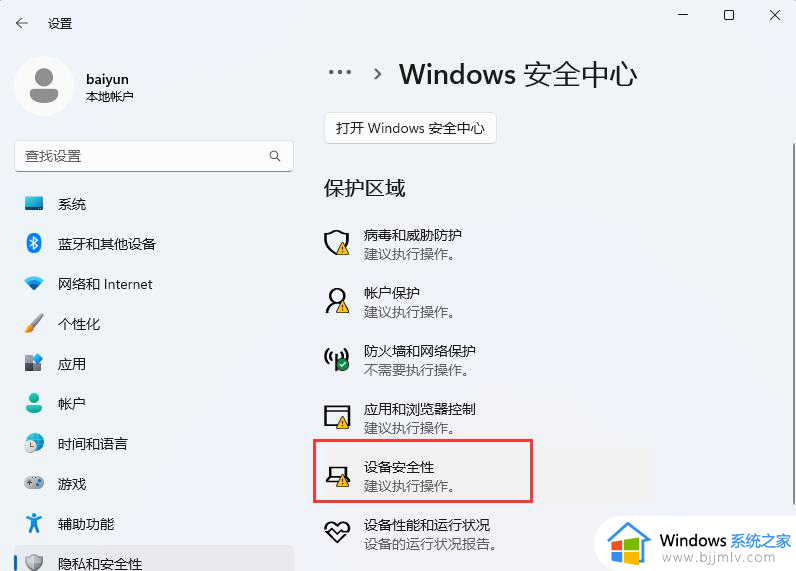
4、内核隔离下,滑动滑块,就可以将内存完整性关闭。
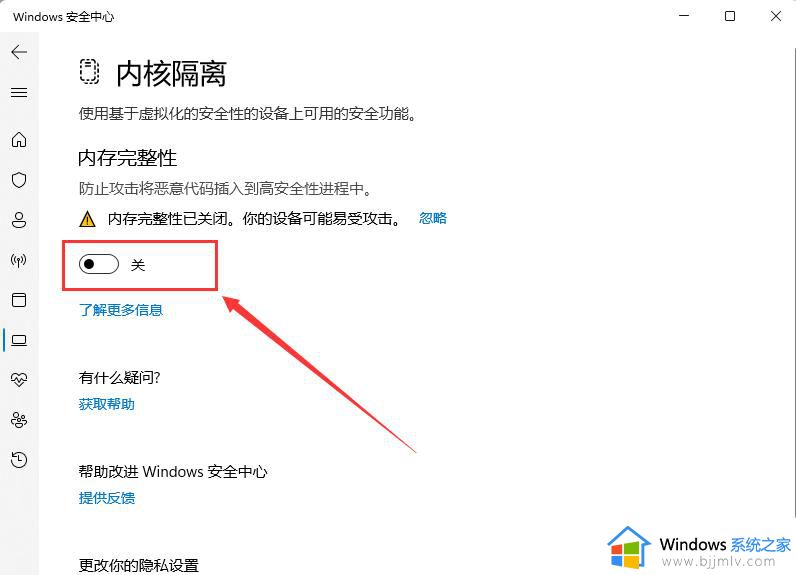
备用方法(改注册表),部分设备可能在Windows安全中心的UI界面找不到内核隔离选项
1、首先,按键盘上的【 Win + R 】组合键,打开运行,然后输入【regedit】命令,按【确定或回车】,打开注册表编辑器;
2、注册表编辑器窗口中,依次展开到以下路径:
HKEY_LOCAL_MACHINESYSTEMCurrentControlSetControlDeviceGuardScenarios
然后在右侧空白处,点击【右键】,在打开的菜单项中,选择【新建 - DWORD (32 位)值(D)】,并将其重命名为【HypervisorEnforcedCodeIntegrity】。
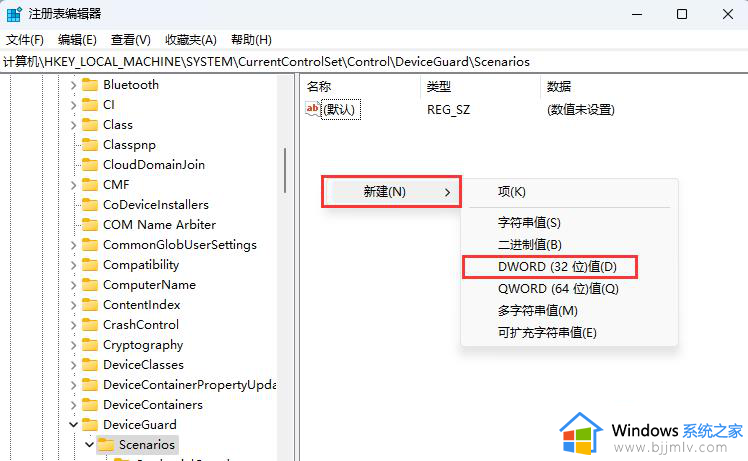
3、编辑 DWORD (32 位)值窗口,将数值数据修改为【0】,最后还需要重启电脑才可以生效;
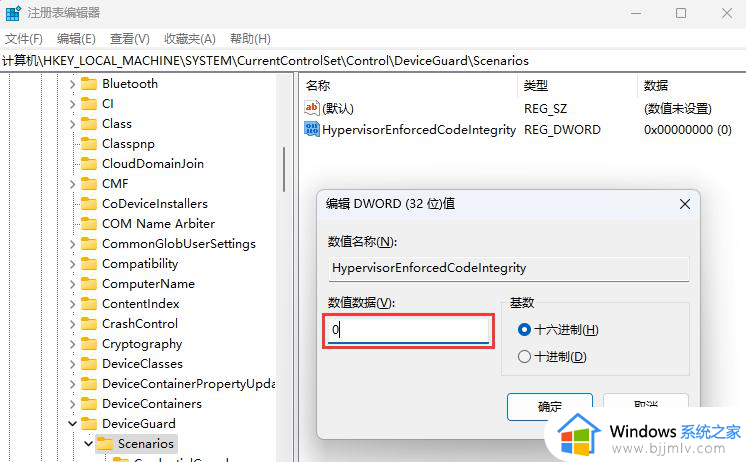
注意:1为启用内核隔离,0为关闭。
方法二:
1、首先,按【Win】键,或点击任务栏上的【开始图标】,然后点击已固定应用下的【设置】;
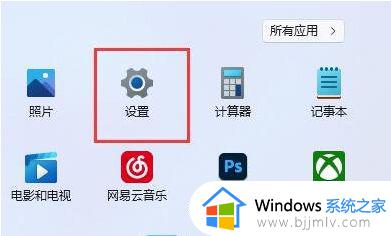
2、打开的设置(Win+i)窗口,左侧点击【Windows 更新】;
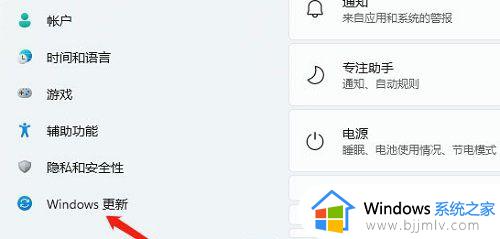
3、接着在更多选项下,点击【高级选项(传递优化、可选更新、活动时间以及其他更新设置)】;
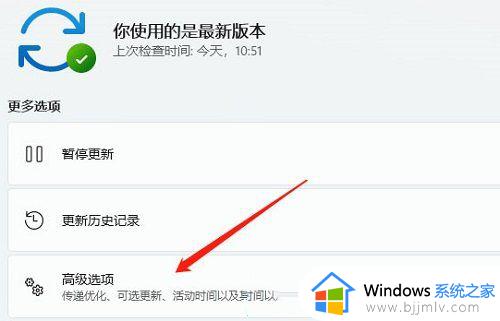
4、其他选项下,点击【可选更新(功能、质量和驱动程序更新)】;
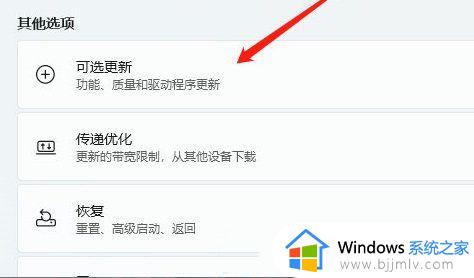
5、当前路径为:Windows 更新>高级选项>可选更新,点击【驱动程序更新】。
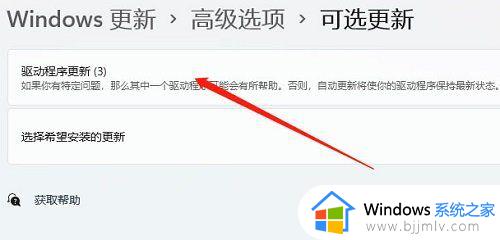
方法三:
1、首先,按键盘上的【 Win + S 】组合键,或点击任务栏上的【搜索图标】;
2、Windows 搜索窗口,顶部搜索框,输入【verifier】,再点击【以管理员身份运行】verifier命令;
Verifier是一款在高压环境下检验各个驱动程序运行情况的一个工具,在一个高压的情况下,当任何一个驱动程序出现问题,导致电脑出现蓝屏。我们都可以根据蓝屏提示信息,找到相应的驱动程序,进行删除,或更新,从而解决蓝屏问题。
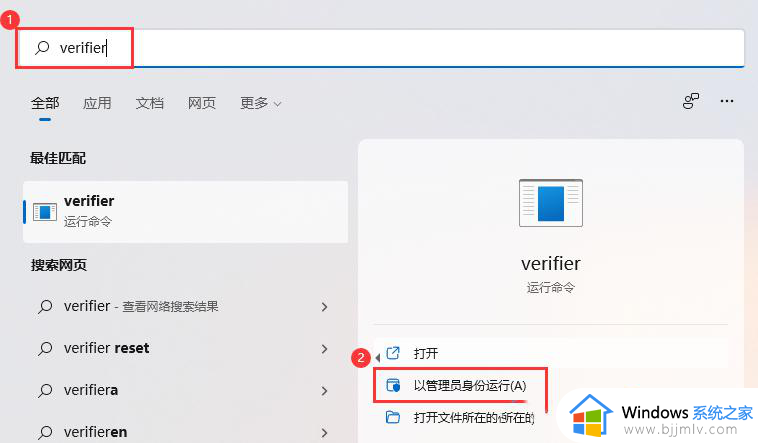
3、驱动程序验证程序管理器窗口,选择一个任务,默认选择【创建标准设置】,再点击【下一页】;
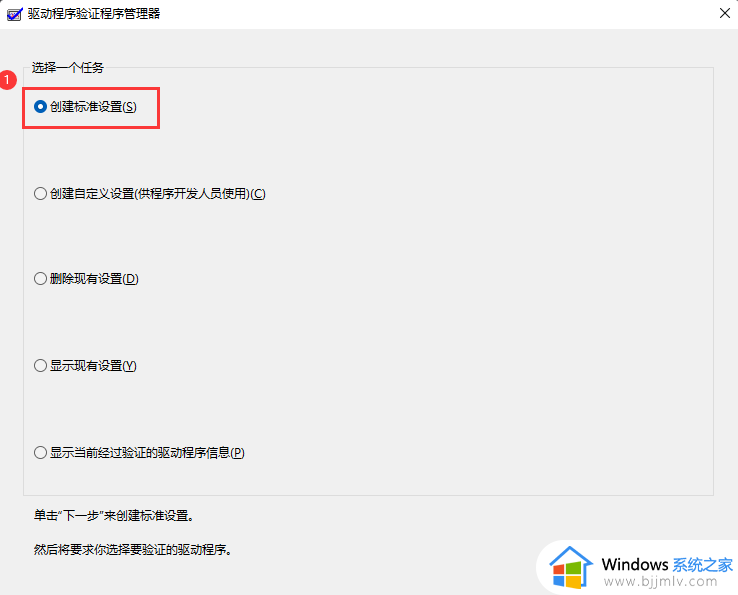
4、选择要验证的驱动程序,默认选择【自动选择未经签名的驱动程序(验证安装在这部计算机上的所有未签名的驱动程序。将显示这些驱动程序的列表)】,再点击【下一页】;
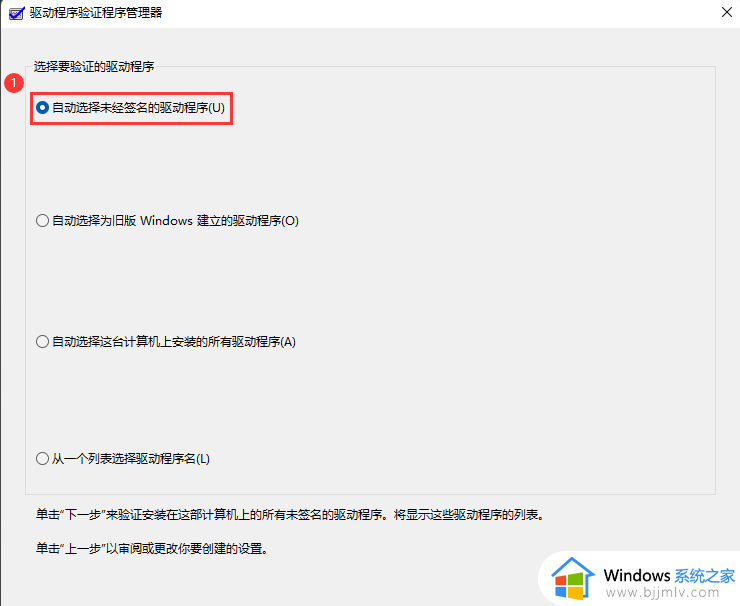
5、如果电脑没有未签名的驱动程序,则会弹出相应的提示框;
以上全部内容就是小编带给大家的windows11在此设备上加载驱动程序失败解决方法详细内容分享啦,小伙伴们如果你们还不清楚的话,就快点按照上述的步骤进行操作。
windows11无法在此设备上加载驱动程序怎么办 windows11在此设备上加载驱动程序失败怎么解决相关教程
- win11无法在此设备上加载驱动程序什么意思 win11无法在此设备上加载驱动程序如何解决
- windows11无法加载驱动程序怎么办 windows11驱动程序加载失败如何处理
- 安全设置将阻止加载此驱动程序 win11怎么回事 win11提示安全设置阻止加载驱动程序如何修复
- win11安全设置阻止加载此驱动怎么办 win11安全设置阻止加载驱动程序怎么解除
- windows11驱动程序更新失败怎么办 windows11更新驱动失败如何解决
- win11驱动加载失败,请重启怎么办 win11驱动加载失败怎么解决
- windows11我们无法在此设备上激活怎么办 windows11在此设备上激活不了如何解决
- windows11驱动更新失败怎么回事 win11驱动程序更新失败的解决教程
- windows11打印机驱动程序无法使用怎么办 windows11打印机驱动程序无法使用解决方法
- win11此应用无法在此设备上运行怎么办 win11此应用无法在你的电脑上运行如何解决
- win11恢复出厂设置的教程 怎么把电脑恢复出厂设置win11
- win11控制面板打开方法 win11控制面板在哪里打开
- win11开机无法登录到你的账户怎么办 win11开机无法登录账号修复方案
- win11开机怎么跳过联网设置 如何跳过win11开机联网步骤
- 怎么把win11右键改成win10 win11右键菜单改回win10的步骤
- 怎么把win11任务栏变透明 win11系统底部任务栏透明设置方法
win11系统教程推荐
- 1 怎么把win11任务栏变透明 win11系统底部任务栏透明设置方法
- 2 win11开机时间不准怎么办 win11开机时间总是不对如何解决
- 3 windows 11如何关机 win11关机教程
- 4 win11更换字体样式设置方法 win11怎么更改字体样式
- 5 win11服务器管理器怎么打开 win11如何打开服务器管理器
- 6 0x00000040共享打印机win11怎么办 win11共享打印机错误0x00000040如何处理
- 7 win11桌面假死鼠标能动怎么办 win11桌面假死无响应鼠标能动怎么解决
- 8 win11录屏按钮是灰色的怎么办 win11录屏功能开始录制灰色解决方法
- 9 华硕电脑怎么分盘win11 win11华硕电脑分盘教程
- 10 win11开机任务栏卡死怎么办 win11开机任务栏卡住处理方法
win11系统推荐
- 1 番茄花园ghost win11 64位标准专业版下载v2024.07
- 2 深度技术ghost win11 64位中文免激活版下载v2024.06
- 3 深度技术ghost win11 64位稳定专业版下载v2024.06
- 4 番茄花园ghost win11 64位正式免激活版下载v2024.05
- 5 技术员联盟ghost win11 64位中文正式版下载v2024.05
- 6 系统之家ghost win11 64位最新家庭版下载v2024.04
- 7 ghost windows11 64位专业版原版下载v2024.04
- 8 惠普笔记本电脑ghost win11 64位专业永久激活版下载v2024.04
- 9 技术员联盟ghost win11 64位官方纯净版下载v2024.03
- 10 萝卜家园ghost win11 64位官方正式版下载v2024.03