电脑硬盘扩展卷灰色怎么办 电脑硬盘分区扩展卷是灰色的解决方法
虽然大多电脑都会默认对硬盘内存进行合理分区,能够方便用户更好进行文件管理,不过我们也可以对硬盘分区进行调整,可是当用户在进行硬盘分区设置时却遇到了扩展卷是灰色无法点击的情况,对此电脑硬盘扩展卷灰色怎么办呢?这里小编就来告诉大家电脑硬盘分区扩展卷是灰色的解决方法。
具体方法:
1.打开计算机页面选择计算机使用鼠标右键单击弹出下拉菜单,选择管理按钮。
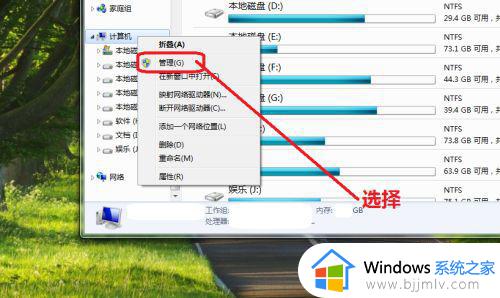
2.进入管理界面,选择磁盘管理按钮。
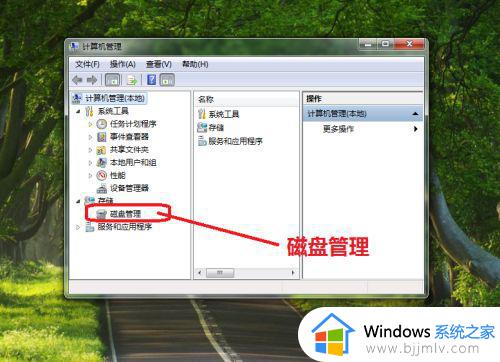
3.进入磁盘管理界面,选中C盘。
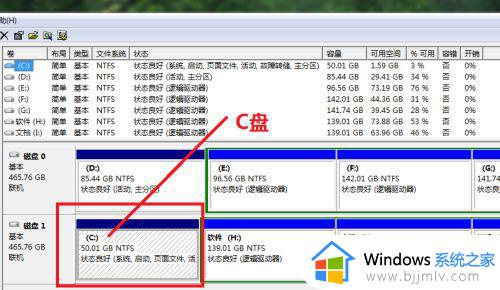
4.查看C盘容量并使用右键点击选中的C盘,弹出下拉菜单我们发现C盘扩展卷功能是灰色的。
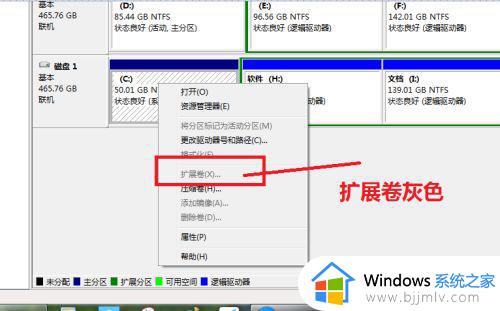
5.为什么C盘扩展卷是灰色的,因为C盘的右边没有可扩展的空间,我们现在要使用C盘的扩展卷功能,就要将C盘的右边H盘空出来,先将H盘进行压缩卷。
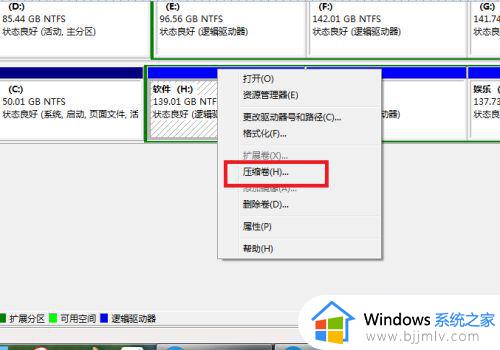
6.压缩卷工具,开始查询可以压缩的空间。
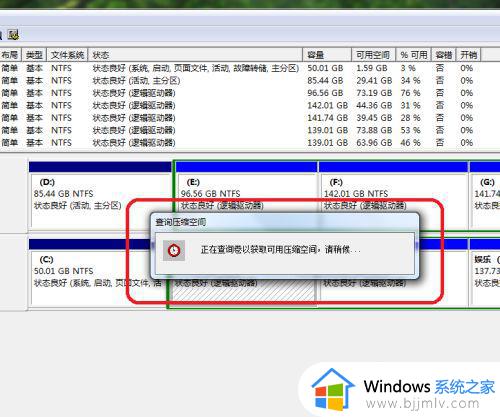
7.进入压缩卷页面设置压缩的空间,在设置压缩空间的时候。我们需要考虑要能容纳H盘的数据,压缩完成后会多一个可用区域,我们将H盘的数据转移到新压缩的区域,然后删除H盘,便得到一个可用的分区。
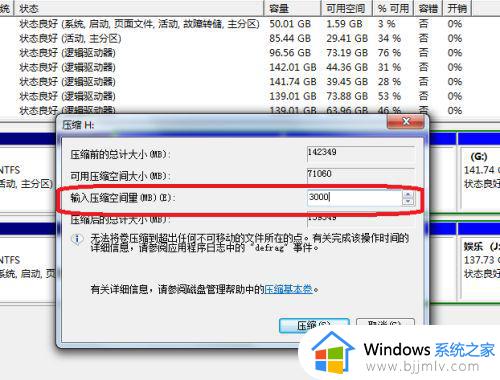
8.我们再次选中C盘使用鼠标右键单击弹出下拉菜单,我们发现C盘的扩展卷已经不是灰色了,可以点开了。
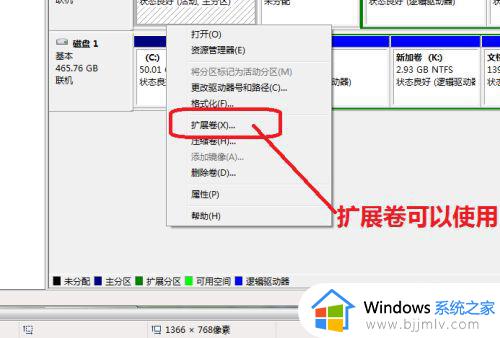
9.点击C盘的扩展卷进入扩展卷向导界面,这样C盘扩展卷灰色的问题就解决了。
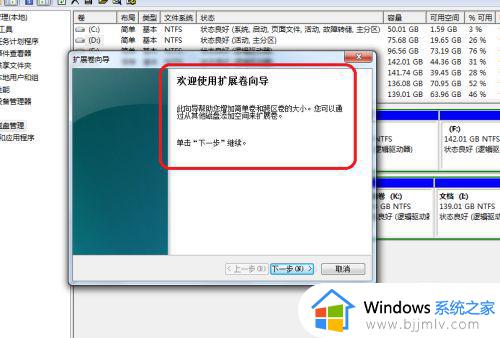
上述就是小编告诉大家的电脑硬盘分区扩展卷是灰色的解决方法了,有出现这种现象的小伙伴不妨根据小编的方法来解决吧,希望能够对大家有所帮助。
电脑硬盘扩展卷灰色怎么办 电脑硬盘分区扩展卷是灰色的解决方法相关教程
- 扩展卷是灰色的怎么办 电脑硬盘扩展卷灰色解决方法
- c盘如何扩展卷灰色 c盘扩展卷灰色的解决方法
- 磁盘扩展卷是灰色怎么办 磁盘分区扩展卷是灰色的修复方法
- 电脑c盘扩展卷灰色怎么办 c盘扩展卷是灰色的有空间如何解决
- windows扩展卷灰色如何解决 windows电脑扩容卷变灰色怎么办
- d盘删除了c盘扩展卷仍为灰色怎么回事 d盘已删除c盘扩展卷还是灰色如何解决
- c盘扩展卷选项是灰的怎么回事 C盘扩展卷是灰色的点不了如何解决
- 电脑扩展卷为什么是灰色的 电脑扩展卷灰色点不了如何处理
- c盘无法扩展卷如何解决 c盘不能扩展卷怎么办
- d盘删除卷是灰色的怎么回事 D盘删除卷是灰色如何解决
- 惠普新电脑只有c盘没有d盘怎么办 惠普电脑只有一个C盘,如何分D盘
- 惠普电脑无法启动windows怎么办?惠普电脑无法启动系统如何 处理
- host在哪个文件夹里面 电脑hosts文件夹位置介绍
- word目录怎么生成 word目录自动生成步骤
- 惠普键盘win键怎么解锁 惠普键盘win键锁了按什么解锁
- 火绒驱动版本不匹配重启没用怎么办 火绒驱动版本不匹配重启依旧不匹配如何处理
热门推荐
电脑教程推荐
win10系统推荐