键盘打不了字是哪里锁住了 电脑键盘打不出字如何解决
在电脑中打字的时候,都会用到键盘来输入,可是近日有不少用户却遇到了键盘打不了字的情况,很多人遇到这样的问题都不知道该怎么办,那么键盘打不了字是哪里锁住了呢?该如何解决呢,本文这就给大家详细介绍一下电脑键盘打不出字的详细解决方法供大家参考吧。
方法一、
如果是笔记本电脑键盘打不了字,可能是由于电脑键盘锁定,按下键盘上的“FN”+“F8”键解锁。
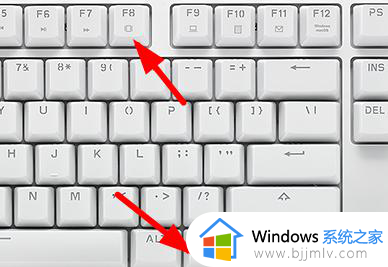
方法二
1、检查了键盘的“连接”有没有出问题。
2、然后可以检查一下键盘的驱动,右键桌面的“此电脑”,选择“管理”。
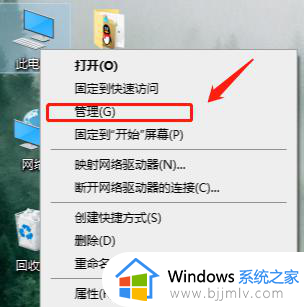
3、在打开的页面上点击左侧的“设备管理器”,然后再点击右边的“键盘”。
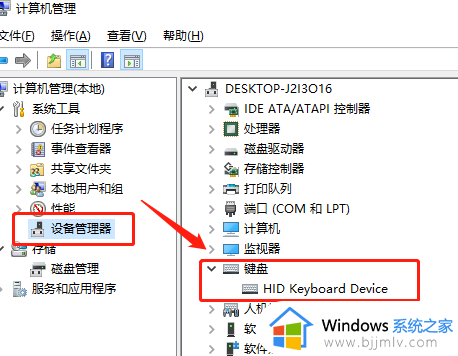
4、右键键盘的驱动,选择“更新驱动程序”,等待驱动更新完成之后再试一试。
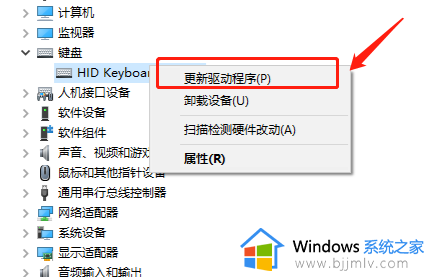
方法四
1、如果通过上述操作,还是不能解决键盘打字问题,可能是键盘坏了,但是又很着急打字,可以开启虚拟键盘进行输入。
2、先点击“开始”菜单,然后点击“设置”按钮,
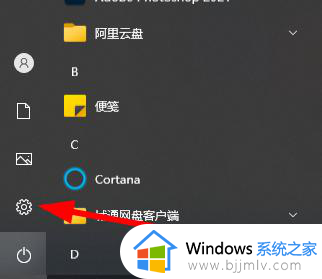
3、此时选择“轻松使用”功能,
4、 之后点击图中“键盘”按钮。
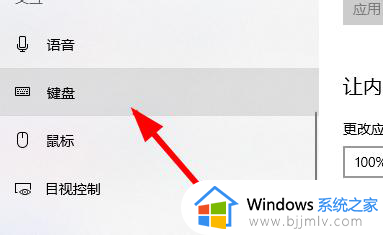
5、、点击图中位置,将状态变成“开启”。
6、此时就能用键盘进行输入了。
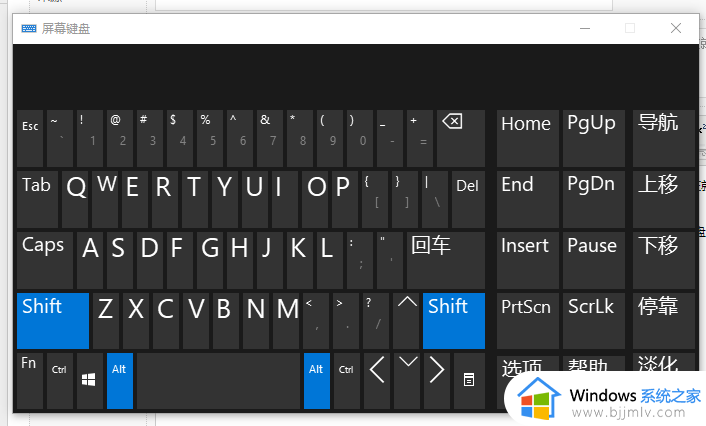
方法五、
1、然后排查一下你的硬件设备是否正常,可以重新插拔一下有线键盘的线。
2、或者是重启一下电脑尝试是否可以正常使用。
如果还是没能够解决问题,那么也很有可能是你的系统存在不兼容的情况,可以通过浆果一键装机工具来安装新系统解决。

以上给大家介绍的就是键盘打不了字的详细解决方法,有遇到一样情况的用户们可以参考上面的方法步骤来进行解决,希望帮助到大家。
键盘打不了字是哪里锁住了 电脑键盘打不出字如何解决相关教程
- 电脑键盘锁了怎么解开 键盘锁住了打不了字如何解锁
- 键盘打不了字按哪个键恢复 电脑键盘打不了字如何解决
- 键盘打不了字怎么办 电脑键盘打不了字的解决教程
- 键盘失灵打不出字如何解决 电脑键盘不能打字怎么办
- 电脑键盘打不了字是怎么回事 电脑键盘打不了字按哪个键恢复
- surface键盘锁住了怎么解锁 微软电脑surface键盘锁住了如何解决
- 电脑键盘数字键打不出来怎么办 电脑数字键盘打不上去了解决方法
- 电脑键盘打不了数字按哪个键恢复 键盘右边的数字用不了解决方法
- 电脑右边的数字键盘打不出数字怎么办 电脑右边数字键盘怎么解锁
- 怎么锁定键盘 如何锁住键盘无法打字
- 惠普新电脑只有c盘没有d盘怎么办 惠普电脑只有一个C盘,如何分D盘
- 惠普电脑无法启动windows怎么办?惠普电脑无法启动系统如何 处理
- host在哪个文件夹里面 电脑hosts文件夹位置介绍
- word目录怎么生成 word目录自动生成步骤
- 惠普键盘win键怎么解锁 惠普键盘win键锁了按什么解锁
- 火绒驱动版本不匹配重启没用怎么办 火绒驱动版本不匹配重启依旧不匹配如何处理
电脑教程推荐
win10系统推荐