键盘打不了字怎么办 电脑键盘打不了字的解决教程
更新时间:2023-01-12 16:22:22作者:qiaoyun
我们在电脑中打字的话,就需要用到键盘,时间久了就会遇到一些问题,比如近日有用户反映说遇到了键盘打不了的情况,很多人不知道该怎么办,针对这个问题,今天就由笔者给大家讲解一下电脑键盘打不了字的解决教程,大家可以一起来看看。
方法一、
1、大家直接按下键盘的“num键”就可以恢复了。
2、有些时候是用户误触导致num键被关闭了,看看灯亮不亮,亮了就可以操作了。
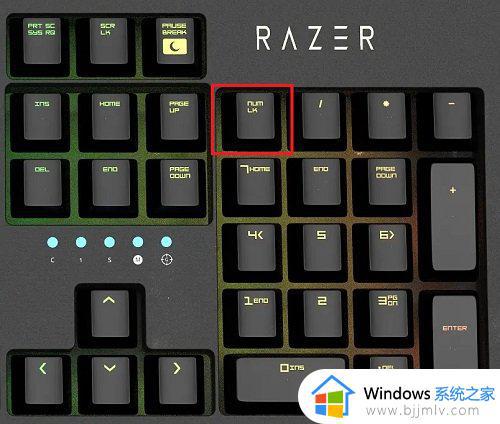
方法二、
1、首先通过快捷键“左shift+左alt+numlock”。

2、在弹出的窗口中,点击“是”即可启用鼠标键。
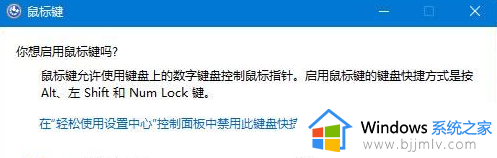
3、然后再点开下方的“开始菜单”或“搜索”功能。
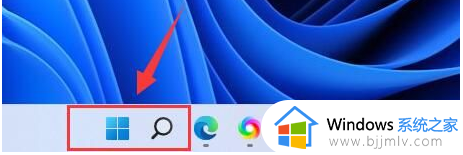
4、在上方的搜索栏中输入“osk”打开屏幕键盘。
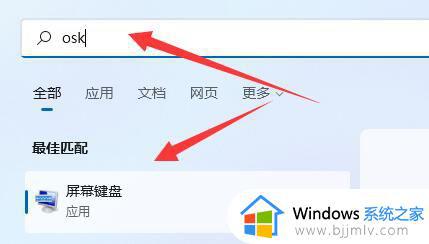
5、最后点击右下角“numlock”即可。
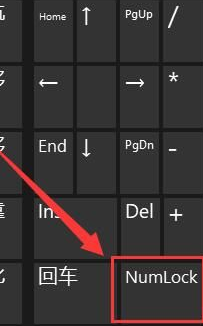
方法三
1、首先检查了键盘的连接有没有出问题,如果没有的话可以按下“Ctrl+win+o”这样一个组合键来调出电脑的软键盘。紧急打字。
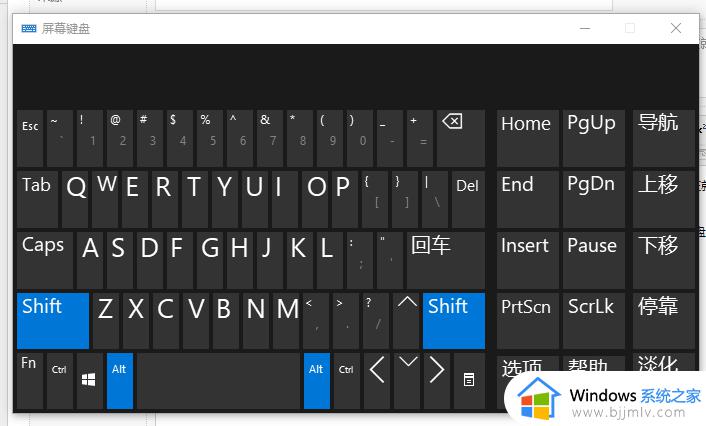
2、然后可以检查一下键盘的驱动是不是出现了错误。右键桌面的此电脑,选择管理。
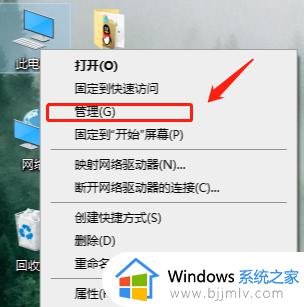
3、在打开的页面上点击左侧的设备管理器,然后再点击右边的键盘。
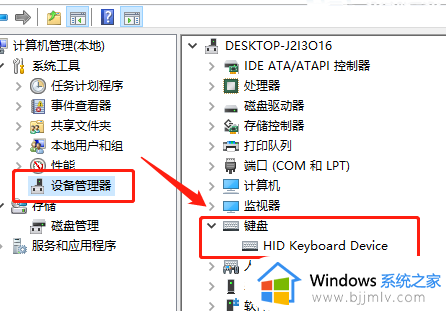
4、右键键盘的驱动,选择更新驱动,等待驱动更新完成之后再试一试。
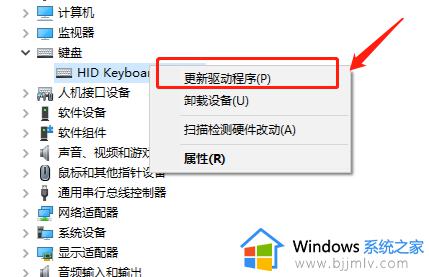
关于键盘打不了字的详细解决方法就给大家讲述到这里了,如果你有遇到了一样的情况,便可以学习上述方法步骤来进行解决。
键盘打不了字怎么办 电脑键盘打不了字的解决教程相关教程
- 键盘打不了字按哪个键恢复 电脑键盘打不了字如何解决
- 键盘打不了字是哪里锁住了 电脑键盘打不出字如何解决
- 键盘失灵打不出字如何解决 电脑键盘不能打字怎么办
- 电脑键盘锁了怎么解开 键盘锁住了打不了字如何解锁
- 电脑键盘数字键打不出来怎么办 电脑数字键盘打不上去了解决方法
- 电脑键盘打不了数字按哪个键恢复 键盘右边的数字用不了解决方法
- 电脑键盘打不了字是怎么回事 电脑键盘打不了字按哪个键恢复
- 电脑右边的数字键盘打不出数字怎么办 电脑右边数字键盘怎么解锁
- 拯救者键盘失灵打不出字怎么回事 联想拯救者键盘打不了字如何处理
- 电脑如何关闭打字键盘声音 怎样关闭电脑键盘打字声音
- 惠普新电脑只有c盘没有d盘怎么办 惠普电脑只有一个C盘,如何分D盘
- 惠普电脑无法启动windows怎么办?惠普电脑无法启动系统如何 处理
- host在哪个文件夹里面 电脑hosts文件夹位置介绍
- word目录怎么生成 word目录自动生成步骤
- 惠普键盘win键怎么解锁 惠普键盘win键锁了按什么解锁
- 火绒驱动版本不匹配重启没用怎么办 火绒驱动版本不匹配重启依旧不匹配如何处理
热门推荐
电脑教程推荐
win10系统推荐