win11怎样连接wifi win11电脑wifi连接教程
在现今数字化时代,wifi已成为我们日常生活中必不可少的一部分。无论是在家中、办公室还是公共场所,连接wifi已成为获取网络资源的常用方式,但是有些小伙伴在使用win11操作系统的时候不知道连接wifi,那么下面小编就教大家win11电脑wifi连接教程,快来一起看看吧,希望对你有帮助。
具体方法:
第 1 步。按 Windows + R 打开“运行”框。
第 2 步。键入 ncpa.cpl 并按 输入 打开网络连接窗口。
第 3 步。在此页面上列出的网络适配器中,右键单击 WiFi,然后单击禁用。
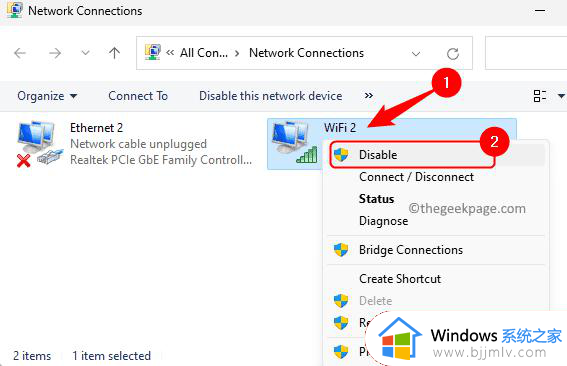
第 4 步。看到 WiFi 适配器被禁用后,再次右键单击它并单击启用。
检查问题是否已解决。
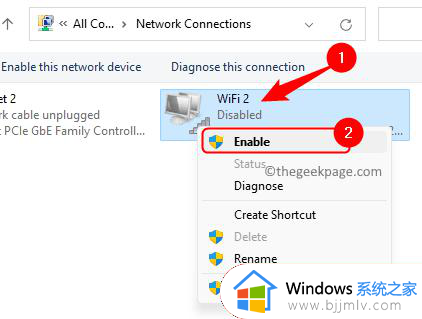
第 1 步。使用 Windows 和 R 组合键打开“运行”框。
第 2 步。键入ms-settings:network并按Enter键转到“设置”应用程序中的网络和互联网。
第 3 步。在此页面上,单击高级网络设置。
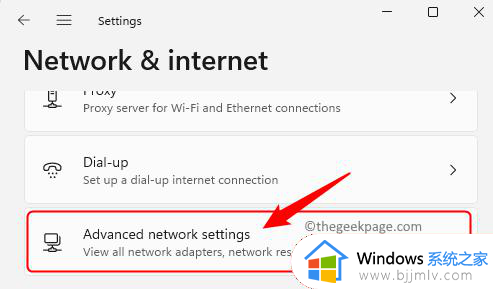
第 4 步。在“更多设置”部分中,单击“网络重置”。
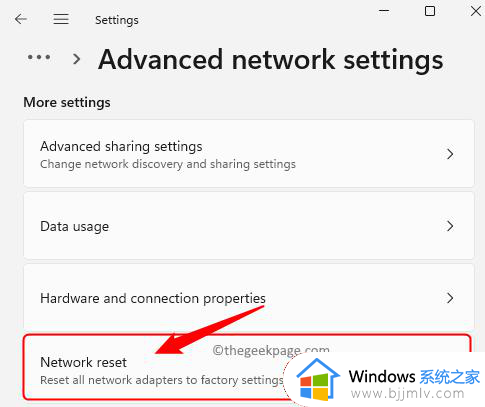
第5步。单击与网络重置关联的立即重置按钮。
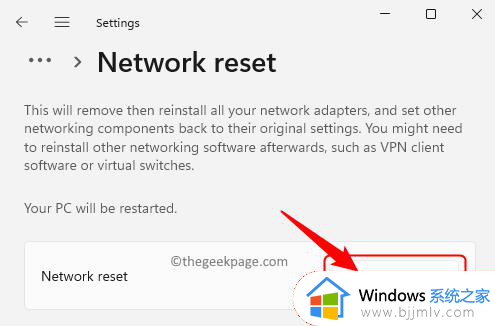
在弹出的确认提示中单击“是”。
第 6 步。这将重新启动您的 Windows PC。
重新启动后,它将重置计算机上的所有网络配置文件。
尝试连接到您的 WiFi 网络并检查问题是否已解决。
1. 确保 WiFi 已打开。
如果有任何物理密钥,请尝试使用该密钥打开WiFi。
否则,单击系统托盘中指示无互联网的地球符号,然后单击 Wi-Fi 上方的箭头。
然后,打开切换开关以打开电脑上的 Wi-Fi。
此外,请确保飞行模式已关闭。
2.您可以忘记连接,然后再次尝试重新连接。
单击系统托盘中的地球符号,然后单击 Wi-Fi 上方的箭头。
然后,右键单击您的网络并选择选项 忘记.
忘记网络后,返回WiFi网络,然后单击要连接的WiFi网络旁边的连接。
然后,输入网络安全密钥并单击下一步以连接到网络。
第 1 步。按 Windows + R 打开“运行”。
第 2 步。输入 ncpal.cpl 并按 回车.
第 3 步。右键单击您的 WiFi 适配器并选择属性。
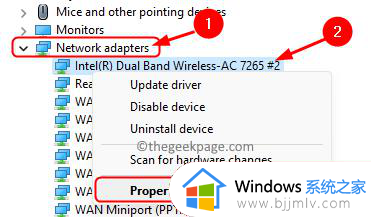
第 4 步。在“WiFi 属性”窗口中,选择“因特网协议版本 4 (TCP/IPv4)”。
然后,单击“属性”按钮。
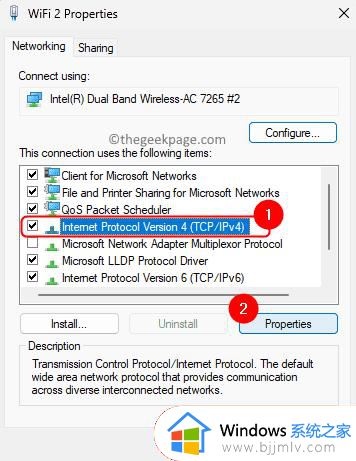
第5步。确保选择了“自动获取 IP 地址”和“自动获取 DNS 服务器地址”选项。
不应存在任何手动值。
然后,单击确定。
第 6 步。检查您是否能够连接到WiFi。
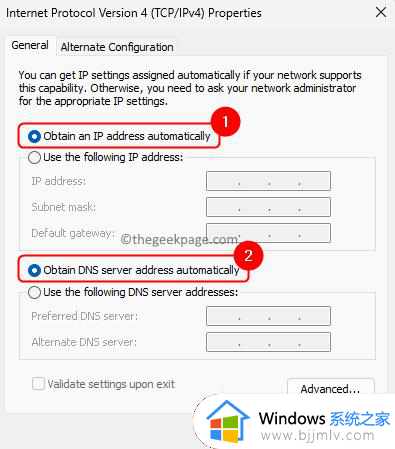
第 1 步。通过同时按 Windows 和 R 键打开“运行”对话框。
第 2 步。键入 inetcpl.cpl 并按 输入 打开互联网属性。
第 3 步。在“Internet 属性”窗口中,转到“高级”选项卡。
第 4 步。在这里,单击“恢复高级设置”按钮。
第5步。最后,点击 申请 然后 OK 保存更改。
第 6 步。重新启动您的 Windows 系统并检查您是否能够连接到 WiFi 而不会出现任何错误。
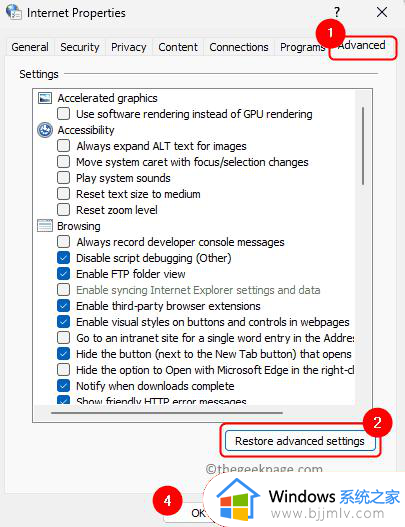
第 1 步。点击 Windows 键并在 Windows 搜索框中键入命令提示符。
第 2 步。右键单击命令提示符,然后选择以管理员身份运行。
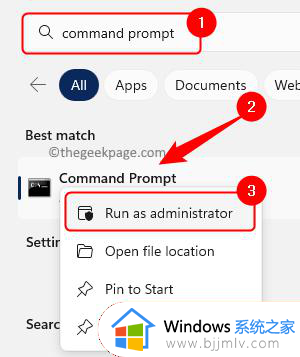
当用户帐户控制提示您授予权限时,请单击“是”。
第 3 步。键入下面给出的命令并按回车键。
上述命令将修复任何套接字 API 错误(如果有)。
第 4 步。接下来,键入以下命令并按 输入 清除 DNS 缓存。
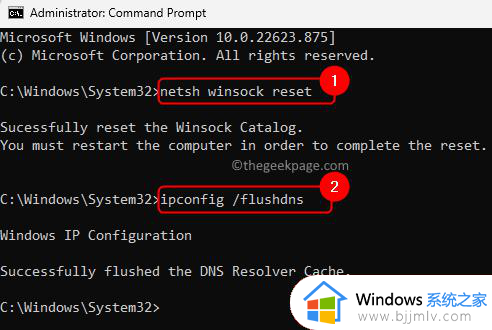
第5步。如果您在连接到 WiFi 时无法访问某些网站,您可以尝试使用以下命令释放和续订 IP。
ipconfig /releaseipconfig /renew
第 6 步。重新启动PC并检查问题是否已解决。
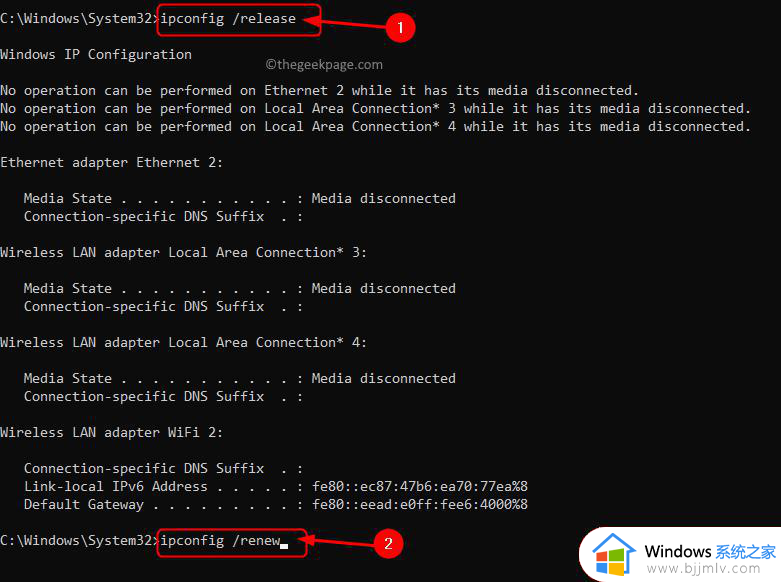
步骤 7.如果问题仍然存在,请以管理员身份打开命令提示符并执行以下命令以重置 IP 日志。
netsh winsock reset catalognetsh int ip reset resetlog.txt netsh int ipv4 reset resetlog.txt
第8步。退出命令提示符并重新启动系统。
检查系统启动后您是否能够连接到WiFi。
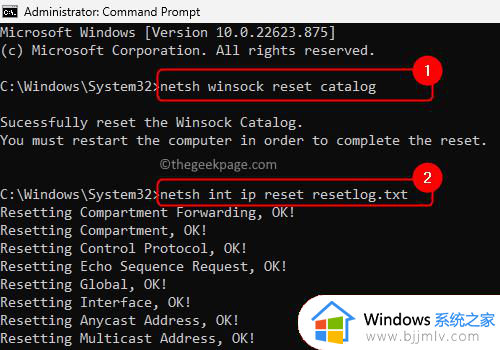
第 1 步。按 Windows + R 打开“运行”框。
第 2 步。键入 services.msc 并按 Enter 打开服务应用程序。
第 3 步。在服务列表中找到 DHCP 客户端。
右键单击 DHCP 客户端,然后选择属性。
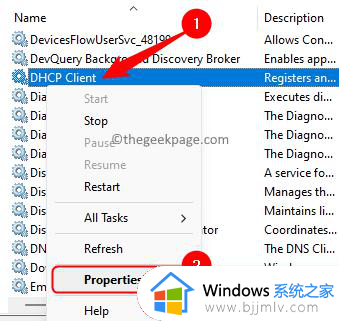
确保“启动类型”设置为“自动”。
如果服务未运行,请单击“开始”按钮以启动服务。
单击“应用”,然后单击“确定”。
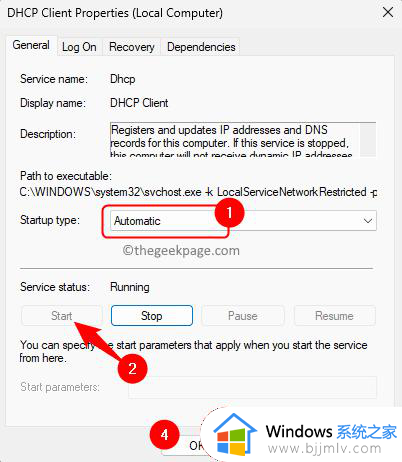
第 4 步。对下面列出的服务重复步骤 3。
无线局域网自动配置
网络连接
网络设置服务
列表中的任何其他网络相关服务
WiFi 直接服务连接管理器服务
第5步。检查您的WiFi无法连接的问题是否已解决。
第 1 步。按键盘上的 Windows + X 组合键。
第 2 步。在打开的上下文菜单中选择设备管理器。
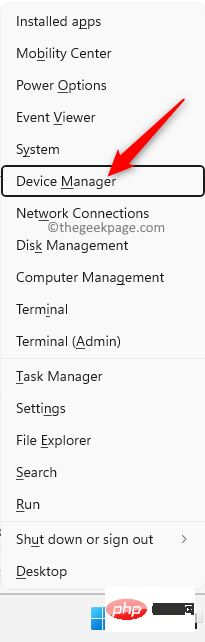
第 3 步。单击“网络适配器”旁边的箭头将其展开。
第 4 步。在列表中标识您的无线网络适配器。
右键单击它并选择属性。
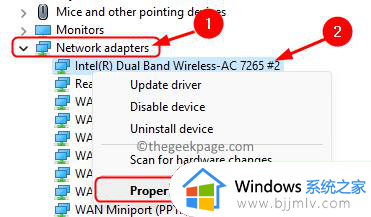
第5步。在“属性”窗口中,转到“电源管理”选项卡。
第 6 步。在这里,取消选中旁边的框 允许计算机关闭此设备 以节省电源。
然后,单击确定。
步骤 7.检查您是否能够连接到 WiFi 网络。
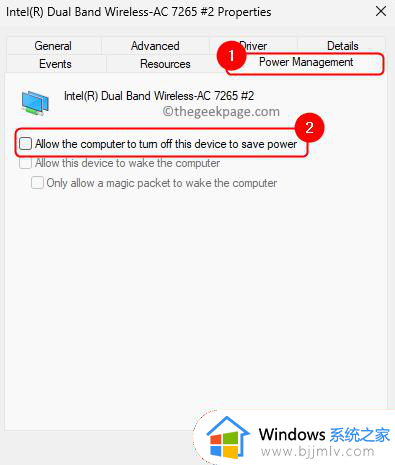
第 1 步。点击键盘上的 Windows 键,然后在搜索框中键入故障排除设置。
第 2 步。单击搜索结果中的故障排除设置。
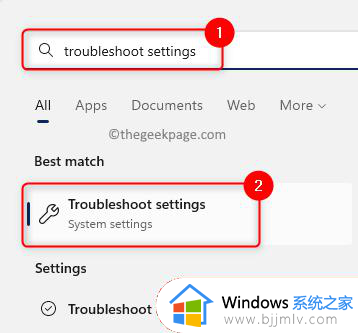
第 3 步。在“疑难解答”页面上,单击“其他疑难解答”。
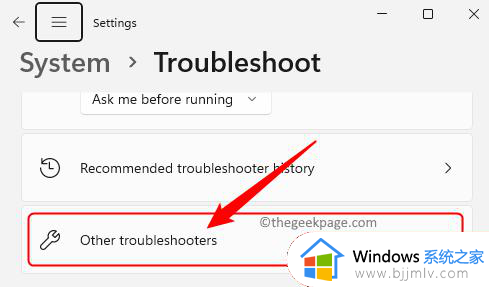
第 4 步。在此页上的疑难解答列表中找到网络适配器。
第5步。单击与网络适配器疑难解答关联的“运行”按钮。
第 6 步。等待疑难解答运行并检测任何问题(如果存在)。
如果发现任何问题,它将显示修复它们的解决方案。
按照说明修复检测到的问题。
步骤 7.执行必要的操作后,请检查在使用 WiFi 连接时是否看到错误消息。
第 1 步。按键盘上的 Windows + X 组合键。
第 2 步。在打开的上下文菜单中选择设备管理器。
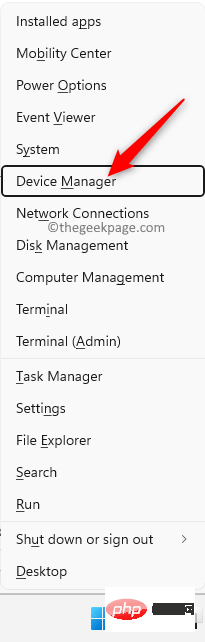
第 3 步。单击“网络适配器”旁边的箭头将其展开。
第 4 步。在列表中标识您的无线网络适配器。
第5步。右键单击您的无线网络适配器,然后选择卸载设备。
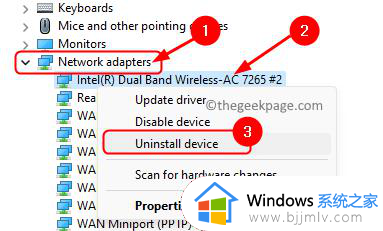
在确认对话框中,单击卸载。
第 6 步。重新启动电脑。
重新启动时,Windows将自动搜索丢失的驱动程序并安装它们。
步骤 7.如果问题仍然存在,请返回设备管理器。
右键单击网络适配器,然后选择更新驱动程序。
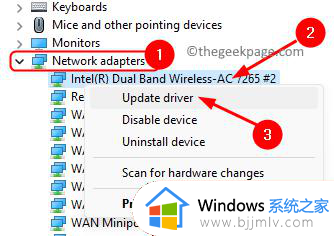
第8步。在“更新驱动程序”窗口中,单击“浏览计算机以查找驱动程序”。
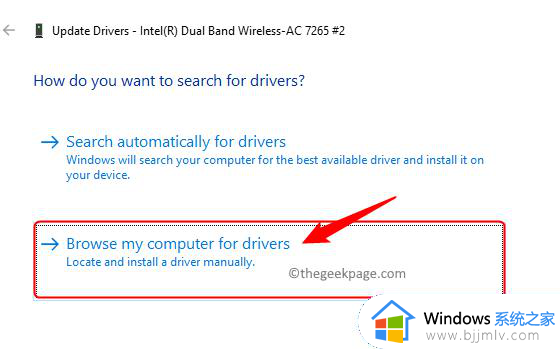
第9步。现在,单击让我从计算机上的可用驱动程序列表中选择。
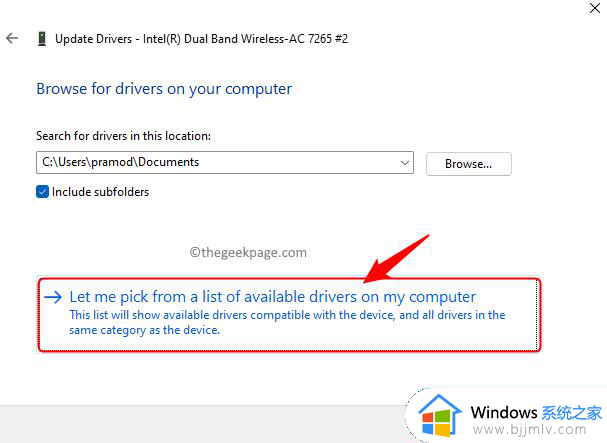
第10步。从列表中选择一个驱动程序,从您的 WiFi 工作之日开始。
然后,单击下一步。
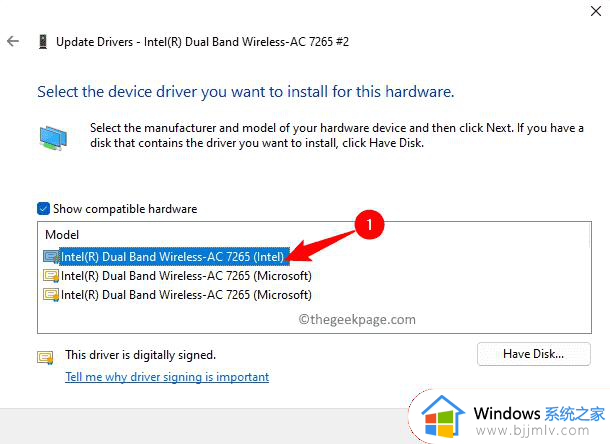
第11步。安装驱动程序后,重新启动PC并检查问题是否已解决。
如果更新和重新安装网络驱动程序无助于解决问题,则可以尝试回滚驱动程序。
第 1 步。转到设备管理器。
右键单击网络适配器,然后选择“属性”。
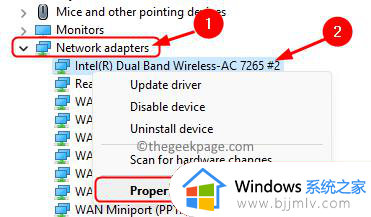
第 2 步。在“属性”窗口中,转到“驱动程序”选项卡。
第 3 步。如果“回滚驱动程序”按钮未灰显,请单击它。
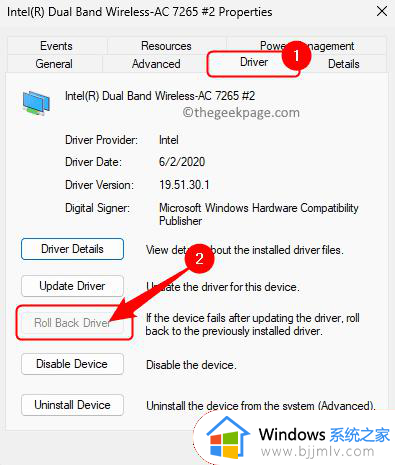
按照屏幕上的说明将网络驱动程序回滚到其工作版本。
第 4 步。重新启动电脑并检查问题是否已解决。
以上全部内容就是小编带给大家的win11电脑wifi连接教程详细内容分享啦,还不清楚怎么操作的小伙伴就快点跟着小编一起来看看吧,希望能够帮助到你。
win11怎样连接wifi win11电脑wifi连接教程相关教程
- win11自动连接wifi如何关闭 win11电脑总是自动连接wifi怎么办
- win11如何查看已连接wifi密码 win11怎么查看电脑连接的wifi密码
- win11查看连接过的wifi密码教程 win11如何查看电脑已连接的wifi密码
- win11系统无法连接wifi怎么办 win11电脑wifi连接不上处理方法
- win11台式机如何连接wifi网络 win11台式电脑怎么连接wifi上网
- 电脑win11怎么连接wifi win11系统连接wifi步骤
- 电脑连接wifi怎么查看密码win11 win11如何查看已连接wifi的密码
- windows11连接wifi在哪 win11电脑怎么连接wifi
- 笔记本电脑win11怎么连接打印机 win11笔记本连接打印机教程
- airpods pro连接电脑win11详细教程 airpods pro连接win11系统怎么设置
- win11恢复出厂设置的教程 怎么把电脑恢复出厂设置win11
- win11控制面板打开方法 win11控制面板在哪里打开
- win11开机无法登录到你的账户怎么办 win11开机无法登录账号修复方案
- win11开机怎么跳过联网设置 如何跳过win11开机联网步骤
- 怎么把win11右键改成win10 win11右键菜单改回win10的步骤
- 怎么把win11任务栏变透明 win11系统底部任务栏透明设置方法
win11系统教程推荐
- 1 怎么把win11任务栏变透明 win11系统底部任务栏透明设置方法
- 2 win11开机时间不准怎么办 win11开机时间总是不对如何解决
- 3 windows 11如何关机 win11关机教程
- 4 win11更换字体样式设置方法 win11怎么更改字体样式
- 5 win11服务器管理器怎么打开 win11如何打开服务器管理器
- 6 0x00000040共享打印机win11怎么办 win11共享打印机错误0x00000040如何处理
- 7 win11桌面假死鼠标能动怎么办 win11桌面假死无响应鼠标能动怎么解决
- 8 win11录屏按钮是灰色的怎么办 win11录屏功能开始录制灰色解决方法
- 9 华硕电脑怎么分盘win11 win11华硕电脑分盘教程
- 10 win11开机任务栏卡死怎么办 win11开机任务栏卡住处理方法
win11系统推荐
- 1 番茄花园ghost win11 64位标准专业版下载v2024.07
- 2 深度技术ghost win11 64位中文免激活版下载v2024.06
- 3 深度技术ghost win11 64位稳定专业版下载v2024.06
- 4 番茄花园ghost win11 64位正式免激活版下载v2024.05
- 5 技术员联盟ghost win11 64位中文正式版下载v2024.05
- 6 系统之家ghost win11 64位最新家庭版下载v2024.04
- 7 ghost windows11 64位专业版原版下载v2024.04
- 8 惠普笔记本电脑ghost win11 64位专业永久激活版下载v2024.04
- 9 技术员联盟ghost win11 64位官方纯净版下载v2024.03
- 10 萝卜家园ghost win11 64位官方正式版下载v2024.03