windows电脑c盘满了怎么清理 电脑c盘满了变成红色了怎么清理
我们平时在使用电脑的时候,就会产生很多的垃圾以及缓存文件,这些很多默认都是存放在C盘的,有时候可能会遇到电脑C盘满了变成红色了的情况,不及时清理会影响电脑运行速度,那么怎么清理呢,针对此问题,本文给大家介绍一下windows电脑c盘满了的详细清理方法。
方法一、
1.点击【开始】菜单的【设置】功能;
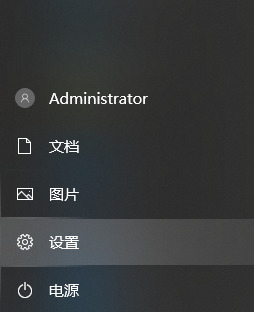
2.在设置功能页面输入【存储】,选择【打开存储感知】;
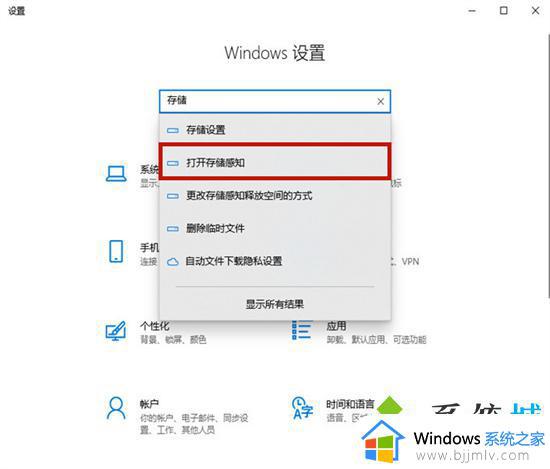
3.将存储开关打开,然后点击进入【配置存储感知或立即运行】;
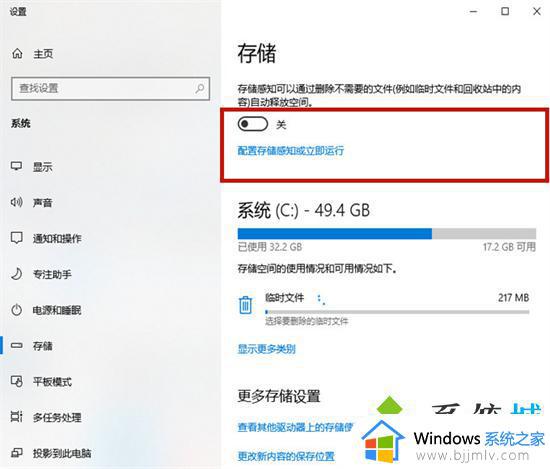
4.点击【立即清理】,系统就会自动清理电脑c盘中无用的文件了。
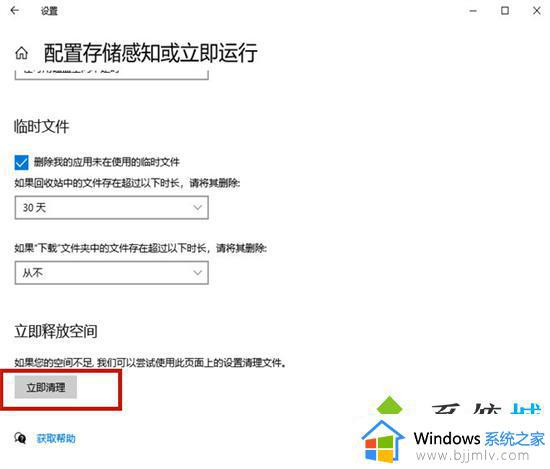
方法二、
1.鼠标右键点击【c盘】,选择【属性】;
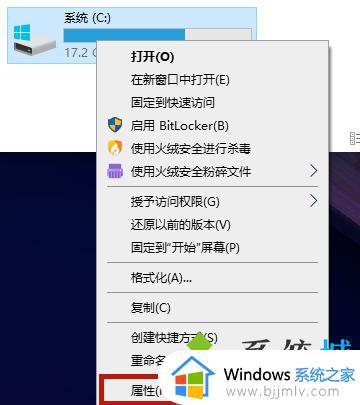
2.在c盘的属性当中点击【磁盘清理】;
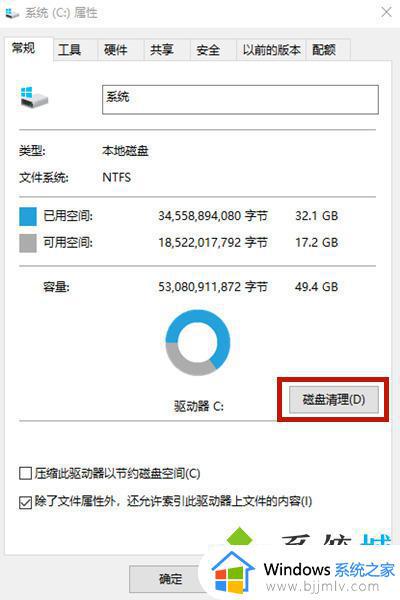
3.进入磁盘清理页面以后选择【清理系统文件】,会跳转到新页面;
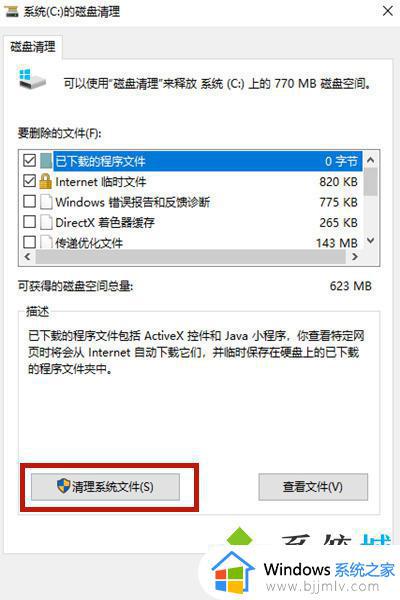
4.在新页面当中勾选【windows更新清理】或【以前的windows安装】,之后点击【确定】就可以了。
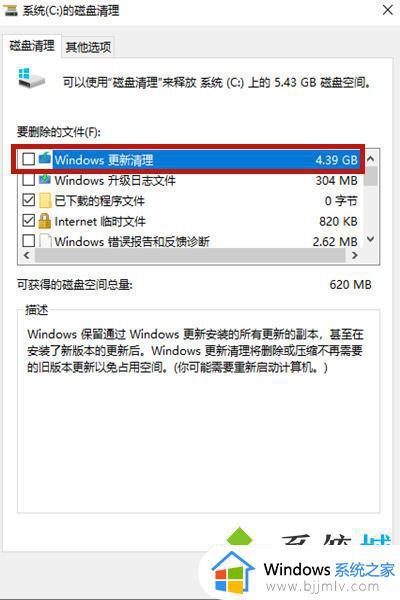
方法三、
1.使用【win+r】打开电脑的运行功能,输入【cmd】,并点击【确定】;
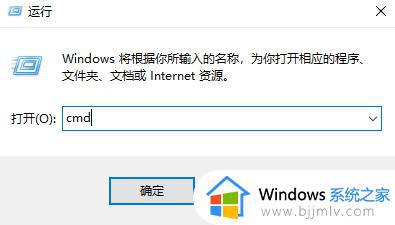
2.在cmd命令窗口内输入【powercfg hibernate size 40】就可以清除系统的休眠文件了。如果系统提示拒绝访问,那么可以查看这篇攻略:win10cmd指令提示拒绝访问的解决方法。
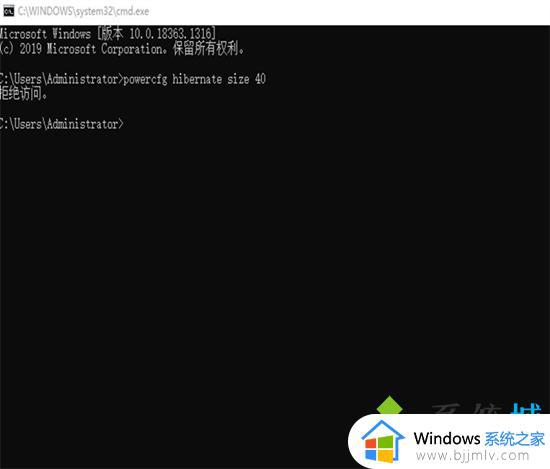
方法四、
1.打开电脑右键选中C盘之后,选择【属性】进入,最后在C盘属性窗口下点击【磁盘清理】;
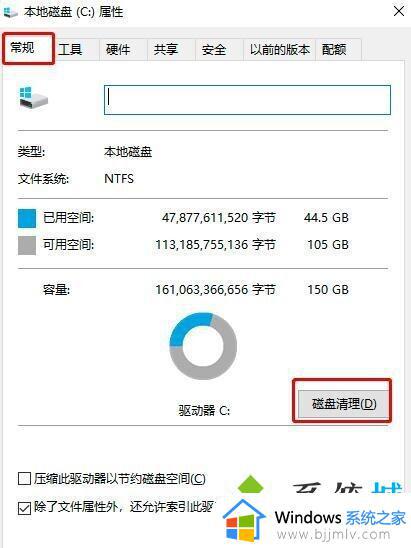
2.电脑会开始自动扫描,扫描完成时勾选需要清理的垃圾文件以及旧windows安装版本,最后【确定】就完成了。
方法五、
1.直接按下【win+i】键打开设置界面,选择“系统”进入,将鼠标点击【存储】选项,双击打开C盘进入;
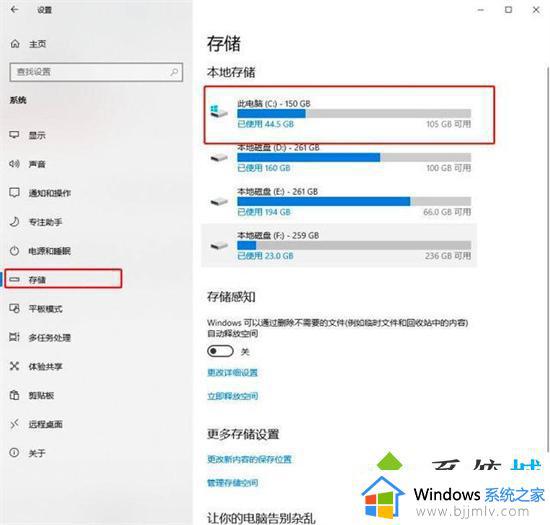
2.此时电脑会跟手机一样显示出电脑的存储空间信息,我们可以在【临时文件】和【应用和游戏】中删除无用文件。释放存储空间;
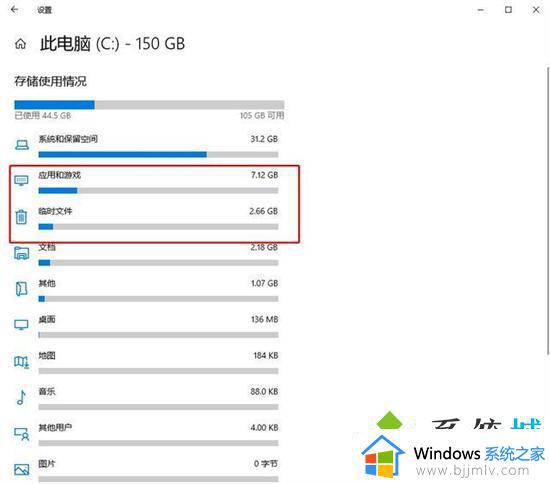
3.如果觉得手动点击太累的话,我们可以直接开启【存储感知】。在【更改详细设置】中选择感知时间,接着电脑会在规定时间内为大家自动清理文件。
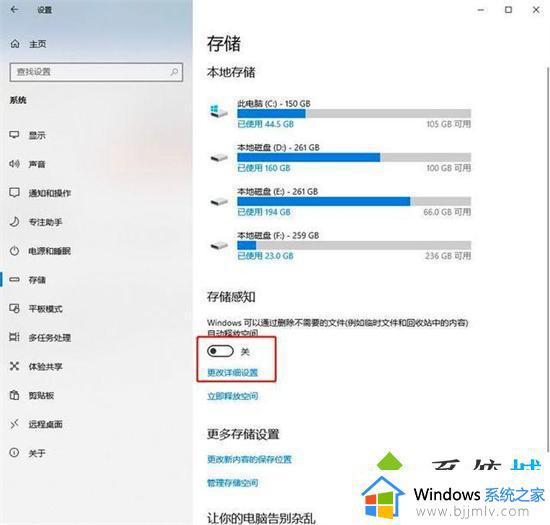
关于电脑c盘满了变成红色了怎么清理的详细内容就给大家介绍到这里了, 大家可以参考上述方法步骤来进行清理就可以了。
windows电脑c盘满了怎么清理 电脑c盘满了变成红色了怎么清理相关教程
- C盘变红了如何清理 C盘变红满了的彻底清理方法
- 电脑c盘满了如何清理彻底?电脑c盘满了怎么清理干净
- c盘越来越满怎么清理 电脑系统c盘满了如何清理
- 电脑内存不足怎么清理c盘?电脑内存满了如何清理c盘
- c盘满了怎么清理缓存 c盘快满了该如何清理
- 电脑c盘满了怎么清理不会误删文件 电脑c盘满了如何清理没用的文件
- 戴尔c盘满了怎么清理垃圾而不误删 戴尔笔记本电脑c盘满了清理教程
- 电脑windows电脑c盘满了怎么办 windows电脑上c盘满了如何解决
- c盘瘦身最简单的方法 电脑c盘内存满了怎么清理内存
- 电脑微信磁盘已满如何清理 微信电脑版磁盘满了怎么清理
- 惠普新电脑只有c盘没有d盘怎么办 惠普电脑只有一个C盘,如何分D盘
- 惠普电脑无法启动windows怎么办?惠普电脑无法启动系统如何 处理
- host在哪个文件夹里面 电脑hosts文件夹位置介绍
- word目录怎么生成 word目录自动生成步骤
- 惠普键盘win键怎么解锁 惠普键盘win键锁了按什么解锁
- 火绒驱动版本不匹配重启没用怎么办 火绒驱动版本不匹配重启依旧不匹配如何处理
热门推荐
电脑教程推荐
win10系统推荐