win10wifi无法连接到这个网络怎么办 win10电脑连接不上wifi网络如何解决
小伙伴们在日常使用win10操作系统的时候应该都有连接wifi网络进行使用吧,但是在连接的时候我们难免会遇到一些问题,就比如最近有小伙伴遇到了wifi无法连接到这个网络,对此我们小伙伴就想要知道win10wifi无法连接到这个网络怎么办,那么下面小编就教大家win10电脑连接不上wifi网络如何解决。
具体方法:
方法一
1、在电脑屏幕底部通知区域的无线WIFI图标处单击鼠标右键,选择“打开网络和Internet设置”,接着点击“更改适配器选项”按钮。
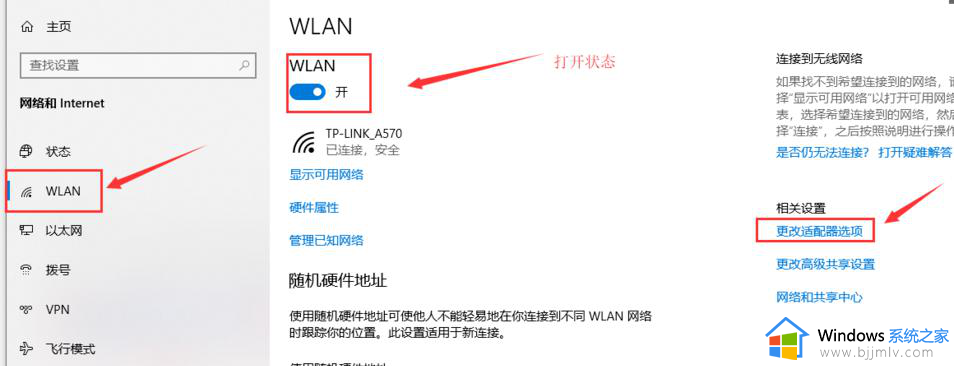
2、在弹出的网络连接界面中,查找名为“WLAN”的无线连接,再次单击右键,并选择“关闭”(或为“禁用”)。
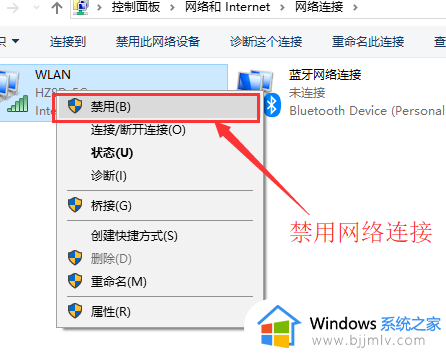
3、待WLAN呈灰色状即表示已成功关闭;再来便是启动无线网络,单击刚刚的“启用”按钮即可。
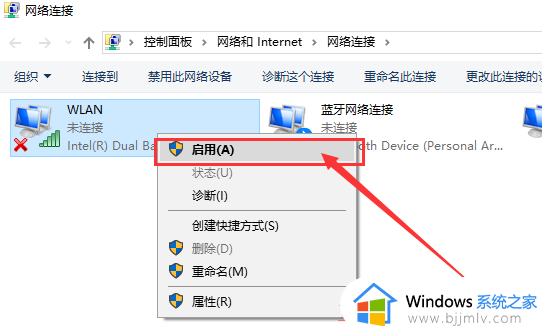
3、若仍存在感叹号,且依旧无法访问互联网,点击“诊断-WLAN”,右键选择“诊断”;待诊断完成后,可尝试修复网络连接。
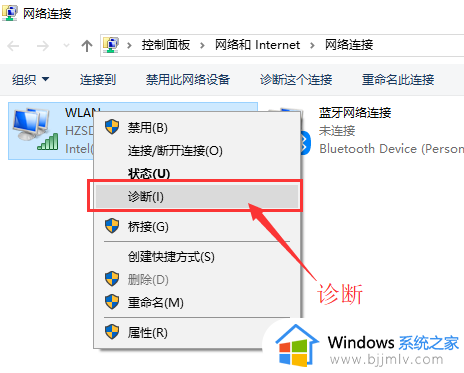
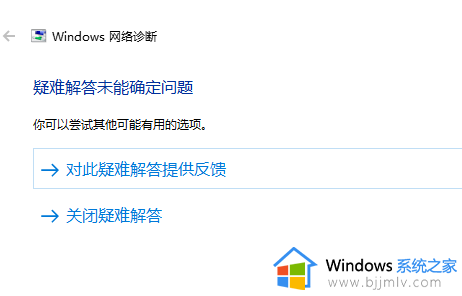
方法二
1、我们可以尝试通过重新启动路由器以解决此问题。一种常见的操作方法是:切断无线路由器电源,稍作休息片刻再重新接通电源;
一次简单的重启即可使无线路由器恢复运行,从而自动重新连接至网络。等待数分钟时间;然后检查电脑端无线网络连接感叹号是否消退,
如未消失,请继续参照下述步骤进行处理。

2、登陆后台路由器查看联网是否完备。还有可能是宽带账户过期,或者联网无法正常进行等问题造成。要进入后台管理界面,
首先要明确无线路由器的管理IP地址以及管理员密码,这些信息通常可在无线路由器机身背部标记;如果此前曾经修改过管理IP地址,
也可通过以下方式:单击屏幕底部通知区域中无线网络图标后选取已连接的无线网络下方的“属性-IP分配-IPv4 DNS服务器地址”一栏。
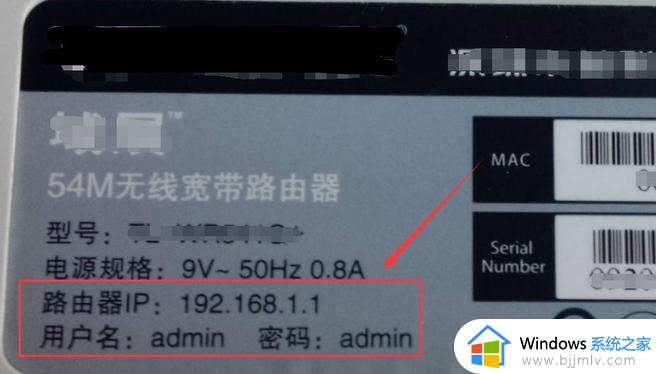
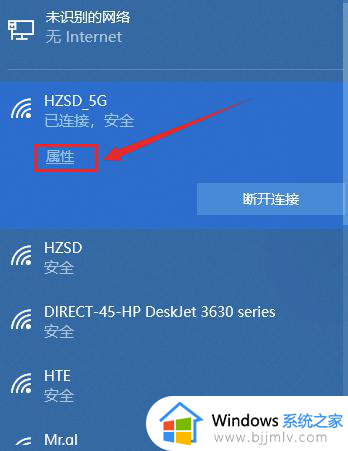
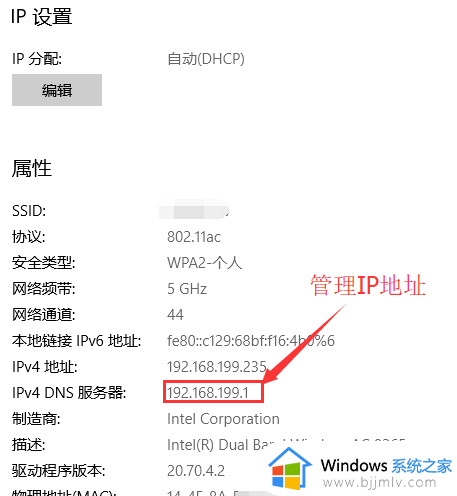
3、打开浏览器并在地址栏中输入IP地址,按回车键进入登录界面,输入账号密码后可进入无线路由器的管理界面。
4、在管理界面主页查看当前路由器连接状态,若提示状况良好,表示无线路由器运行稳定;如显示为断开连接,
则很可能是带宽账户已经过期,或是线路出现故障,这时您应及时联络运营商工作人员,等待安排前来维修检查。
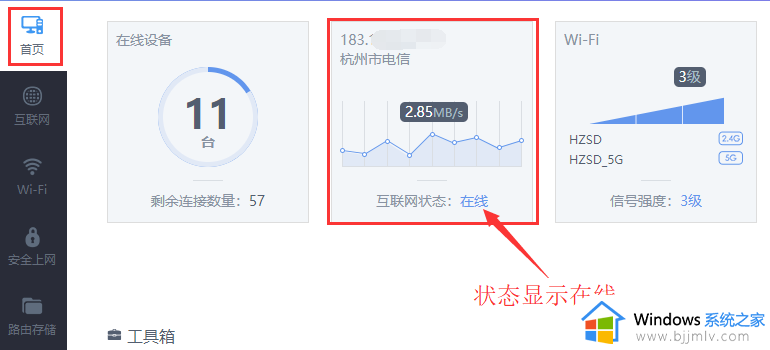
5在路由器管理界面中,可以尝试检查并确认确认拨号的用户名和密码是否符合实际设定,并尝试重新拨号以验证连接效果;
如果仍然无法解决问题,那么问题很可能出现在宽带账户过期或者线路故障身上。
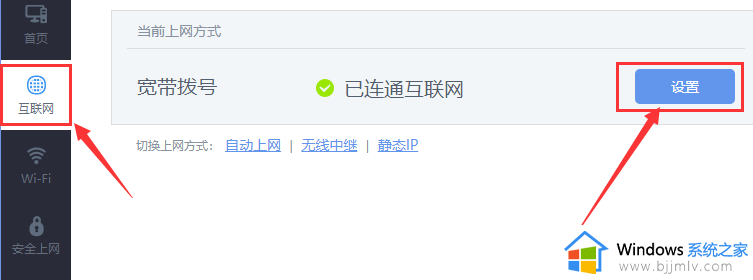
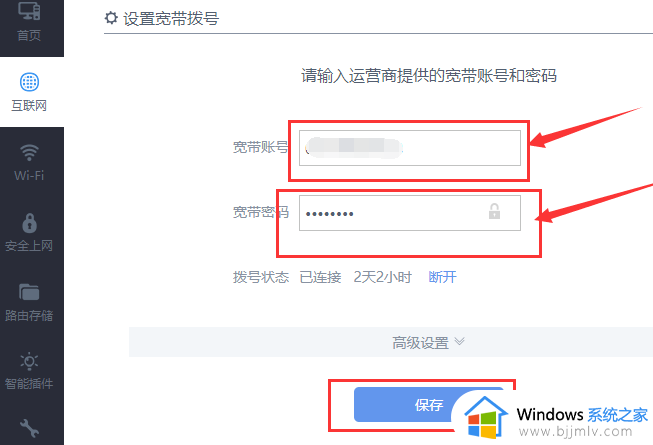
以上全部内容就是小编带给大家的win10电脑连接不上wifi网络解决方法详细内容分享啦,还不清楚的小伙伴就快点跟着小编一起来看看吧,希望可以帮助到各位。
win10wifi无法连接到这个网络怎么办 win10电脑连接不上wifi网络如何解决相关教程
- win10wifi提示无法连接到这个网络怎么办 win10连接wifi提示无法连接到这个网络如何处理
- win10电脑wifi无法连接到这个网络怎么办 win10电脑wifi显示无法连接到这个网络如何恢复
- win10 wifi无法连接到这个网络怎么办 win10 wifi无法连接到这个网络解决方法
- win10wifi无法连接到网络怎么办 win10无法连接无法网络如何解决
- win10无法连接到这个网络无线怎么办 win10无法连接到这个网络wifi怎么解决
- win10wifi显示无法连接到网络怎么办 win10连接wifi显示无法连接到网络如何解决
- windows10连不上wifi怎么办 win10电脑无法连接wifi网络的解决办法
- 无法连接这个网络win10怎么办 电脑win10无法连接到网络解决方法
- win10无法连接到这个网络怎么办 win10显示无法连接到这个网络修复方法
- win10电脑如何连接网络wifi win10电脑连接无线网络连接步骤
- win10如何看是否激活成功?怎么看win10是否激活状态
- win10怎么调语言设置 win10语言设置教程
- win10如何开启数据执行保护模式 win10怎么打开数据执行保护功能
- windows10怎么改文件属性 win10如何修改文件属性
- win10网络适配器驱动未检测到怎么办 win10未检测网络适配器的驱动程序处理方法
- win10的快速启动关闭设置方法 win10系统的快速启动怎么关闭
win10系统教程推荐
- 1 windows10怎么改名字 如何更改Windows10用户名
- 2 win10如何扩大c盘容量 win10怎么扩大c盘空间
- 3 windows10怎么改壁纸 更改win10桌面背景的步骤
- 4 win10显示扬声器未接入设备怎么办 win10电脑显示扬声器未接入处理方法
- 5 win10新建文件夹不见了怎么办 win10系统新建文件夹没有处理方法
- 6 windows10怎么不让电脑锁屏 win10系统如何彻底关掉自动锁屏
- 7 win10无线投屏搜索不到电视怎么办 win10无线投屏搜索不到电视如何处理
- 8 win10怎么备份磁盘的所有东西?win10如何备份磁盘文件数据
- 9 win10怎么把麦克风声音调大 win10如何把麦克风音量调大
- 10 win10看硬盘信息怎么查询 win10在哪里看硬盘信息
win10系统推荐