电脑麦克风没声音怎么办 电脑麦克风没有声音如何处理
在电脑中进行视频或者语音通话时,都是会用到麦克风功能的,然而近日有用户在使用麦克风的时候发现没声音,让用户们很是困扰,导致电脑麦克风没声音的原因有很多种,有遇到一样情况的用户们,可以跟着笔者一起来看看电脑麦克风没有声音的详细处理方法吧。
方法一:
1、我们打开“控制面板”→“硬件和声音”。
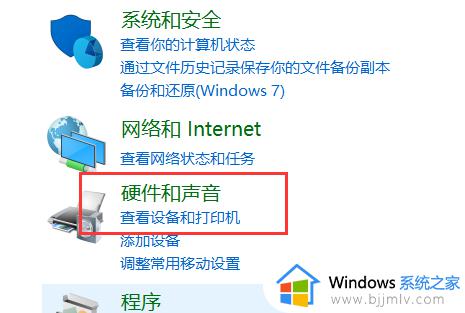
2、再打开管理音频设备。
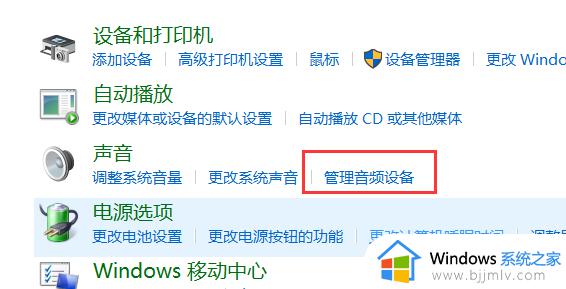
3、”声音”的界面中,我们切换至“录制”的选项卡,双击“麦克风”。
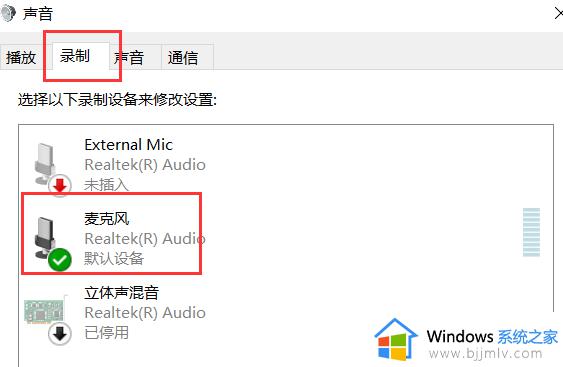
4、点击切换至“级别”的选项卡调整麦克风音量至最大,如果麦克风声音不够大,我们还可以设置麦克风加强。
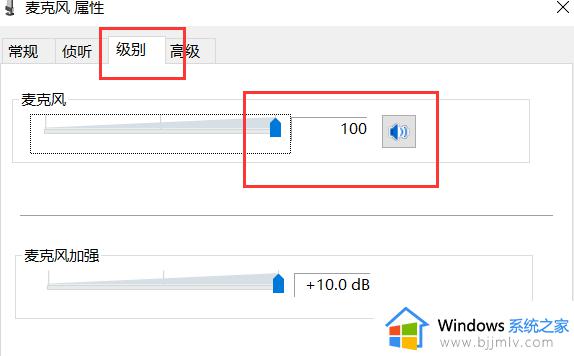
5、注意是否有“静音”选项。

6、如麦克风被静音了,并关闭静音。
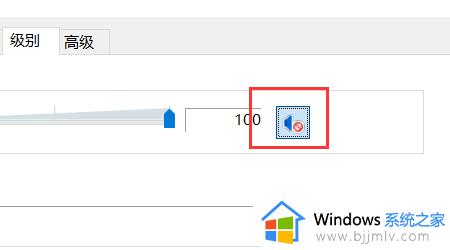
方法二:
1、首先按下快捷键“win+i”打开设置,点击“系统”。
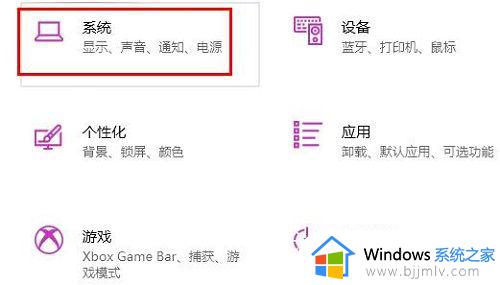
2、然后点击左侧任务栏中的“声音”。
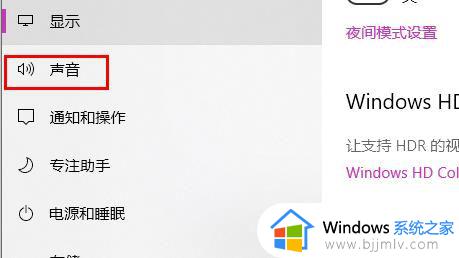
3、在右侧点击“管理声音设备”。
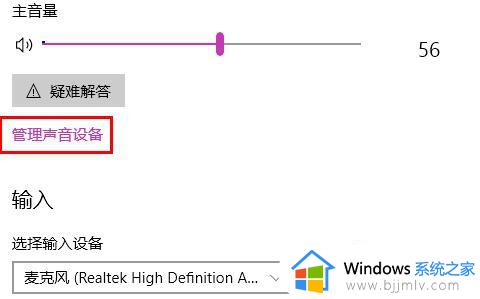
4、最后在输入设备下面点击“麦克风”,选择“启用”即可。
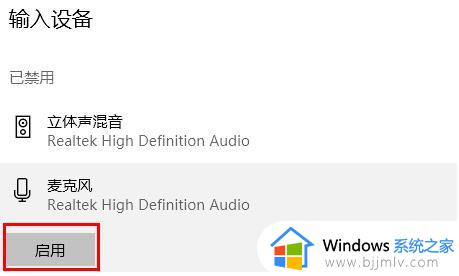
方法三:
1、确认麦克风插孔是否连接正确。
2、一般带麦克风的耳机都有两组接线 插头 。
3、一组为绿色插头(即耳机音频信号),另一组为红色插头(即麦克风信号输入)。
4、首先确认红色插头应当连接到电脑面板对应的红色插孔中(通常情况下会有耳机和麦克风图标标识)。如果用户带的是耳麦或者单独的麦克风,注意看下,麦克风上有没有单独调整音量的按钮或者滚轮。
以上给大家介绍的就是电脑麦克风没声音的详细解决方法,如果你有碰到相同情况的话,可以参考上述方法步骤来进行解决吧。
电脑麦克风没声音怎么办 电脑麦克风没有声音如何处理相关教程
- 电脑插上耳机麦克风没有声音怎么办 电脑插耳机麦克风没声音如何解决
- 电脑上的麦克风没有声音怎么调出来 麦克风插在电脑上为什么没有声音
- 电脑腾讯会议麦克风没声音怎么办 电脑腾讯会议开麦克风没有声音修复方法
- 电脑测试麦克风声音在哪里 电脑如何检测麦克风有没有声音
- 电脑如何调麦克风音量 电脑怎么调麦克风的声音大小
- 耳机麦克风没声音怎么设置 电脑耳机麦克风没有声音的解决教程
- windows麦克风声音小怎么办 windows如何解决麦克风声音小
- 电脑麦克风显示正常但是没声音怎么回事 麦克风一切正常没声音的解决方法
- 钉钉会议麦克风没有声音怎么设置 钉钉视频会议麦克风没有声音如何解决
- windows麦克风音量小解决办法 windows麦克风声音太小怎么办
- 惠普新电脑只有c盘没有d盘怎么办 惠普电脑只有一个C盘,如何分D盘
- 惠普电脑无法启动windows怎么办?惠普电脑无法启动系统如何 处理
- host在哪个文件夹里面 电脑hosts文件夹位置介绍
- word目录怎么生成 word目录自动生成步骤
- 惠普键盘win键怎么解锁 惠普键盘win键锁了按什么解锁
- 火绒驱动版本不匹配重启没用怎么办 火绒驱动版本不匹配重启依旧不匹配如何处理
热门推荐
电脑教程推荐
win10系统推荐