怎样设置电脑桌面文件位置 设置电脑桌面文件位置的方法
更新时间:2023-11-03 15:47:19作者:runxin
一般来说,在电脑中的桌面文件夹位置通常都默认在系统盘里,因此时间一长难免会导致电脑系统盘出现内存不足的情况,因此有小伙伴就想要重新更改电脑桌面文件夹的位置,从而降低系统盘的内存占用,那么怎样设置电脑桌面文件位置呢?这里小编就来教大家设置电脑桌面文件位置的方法。
具体方法如下:
1、在电脑上打开桌面文件夹所在位置。
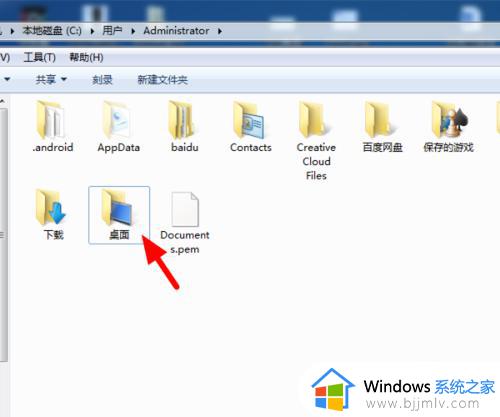
2、选中桌面,鼠标右键,点击属性。
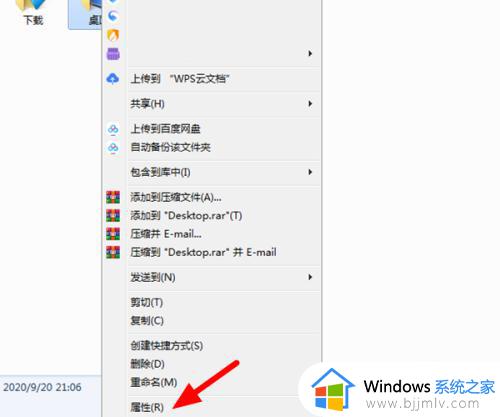
3、在属性页面,点击位置。
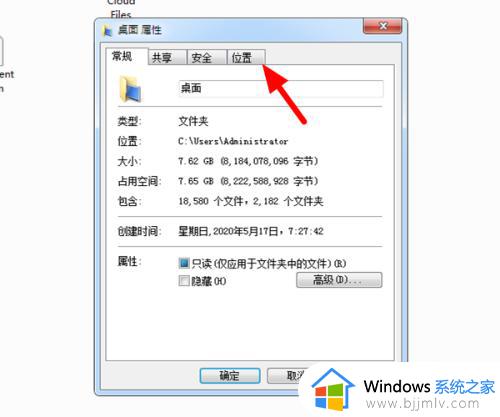
4、在位置页面,点击移动。
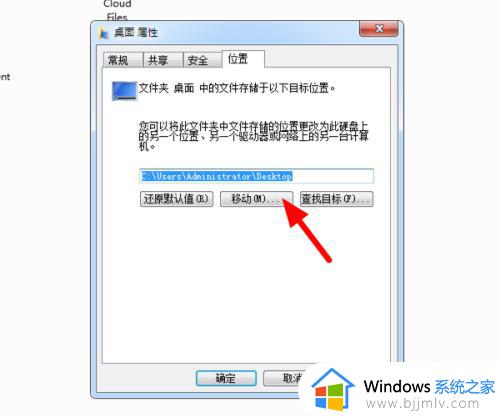
5、选中要移动的文件位置,点击选择文件夹。
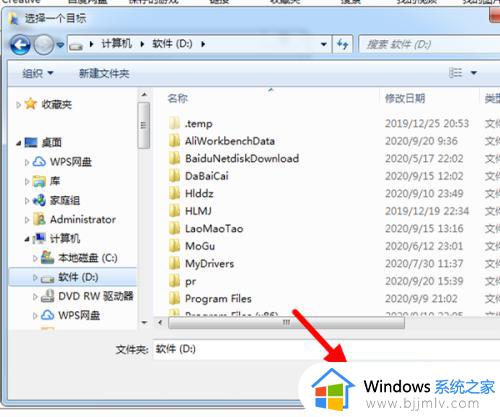
6、完成选择,单击应用。
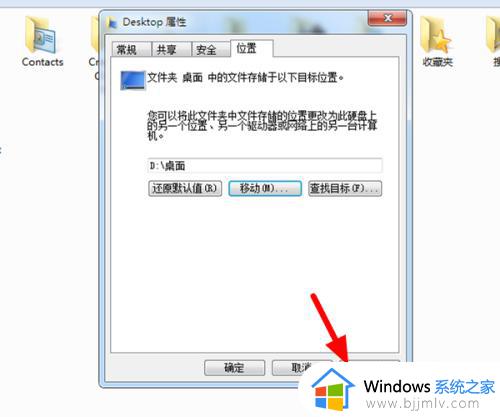
7、单击是,这样就设置桌面文件位置成功。
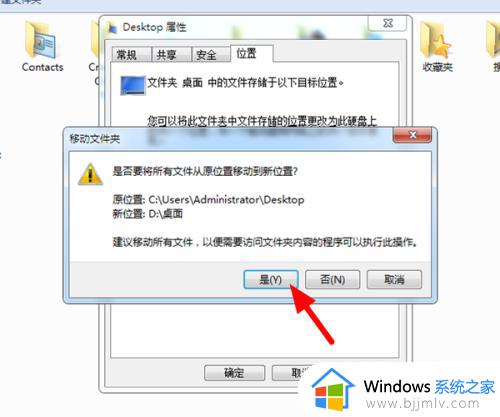
上述就是小编告诉大家的设置电脑桌面文件位置的方法了,如果你也有相同需要的话,可以按照上面的方法来操作就可以了,希望本文能够对大家有所帮助。
怎样设置电脑桌面文件位置 设置电脑桌面文件位置的方法相关教程
- 电脑桌面的文件在c盘哪里?电脑桌面文件在c盘什么位置
- 桌面的文件在c盘哪个位置 桌面的文件在c盘什么位置
- 电脑桌面文件保存路径更改怎么弄 电脑更改桌面文件的默认存储位置方法
- 桌面文件在c盘哪个文件夹 桌面在c盘什么位置
- 如何设置电脑桌面动态壁纸 怎样设置电脑动态桌面壁纸
- 电脑更换桌面背景设置方法 怎么设置电脑桌面壁纸
- 电脑桌面怎么添加小组件 电脑如何设置桌面小组件
- 桌面储存位置改到d盘设置方法 怎么把桌面的储存位置改为d盘
- 如何设置电脑桌面亮屏时间 电脑桌面亮的时间怎么设置
- host在哪个文件夹里面 电脑hosts文件夹位置介绍
- 惠普新电脑只有c盘没有d盘怎么办 惠普电脑只有一个C盘,如何分D盘
- 惠普电脑无法启动windows怎么办?惠普电脑无法启动系统如何 处理
- word目录怎么生成 word目录自动生成步骤
- 惠普键盘win键怎么解锁 惠普键盘win键锁了按什么解锁
- 火绒驱动版本不匹配重启没用怎么办 火绒驱动版本不匹配重启依旧不匹配如何处理
- 计算机win键是哪个键?计算机键盘win键在哪里
电脑教程推荐
win10系统推荐