电脑桌面文件保存路径更改怎么弄 电脑更改桌面文件的默认存储位置方法
更新时间:2024-06-25 15:08:13作者:runxin
在长时间使用电脑的情况下,难免也会导致桌面文件夹占用系统盘的空间不断变大,因此也会导致电脑运行卡顿,这时有些用户就想要对电脑默认的桌面文件夹存储位置进行修改,可是电脑桌面文件保存路径更改怎么弄呢?其实步骤很容易,今天小编就来教大家电脑更改桌面文件的默认存储位置方法。
具体方法如下:
1、电脑键盘输入“win+E”,打开资源管理器。
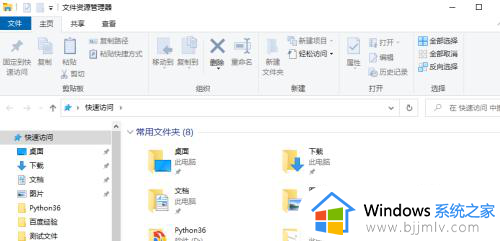
2、右击“桌面”文件,选择“属性”。
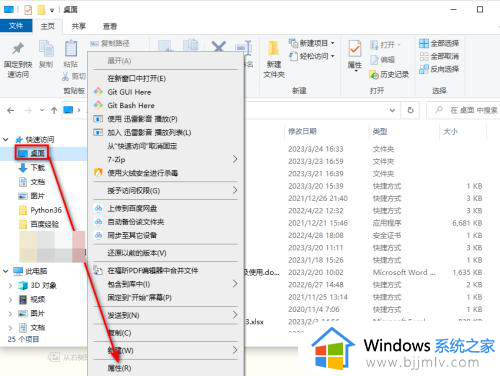
3、在属性窗口,切换到“位置”栏。
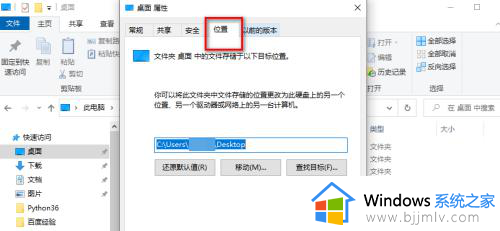
4、修改想放置的路径,并点击“应用”。
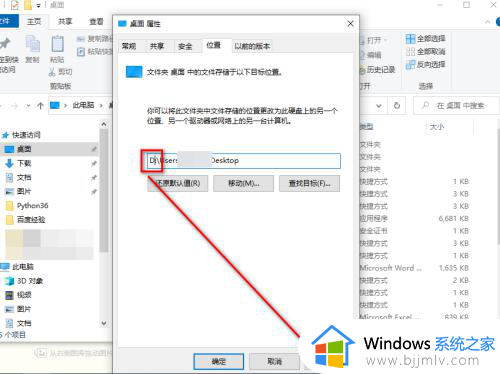
5、弹出提示没有这个文件夹,是否需要创建,点击“是”。
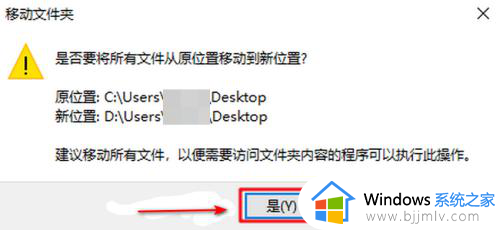
6、在弹出的窗口,点击“是”,就开始讲桌面文件移到新创建的文件夹中,后期桌面文件路径就会保存到新路径中。
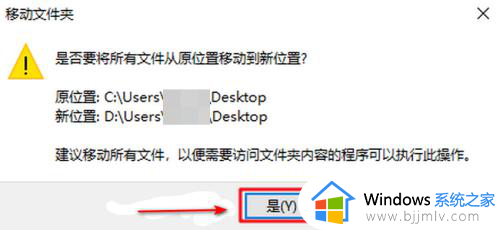
这篇文章的内容就是有关电脑更改桌面文件的默认存储位置方法了,还有不清楚的用户就可以参考一下小编的步骤进行操作,希望本文能够对大家有所帮助。
电脑桌面文件保存路径更改怎么弄 电脑更改桌面文件的默认存储位置方法相关教程
- win10修改桌面文件保存路径在哪?win10如何更改桌面文件存储位置
- win11更改存储位置设置步骤 win11如何设置文件存储路径
- ShareX如何更改截图保存路径 ShareX文件保存路径修改方法
- 电脑默认储存位置怎么改变 电脑如何改变默认储存位置
- 怎么在ShareX中改变文件保存路径 ShareX如何修改文件保存路径
- 电脑上怎么保存文件到桌面上 电脑如何保存文件到桌面
- 怎么将桌面存储路径改到d盘 如何将桌面的存储位置改为d盘
- 如何在wps中更改文件的存储位置和权限 wps怎么更改文件储存位置和权限
- 桌面储存位置改到d盘设置方法 怎么把桌面的储存位置改为d盘
- 电脑桌面的word图标如何更改 怎么改word文件桌面图标
- 惠普新电脑只有c盘没有d盘怎么办 惠普电脑只有一个C盘,如何分D盘
- 惠普电脑无法启动windows怎么办?惠普电脑无法启动系统如何 处理
- host在哪个文件夹里面 电脑hosts文件夹位置介绍
- word目录怎么生成 word目录自动生成步骤
- 惠普键盘win键怎么解锁 惠普键盘win键锁了按什么解锁
- 火绒驱动版本不匹配重启没用怎么办 火绒驱动版本不匹配重启依旧不匹配如何处理
电脑教程推荐
win10系统推荐