windows文件夹管理员权限如何获得 windows文件夹怎么获得管理员权限
更新时间:2023-12-21 15:51:34作者:jkai
相信我们小伙伴在使用windows操作系统的时候,应该都有需要获取windows文件夹管理员权限的情况吧。拥有管理员权限后,我们可以更好地管理文件夹,比如修改权限、删除文件等。那么windows文件夹管理员权限如何获得呢?今天小编就给大家介绍一下windows文件夹怎么获得管理员权限。
详细如下:
第一步、对着相关文件夹单击鼠标右键,菜单中点击选择“属性”。
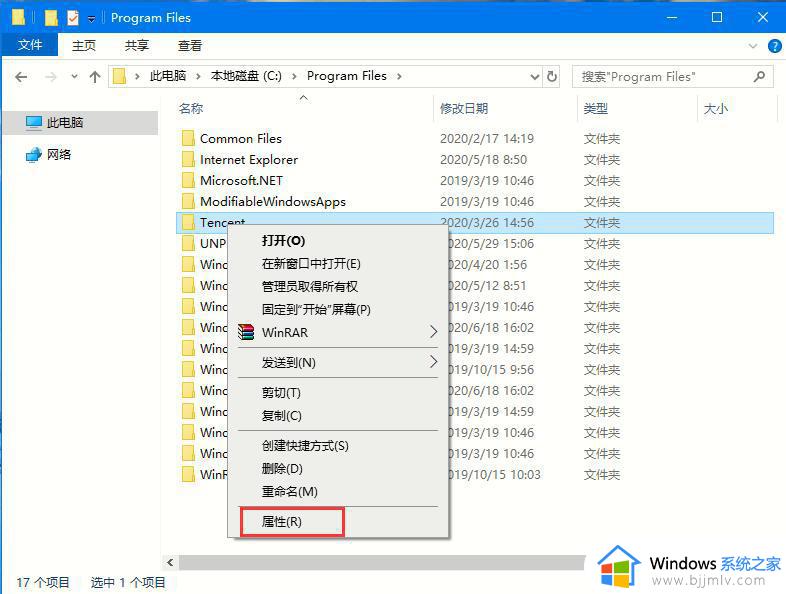
第二步、在文件夹属性对话框,“安全”选项卡下点击“高级”。
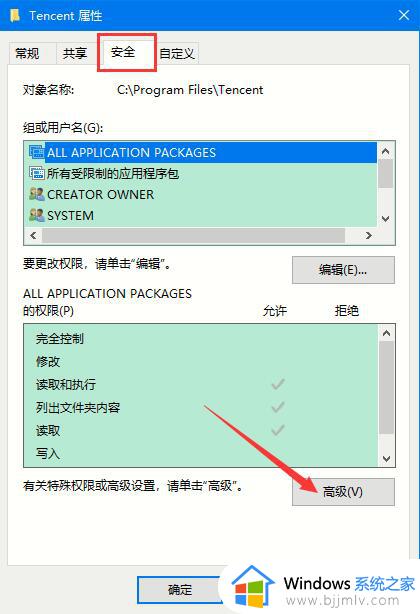
第三步、在文件夹的权限项目窗口,点击顶部“更改”。
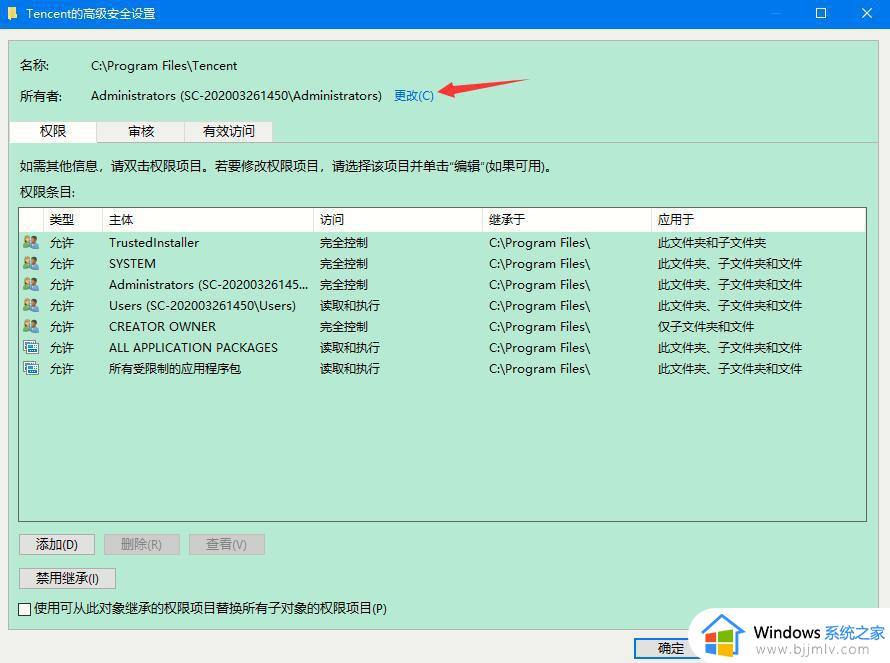
第四步、在选择用户或组窗口,点击“高级”。
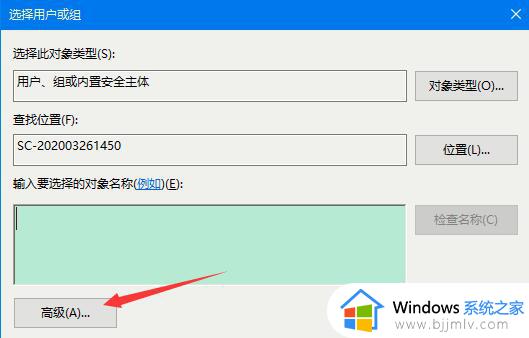
第五步、在接下来的窗口,首先点击“立即查找”。然后在搜索结果中点击选中希望的用户,然后点击底部“确定”。
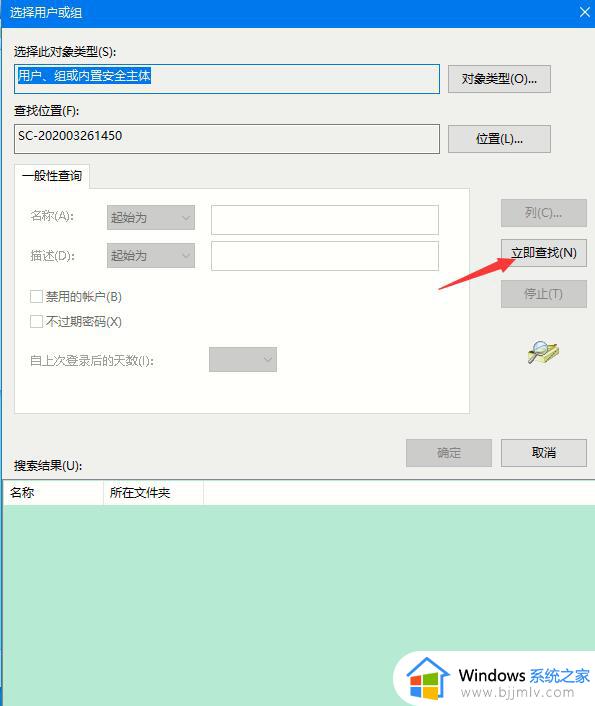
第六步、返回在选择用户或组窗口后,点击“确定”。
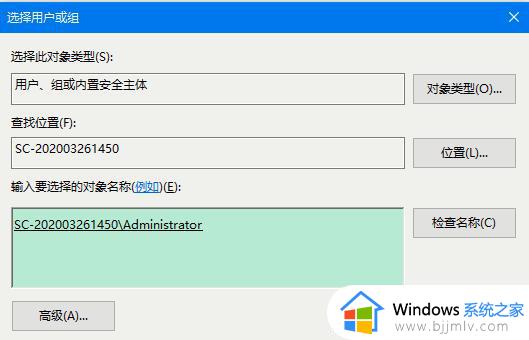
第七步、返回文件夹的权限项目窗口,然后点击勾选个人需要的权限即可,完成后点击底部“确定”。
以上全部内容就是小编带给大家的windows文件夹获得管理员权限方法详细内容分享啦,还不清楚怎么操作的小伙伴就快点跟着小编一起来看看吧,希望能够帮助到你。
windows文件夹管理员权限如何获得 windows文件夹怎么获得管理员权限相关教程
- 怎么获得管理员权限删除文件夹 如何获得管理员权限删除文件夹
- windows获取管理员权限命令有哪些 windows怎么获取管理员权限
- 需要管理员权限才能删除文件夹怎么办 文件夹删不掉需要管理员权限如何解决
- windows管理员权限打开文件方法 windows如何使用管理员权限打开文件
- windows以管理员权限删除文件详细教程 windows电脑怎么提供管理员权限删除文件
- windows开启管理员权限在哪 windows如何设置管理员权限
- 如何获得电脑最高权限管理 怎么拥有电脑的最高权限
- c盘需要管理员权限的文件如何删除 删除c盘文件需要管理员权限怎么办
- 文件需要管理员权限才能删除怎么办 文件删不掉说要提供管理员权限如何处理
- windows如何以管理员身份运行文件 windows用管理员权限运行文件怎么操作
- 惠普新电脑只有c盘没有d盘怎么办 惠普电脑只有一个C盘,如何分D盘
- 惠普电脑无法启动windows怎么办?惠普电脑无法启动系统如何 处理
- host在哪个文件夹里面 电脑hosts文件夹位置介绍
- word目录怎么生成 word目录自动生成步骤
- 惠普键盘win键怎么解锁 惠普键盘win键锁了按什么解锁
- 火绒驱动版本不匹配重启没用怎么办 火绒驱动版本不匹配重启依旧不匹配如何处理
电脑教程推荐
win10系统推荐