怎么获得管理员权限删除文件夹 如何获得管理员权限删除文件夹
更新时间:2024-01-15 09:32:49作者:runxin
在长时间操作电脑的过程中,经常也会遇到一些无用文件需要及时删除的情况,也能够保证电脑内存的充足,然而近日有小伙伴想要将电脑中某个文件夹删除时,却遇到了需要获取管理员权限的提示,对此怎么获得管理员权限删除文件夹呢?今天小编就带来如何获得管理员权限删除文件夹,一起来了解下吧。
具体方法如下:
1、鼠标右键点击我们无法删除的文件,然后选择“属性”,在打开的“属性”页面中,点击“安全”选项卡,接着点击页界面下方的“高级”按钮。
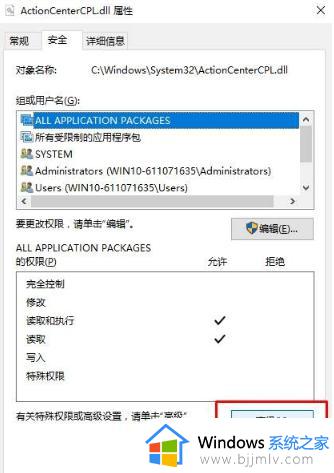
2、在打开的高级安全设置界面中点击“更改”按钮。
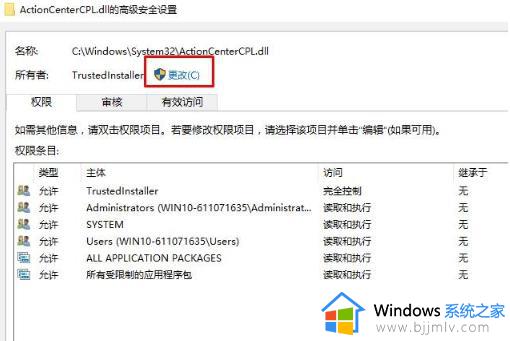
3、在更改的页面中点击“高级”按钮。
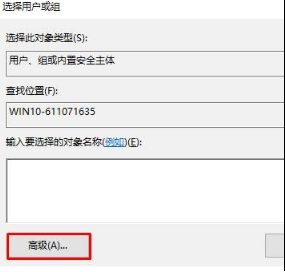
4、接着点击页面右侧的“立即查找”按钮。
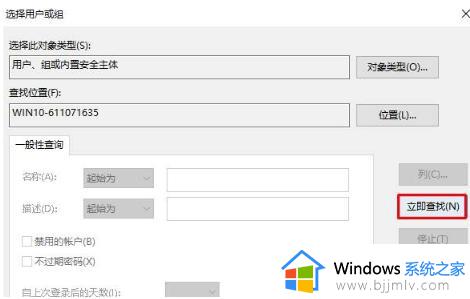
5、在搜索结果中我们找到我们使用的当前用户名,然后点击“确定”按钮。
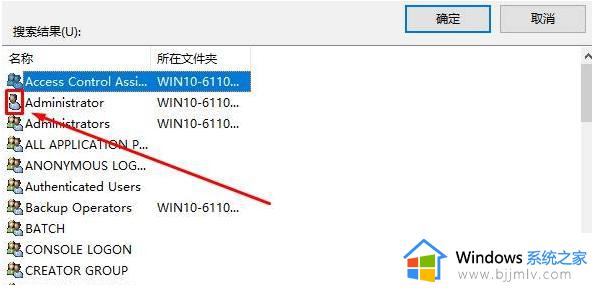
6、高级安全设置页面中,我们可以看到权限条目中有当前账户,我们点击确定。
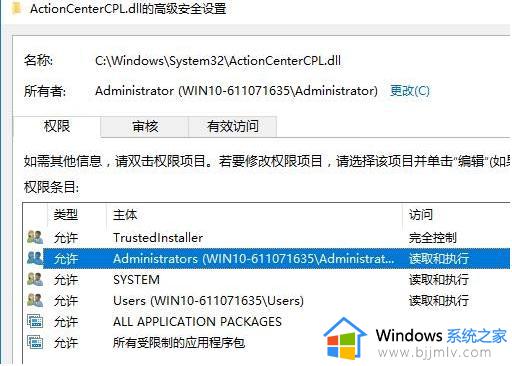
7、接着在“属性”页面中点击“安全”选项卡,然后点击下方的“编辑”按钮。
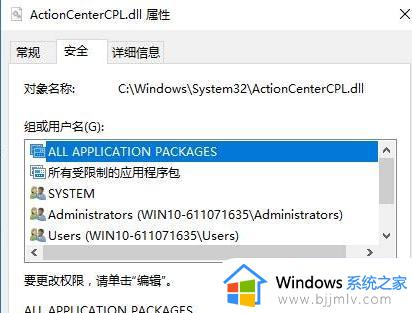
8、接着选中我们刚刚添加的用户名,然后将下方的权限框中勾选所有允许的内容,最后点击确定按钮。
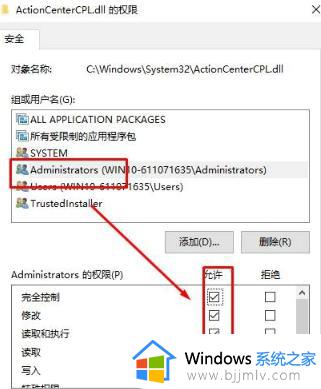
综上所述就是小编教大家的如何获得管理员权限删除文件夹全部步骤了,还有不懂得用户就可以根据小编的方法来操作吧,希望本文能够对大家有所帮助。
怎么获得管理员权限删除文件夹 如何获得管理员权限删除文件夹相关教程
- windows文件夹管理员权限如何获得 windows文件夹怎么获得管理员权限
- 需要管理员权限才能删除文件夹怎么办 文件夹删不掉需要管理员权限如何解决
- c盘需要管理员权限的文件如何删除 删除c盘文件需要管理员权限怎么办
- windows以管理员权限删除文件详细教程 windows电脑怎么提供管理员权限删除文件
- 文件需要管理员权限才能删除怎么办 文件删不掉说要提供管理员权限如何处理
- trustedinstaller权限怎么获得 trustedinstaller权限文件怎么删除
- windows获取管理员权限命令有哪些 windows怎么获取管理员权限
- 文件夹需要提供管理员权限才能删除如何解决?
- 你需要来自desktop的权限才能删除文件夹怎么办 电脑删除文件提示你需要来自desktop的权限才能删除如何处理
- 如何获得电脑最高权限管理 怎么拥有电脑的最高权限
- 惠普新电脑只有c盘没有d盘怎么办 惠普电脑只有一个C盘,如何分D盘
- 惠普电脑无法启动windows怎么办?惠普电脑无法启动系统如何 处理
- host在哪个文件夹里面 电脑hosts文件夹位置介绍
- word目录怎么生成 word目录自动生成步骤
- 惠普键盘win键怎么解锁 惠普键盘win键锁了按什么解锁
- 火绒驱动版本不匹配重启没用怎么办 火绒驱动版本不匹配重启依旧不匹配如何处理
电脑教程推荐
win10系统推荐