win10printspooler服务无法启动怎么办 win10printspooler服务启动不了如何解决
随着科技的发展,win10操作系统已经逐渐成为小伙伴们日常生活的重要组成部分。然而,在使用打印机过程中,小伙伴们可能会遇到print spooler服务无法启动的问题,那么win10printspooler服务无法启动怎么办呢?接下来小编就带着大家一起来看看win10printspooler服务启动不了如何解决,快来学习一下吧。
具体方法:
1、打开文件资源管理器,然后定位到C:/WINDOWS/system32/spool/PRINTERS文件夹,把文件文件夹下的所有文件全部删除干净。
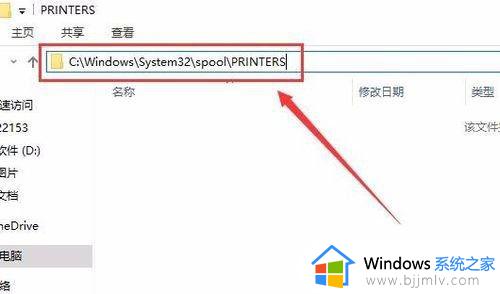
2、接下来右键点击桌面左下角的开始按钮,在弹出菜单中选择“运行”菜单项。
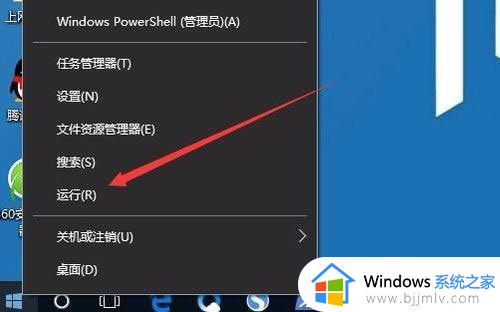
3、在打开的运行窗口中,输入命令regedit,然后点击确定按钮。
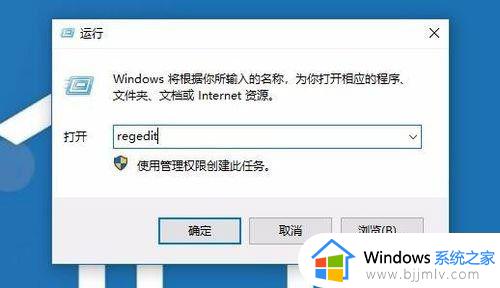
4、在打开的注册表编辑器窗口中,定位到HKEY_LOCAL_MACHINE/SYSTEM/ControlSetoo1/Control/Print/Printers注册表项。
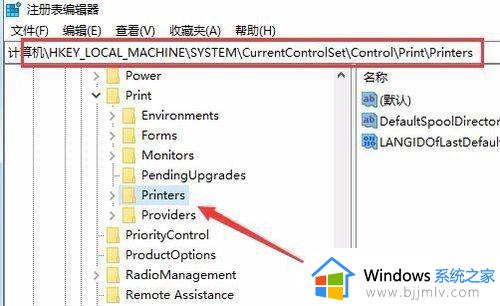
5、选中右侧除“默认”键值外的所有键值,然后右键点击选中的键值,在弹出菜单中选择“删除”菜单项。
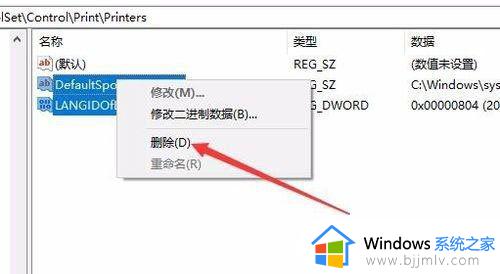
6、如果上面的方法还不行的话,我们再右键点击桌面左下角的开始按钮 ,在弹出菜单中选择“Windows PowerShell(管理员)”菜单项。
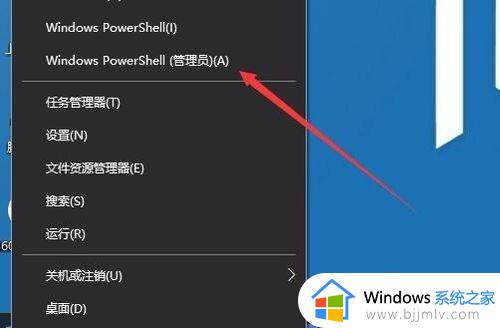
7、在打开的Windows PowerShell窗口中,输入命令netsh Winsock reset,然后按下回车键。
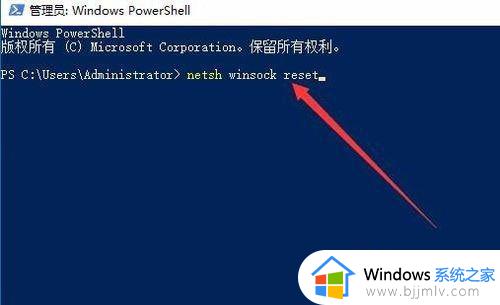
8、这时就会提示成功重置Winsock目录,重新启动计算机后即可生效,这时再安装打印机就不会再弹出上面的错误提示了。
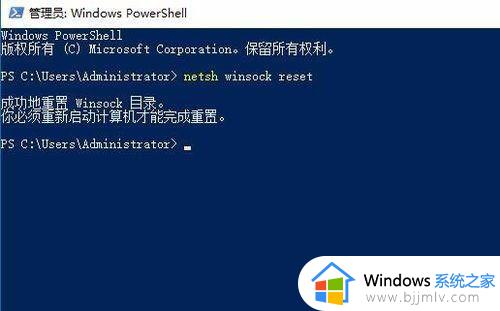
以上全部内容就是小编带给大家的win10printspooler服务启动不了解决方法详细内容分享啦,小伙伴们如果你们有需要的话,就快点按照上述的步骤进行操作,希望可以帮助到大家。
win10printspooler服务无法启动怎么办 win10printspooler服务启动不了如何解决相关教程
- win10myswin10 mysql服务无法启动怎么办 win10mysql安装后无法启动服务如何解决
- win10安全中心打不开也无法从服务启动如何解决 win10安全中心服务无法启动是灰色的怎么办
- win10打印服务未启动无法打印怎么办 windows10打印服务无法启动如何解决
- 依赖服务或组无法启动win10怎么办 依赖服务或组无法启动不能上网win10处理方法
- win10家庭版hyper v服务启动失败怎么办 win10家庭版hyper v服务无法启动解决方法
- win10智能卡服务怎么开启 win10如何启动系统智能卡服务
- win10如何修改鼠标服务启动类型 win10更改鼠标服务启动类型设置方法
- Win10系统Secondary Logon服务的开启方法 如何开启Win10系统的Secondary Logon服务
- win10重启打印机服务设置方法 win10如何重启打印机服务程序
- windows10开启ftp服务的方法 win10电脑怎么开启FTP服务
- win10如何看是否激活成功?怎么看win10是否激活状态
- win10怎么调语言设置 win10语言设置教程
- win10如何开启数据执行保护模式 win10怎么打开数据执行保护功能
- windows10怎么改文件属性 win10如何修改文件属性
- win10网络适配器驱动未检测到怎么办 win10未检测网络适配器的驱动程序处理方法
- win10的快速启动关闭设置方法 win10系统的快速启动怎么关闭
win10系统教程推荐
- 1 windows10怎么改名字 如何更改Windows10用户名
- 2 win10如何扩大c盘容量 win10怎么扩大c盘空间
- 3 windows10怎么改壁纸 更改win10桌面背景的步骤
- 4 win10显示扬声器未接入设备怎么办 win10电脑显示扬声器未接入处理方法
- 5 win10新建文件夹不见了怎么办 win10系统新建文件夹没有处理方法
- 6 windows10怎么不让电脑锁屏 win10系统如何彻底关掉自动锁屏
- 7 win10无线投屏搜索不到电视怎么办 win10无线投屏搜索不到电视如何处理
- 8 win10怎么备份磁盘的所有东西?win10如何备份磁盘文件数据
- 9 win10怎么把麦克风声音调大 win10如何把麦克风音量调大
- 10 win10看硬盘信息怎么查询 win10在哪里看硬盘信息
win10系统推荐