win10谷歌浏览器无法访问此网站怎么办 win10谷歌浏览器打开后显示无法访问此网站如何解决
在使用win10系统的过程中,有时我们可能会遇到谷歌浏览器无法访问某些网站的问题。这可能会影响到我们正常使用浏览器和上网,对此我们小伙伴遇到这种情况应该怎么办呢,那么win10谷歌浏览器无法访问此网站怎么办,下面小编就教大家win10谷歌浏览器打开后显示无法访问此网站如何解决。
方法如下:
方法一、
1.通常出现这个问题,是因为谷歌浏览器默认打开谷歌搜索页面。而谷歌搜索页面在国内是无法直接打开的,因此就会出现该提示。解决方法很简单。点击右上角自定义图标,之后点击设置;
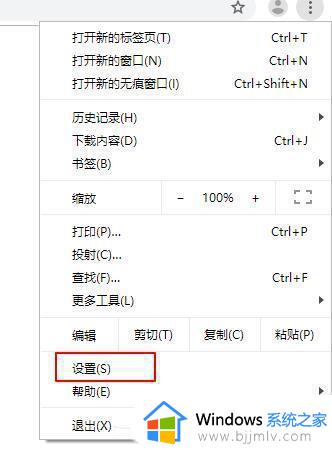
2.一直往下翻,可以看到搜索引擎选项;
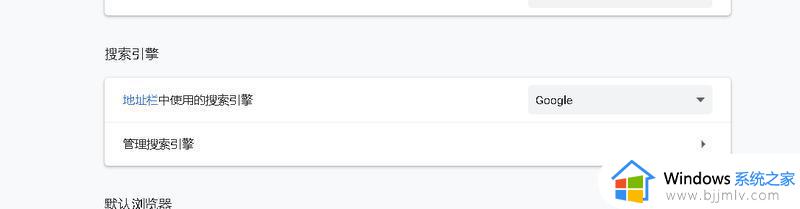
3.之后将地址栏中的搜索引起改为百度或者国内其他的浏览器,即可。最后关闭浏览器重新打开,就可以顺利打开网页了。
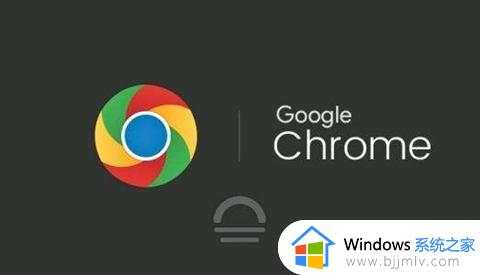
1.依次打开chrome选择——设置——重置并清理。
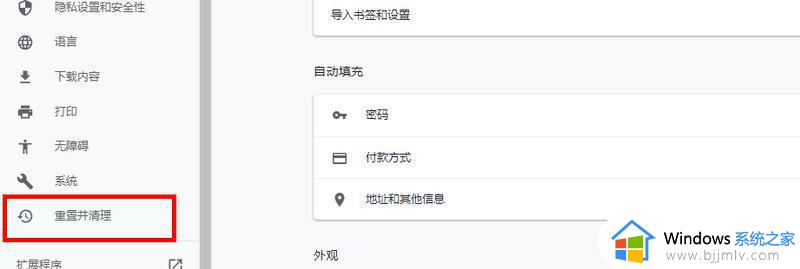
方法二、
1.右键点击右下角的网络图标,选择”网络和internet设置“:
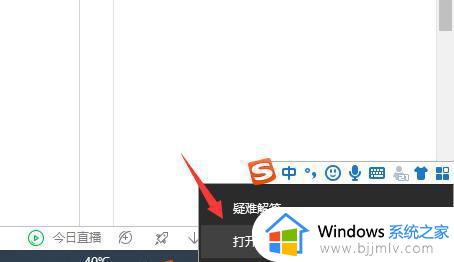
2.点击”以太网“,然后再点击“更改适配器选项”如下图:
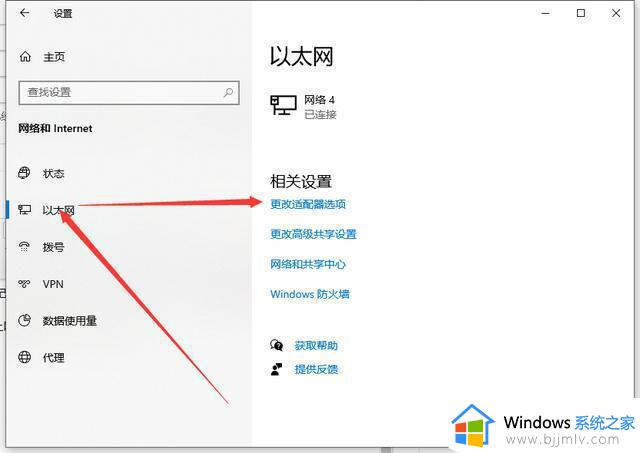
3.点击”属性“按钮;
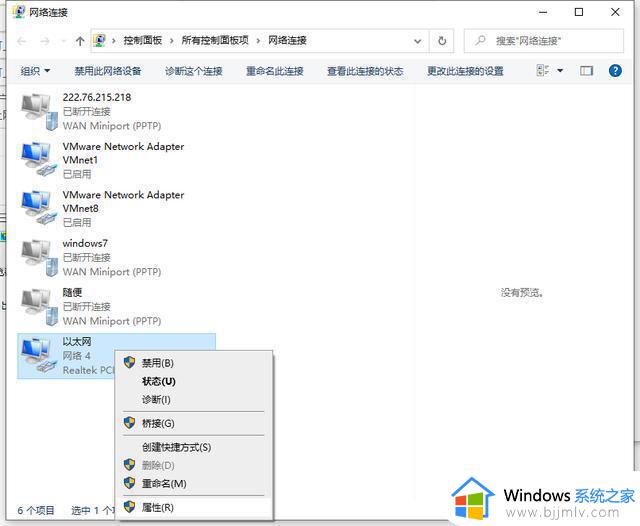
4.双击打开internet协议版本4;
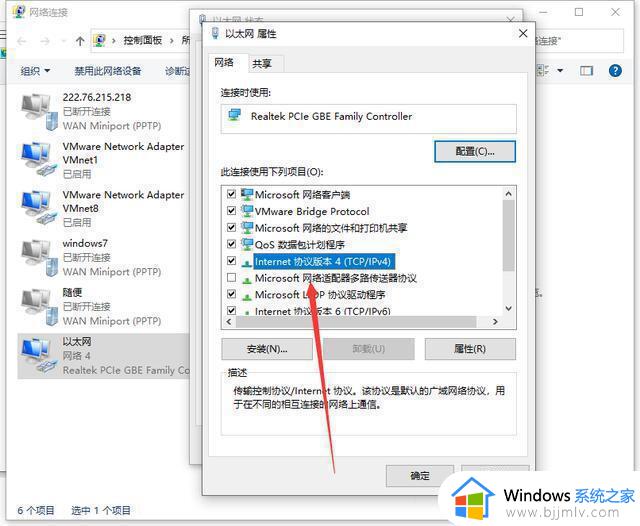
5.勾选自动获得IP地址,自动获得DNS服务器地址,然后确定。
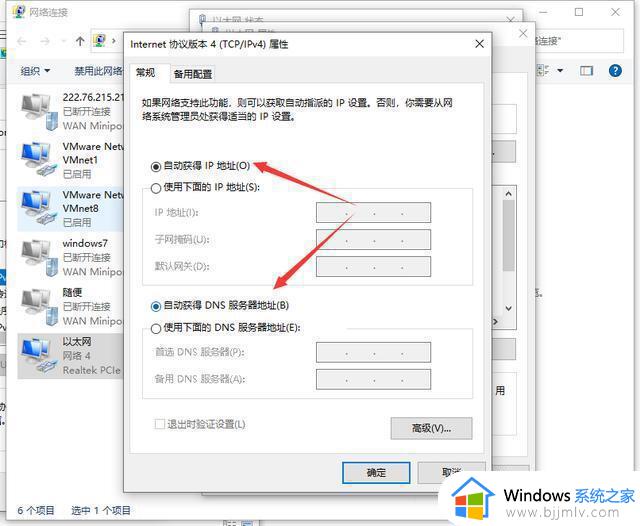
如果以上方法都无效的话。我们可以将电脑上的谷歌浏览器进行卸载,然后去官网下载最新版本的浏览器进行使用。一般就可以解决问题了。
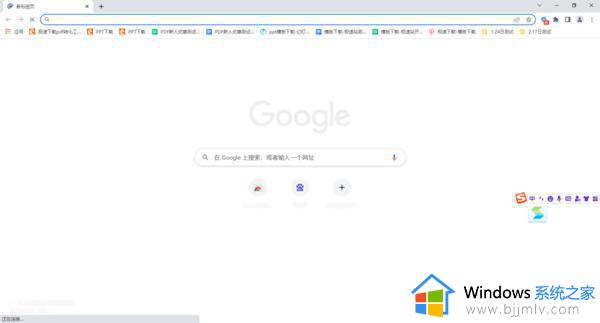
如果以上方法都无法解决问题,我们还可以尝试更新谷歌浏览器和Flash插件。有时候,谷歌浏览器无法访问网站的问题可能与浏览器和Flash插件版本过低有关。
win10谷歌浏览器无法访问此网站怎么办 win10谷歌浏览器打开后显示无法访问此网站如何解决相关教程
- 谷歌浏览器打开网页很慢是怎么回事 谷歌浏览器打开网页特别慢的解决教程
- win10谷歌浏览器闪退怎么办 win10谷歌浏览器打开后闪退修复方法
- 谷歌浏览器win10打不开网页怎么办 win10电脑浏览器打不开网页但能上网处理方法
- win10如何禁止访问某个网站 win10怎么限制访问某个网站
- 谷歌浏览器导致win10蓝屏怎么办 win10用谷歌浏览器蓝屏修复方法
- 谷歌怎么登陆不了 谷歌浏览器登录不了账号如何解决
- win10浏览网页提示内存不足无法打开此页面的解决教程
- win10打不开浏览器怎么办 windows10浏览器无法打开如何解决
- win10如何看是否激活成功?怎么看win10是否激活状态
- win10怎么调语言设置 win10语言设置教程
- win10如何开启数据执行保护模式 win10怎么打开数据执行保护功能
- windows10怎么改文件属性 win10如何修改文件属性
- win10网络适配器驱动未检测到怎么办 win10未检测网络适配器的驱动程序处理方法
- win10的快速启动关闭设置方法 win10系统的快速启动怎么关闭
win10系统教程推荐
- 1 windows10怎么改名字 如何更改Windows10用户名
- 2 win10如何扩大c盘容量 win10怎么扩大c盘空间
- 3 windows10怎么改壁纸 更改win10桌面背景的步骤
- 4 win10显示扬声器未接入设备怎么办 win10电脑显示扬声器未接入处理方法
- 5 win10新建文件夹不见了怎么办 win10系统新建文件夹没有处理方法
- 6 windows10怎么不让电脑锁屏 win10系统如何彻底关掉自动锁屏
- 7 win10无线投屏搜索不到电视怎么办 win10无线投屏搜索不到电视如何处理
- 8 win10怎么备份磁盘的所有东西?win10如何备份磁盘文件数据
- 9 win10怎么把麦克风声音调大 win10如何把麦克风音量调大
- 10 win10看硬盘信息怎么查询 win10在哪里看硬盘信息
win10系统推荐