windows局部截图快捷键是哪个 windows部分截屏怎么操作
部分截屏是window操作系统中的一个非常实用的功能,它可以帮助小伙伴们快速截取屏幕上的重要内容,用于各种场合。然而,有些小伙伴可能还不太了解如何进行部分截屏,那么windows局部截图快捷键是哪个呢?今天小编就给大家介绍一下windows部分截屏怎么操作,快来一起看看吧。
具体方法
1、win10自带截图:该截图方法只有win10系统才自带的一种,点击快捷键【Win+Shift+S】。进行截图,然后打开聊天窗口或者备忘录粘贴即可。
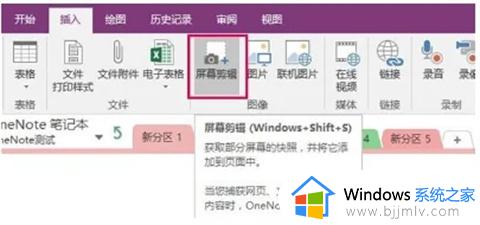
2、QQ截图:最常用的【Ctrl+Alt+A】快捷键,是QQ截图的方法。
3、微信截图:微信按下【ALT+A】就是打开截图功能。
4、截图工具:电脑里面自带的截图工具,也能进行快速截图。首先点击快速开始,选择所有程序,打开电脑附件,然后找到截图工具进行电脑截图,操作起来还是很麻烦,不太推荐使用。
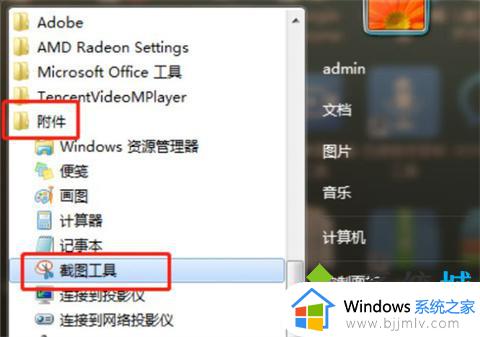
5、办公软件截图:电脑常用的办公软件Excel、PPT、Word。都自带截图功能,点击插入选项,打开插图功能,就能看见屏幕截图功能。
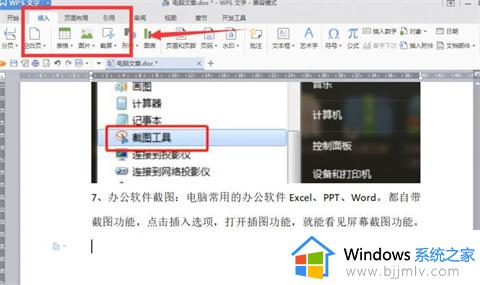
6、浏览器滚动截图:很多浏览器自带滚动截图,可以进行网页长截图,在右上方就能找到,具体什么浏览器看你个人喜好。
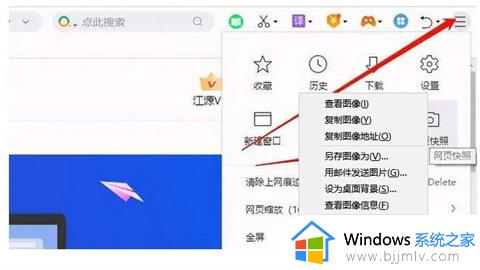
7、Alt + Prt sc:对打开的窗口进行截图,Ctrl+V粘贴,无法直接编辑修改。
如我在桌面打开了文件资源管理器,按下Alt+ Prt即可对资源管理器界面窗口进行截图。
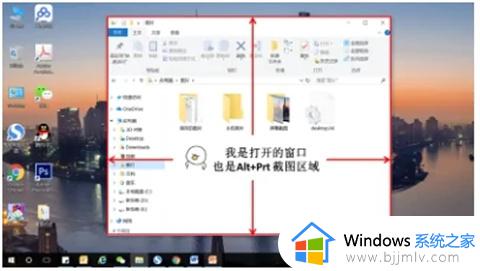
1、键盘截图:细心的朋友会发现,电脑键盘上有【PrintScreenSysRq】键,按下之后可以对电脑进行全屏截图,不支持部分截图哦。

2、Win键 + Prt sc:对整个页面截图,无法直接编辑修改,自动保存在此电脑—图片—屏幕截图里。
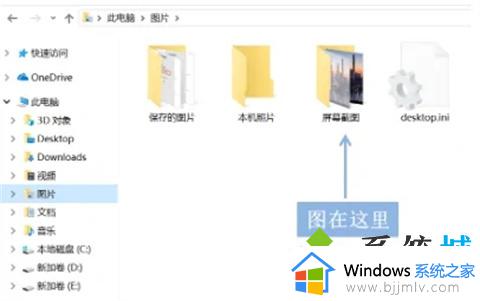
总结:
1、QQ截图:最常用的【Ctrl+Alt+A】快捷键
2、微信按下【ALT+A】就是打开截图功能。
3、点击快捷键【Win+Shift+S】,进行截图。
4、电脑里面自带的截图工具,也能进行快速截图。
5、电脑常用的办公软件Excel、PPT、Word。都自带截图功能。
6、浏览器滚动截图。
7、Alt + Prt sc:对打开的窗口进行截图。
8、电脑键盘上有【PrintScreenSysRq】键,按下之后可以对电脑进行全屏截图。
9、Win键 + Prt sc:对整个页面截图。
以上全部内容就是小编带给大家的windows部分截屏操作方法详细内容分享啦,小伙伴们如果你们也不知道怎么操作的话,就可以跟着小编一起来看看吧。
windows局部截图快捷键是哪个 windows部分截屏怎么操作相关教程
- windows快捷录屏怎么操作 windows快捷截屏键是哪个键
- windows截图的快捷键是什么 windows截图的快捷键是哪个键
- windows截长图快捷键是什么 电脑截屏长图快捷键是哪个
- windows截屏快捷键是哪个键 windows截屏快捷键介绍
- windows截屏快捷方式介绍 windows截屏快捷键是哪个
- windows截全屏怎么操作 windows全屏截屏快捷键是什么
- 屏幕截图电脑快捷键是什么?电脑屏幕截图的快捷键是哪个
- windows截全屏快捷键是什么 windows如何全屏截图快捷键
- windows截屏的快捷键是什么 windows截图的快捷键如何使用
- window自带截屏键是哪个 windows自带截图快捷键大全
- 惠普新电脑只有c盘没有d盘怎么办 惠普电脑只有一个C盘,如何分D盘
- 惠普电脑无法启动windows怎么办?惠普电脑无法启动系统如何 处理
- host在哪个文件夹里面 电脑hosts文件夹位置介绍
- word目录怎么生成 word目录自动生成步骤
- 惠普键盘win键怎么解锁 惠普键盘win键锁了按什么解锁
- 火绒驱动版本不匹配重启没用怎么办 火绒驱动版本不匹配重启依旧不匹配如何处理
电脑教程推荐
win10系统推荐