win11怎样永久关闭更新 win11系统怎么关闭自动更新
win11操作系统以其先进的功能和友好的界面赢得了众多小伙伴的喜爱。但是,有些小伙伴可能希望关闭自动更新功能,以避免不必要的更新干扰,但是却都不清楚win11怎样永久关闭更新,那么接下来小编就带着大家一起来看看win11系统怎么关闭自动更新,快来学习一下吧。
具体方法
方法一、
1、首先点击开始,在开始菜单中找到“设置”;
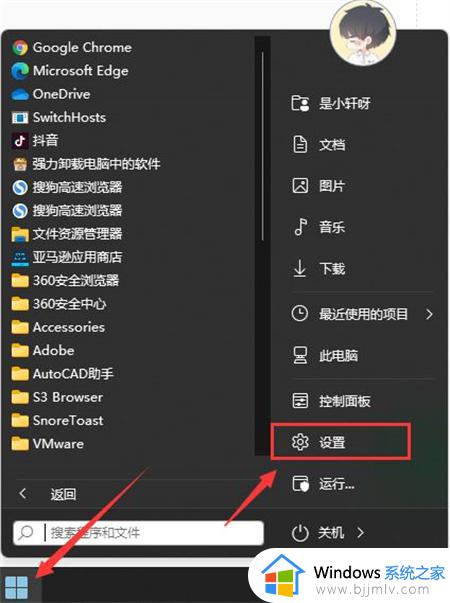
2、进入设置页面,点击左边的“windows更新”选项;
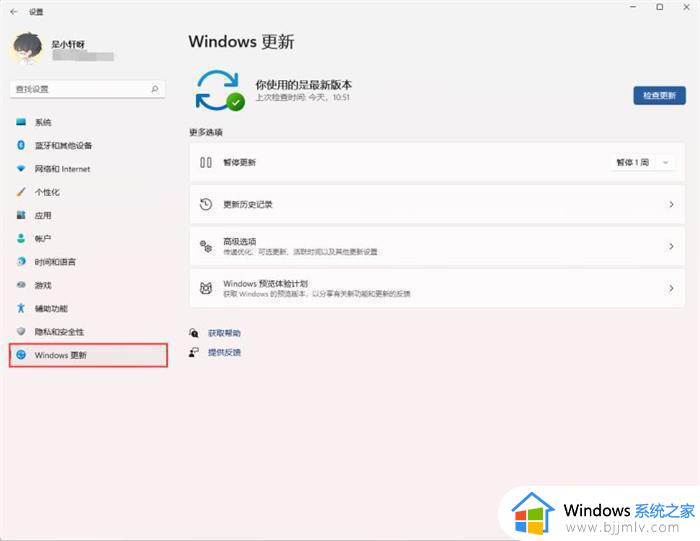
3、进入后在windows更新页面,点击“暂停更新”。选择暂停的时间,就可以暂时关闭win11的自动更新了。
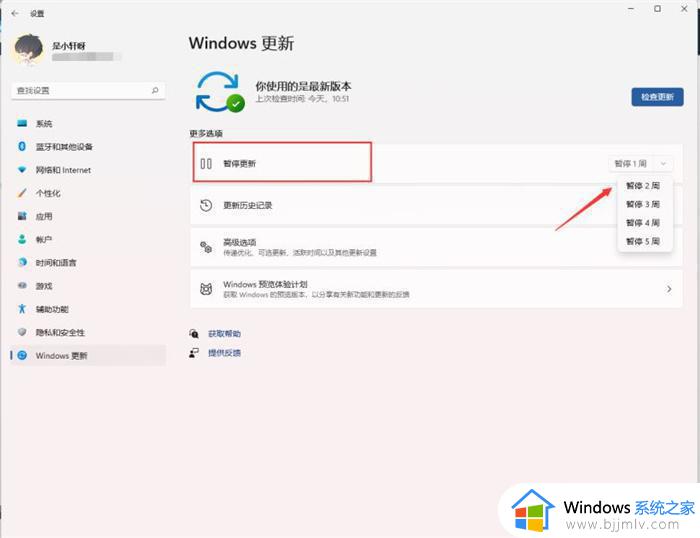
方法二、
1、在键盘上按下win+r调出运行窗口;

2、在运行窗口中输入services.msc按下回车键确认即可打开“服务”;
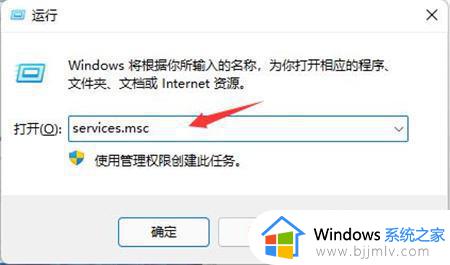
3、在服务右侧下拉找到“windows update”,双击打开;
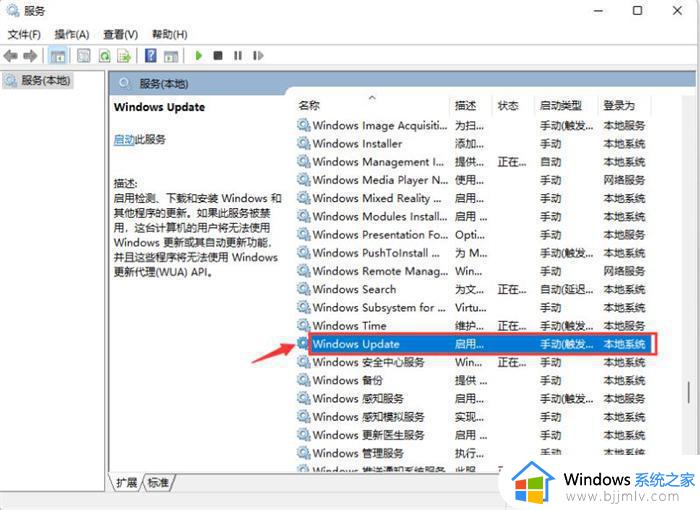
4、接着将“启动类型”改为“禁用”,再点击“停止”,最后点击确定即可。
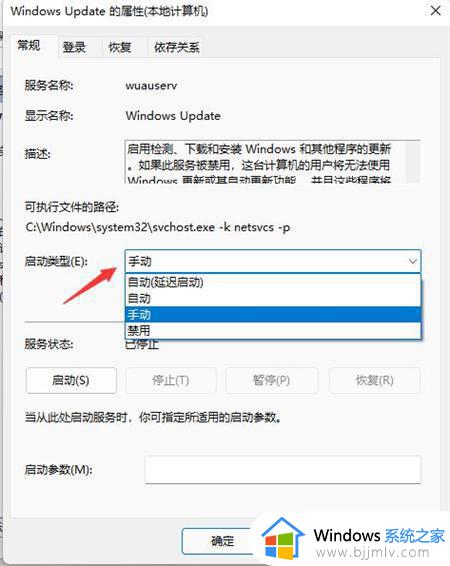
方法三、
1、如果使用的是win11专业版或者是更高版本,则可以使用组策略来禁用自动更新。首先点击开始按钮,输入gpedit.msc,点击选择最上方的结果;
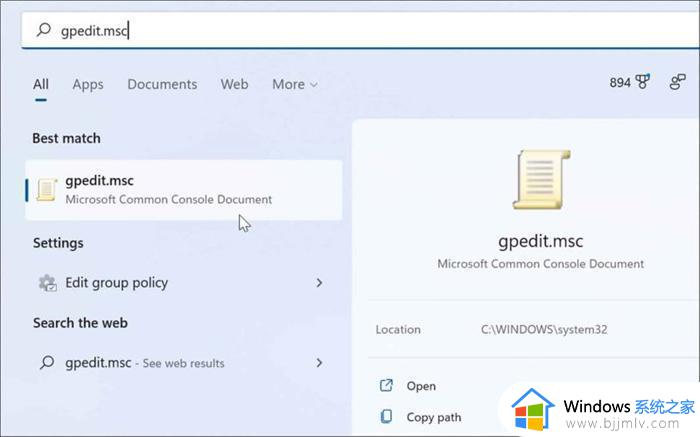
2、本地组策略编辑器打开时,转到以下路径:
ComputerConfiguration》AdministrativeTemplates》WindowsComponents》WindowsUpdate》Manageenduserexperience
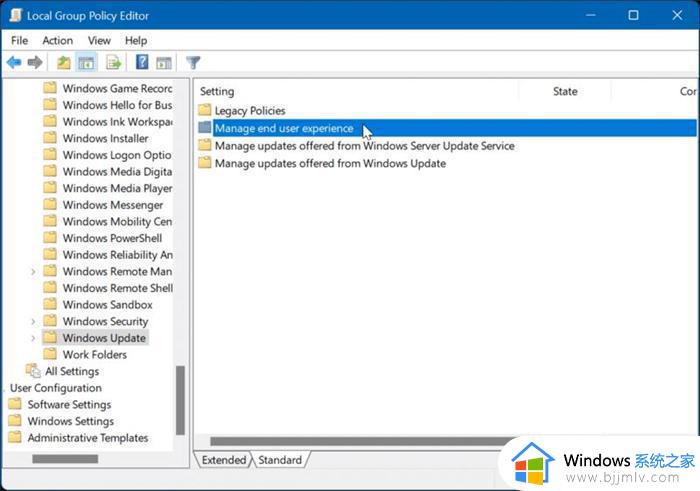
3、点击配置自动更新策略;
以上全部内容就是小编带给大家的win11系统关闭自动更新方法详细内容分享啦,遇到这种情况的小伙伴,可以跟着小编一起来看看吧。
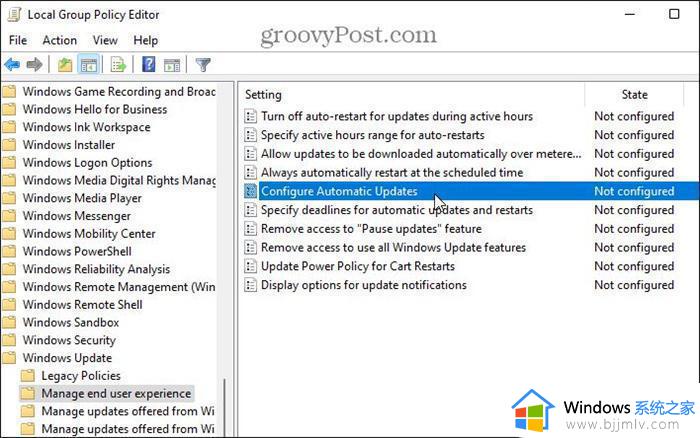
4、点击已禁用选项以永久关闭Windows11的自动更新;
5、最后点击屏幕底部的确定即可。
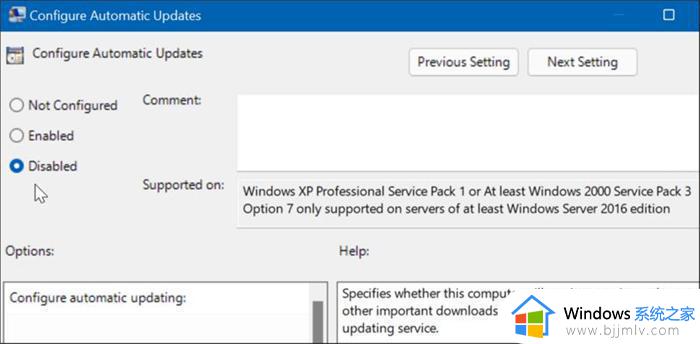
不想让win11系统频繁更新可以参考教程关闭,选择一种合适自己的方法。操作步骤简单,希望能帮助到大家。
win11怎样永久关闭更新 win11系统怎么关闭自动更新相关教程
- 怎么永久关闭win11更新系统 怎样关闭win11自动更新系统
- win11永久关闭系统更新教程 win11怎么关闭系统自动更新
- win11永久关闭自动更新方法 win11系统怎么关闭自动更新
- win11怎么永久暂停系统更新 win11如何永久关闭系统自动更新
- win11系统怎么关闭自动更新 windows11更新怎么永久关闭
- win11怎么彻底关闭自动更新 如何永久关闭win11系统更新
- 彻底关闭win11自动更新怎么操作 win11如何永久关闭自动更新
- win11怎样永久关闭更新 win11永久关闭更新的方法
- win11电脑自动更新怎么彻底关闭 windows11自动更新怎么永久关闭
- 如何永久关闭win11更新 怎么禁止win11系统自动更新
- win11恢复出厂设置的教程 怎么把电脑恢复出厂设置win11
- win11控制面板打开方法 win11控制面板在哪里打开
- win11开机无法登录到你的账户怎么办 win11开机无法登录账号修复方案
- win11开机怎么跳过联网设置 如何跳过win11开机联网步骤
- 怎么把win11右键改成win10 win11右键菜单改回win10的步骤
- 怎么把win11任务栏变透明 win11系统底部任务栏透明设置方法
win11系统教程推荐
- 1 怎么把win11任务栏变透明 win11系统底部任务栏透明设置方法
- 2 win11开机时间不准怎么办 win11开机时间总是不对如何解决
- 3 windows 11如何关机 win11关机教程
- 4 win11更换字体样式设置方法 win11怎么更改字体样式
- 5 win11服务器管理器怎么打开 win11如何打开服务器管理器
- 6 0x00000040共享打印机win11怎么办 win11共享打印机错误0x00000040如何处理
- 7 win11桌面假死鼠标能动怎么办 win11桌面假死无响应鼠标能动怎么解决
- 8 win11录屏按钮是灰色的怎么办 win11录屏功能开始录制灰色解决方法
- 9 华硕电脑怎么分盘win11 win11华硕电脑分盘教程
- 10 win11开机任务栏卡死怎么办 win11开机任务栏卡住处理方法
win11系统推荐
- 1 番茄花园ghost win11 64位标准专业版下载v2024.07
- 2 深度技术ghost win11 64位中文免激活版下载v2024.06
- 3 深度技术ghost win11 64位稳定专业版下载v2024.06
- 4 番茄花园ghost win11 64位正式免激活版下载v2024.05
- 5 技术员联盟ghost win11 64位中文正式版下载v2024.05
- 6 系统之家ghost win11 64位最新家庭版下载v2024.04
- 7 ghost windows11 64位专业版原版下载v2024.04
- 8 惠普笔记本电脑ghost win11 64位专业永久激活版下载v2024.04
- 9 技术员联盟ghost win11 64位官方纯净版下载v2024.03
- 10 萝卜家园ghost win11 64位官方正式版下载v2024.03