联想笔记本无法使用内置麦克风解决方法联想笔记本麦克风不好使怎么办
更新时间:2023-08-22 16:45:46作者:run
联想笔记本麦克风不好使怎么办,联想笔记本作为一款备受欢迎的电脑品牌,其内置麦克风的功能在工作、学习和娱乐中扮演着重要角色,有时候我们可能会遇到联想笔记本麦克风无法正常工作的问题,这给我们的日常使用带来了一定的困扰。下面就给大家介绍联想笔记本无法使用内置麦克风解决方法。
具体方法:
方法一:将麦克风设为默认输入设备
1、右键点击右下角的声音图标,选择“声音”选项。
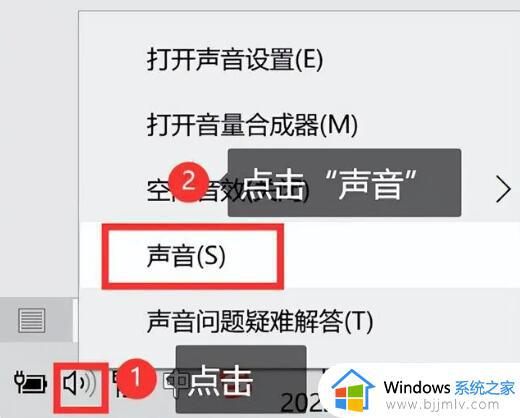
2、在上方找到“录制”选项,右键点击“麦克风”,选择“启用”,点击“确定”即可。
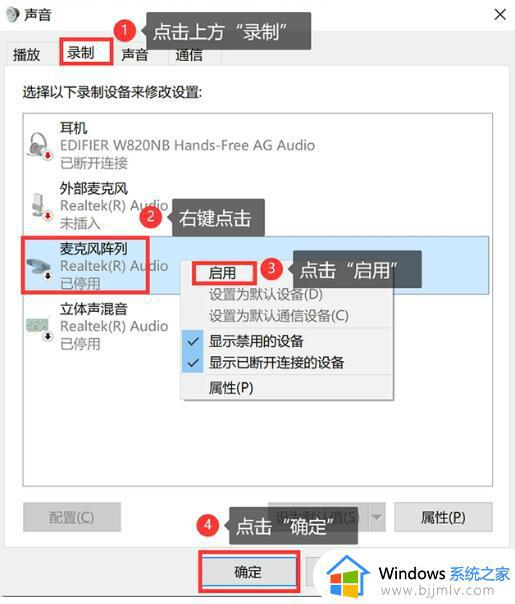
3、按下快捷键“win+i”,在系统控制中心里点击“系统”,进入详细设置界面后,在左侧的选项栏中找到并点击“声音”,接着在下方“选择输入设备”中,选择需要设置的麦克风选项。
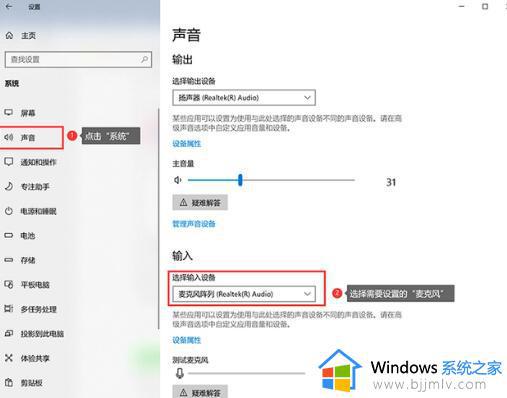
方法二:开启麦克风隐私设置
1、使用快捷键“win+i”,打开系统控制中心,点击“隐私”选项。
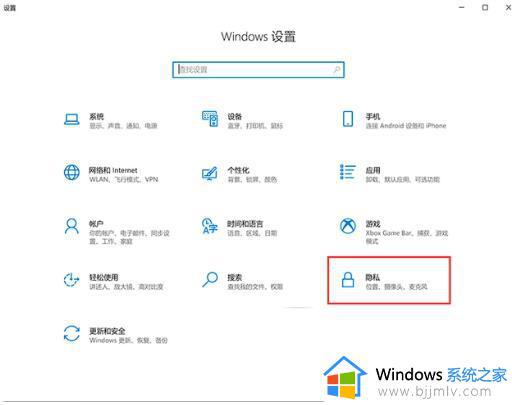
2、进入到“隐私”设置的详细界面后,找到下方的“麦克风”选项,在右侧点击“更改”,最后将麦克风访问权限调整为“开启”状态。
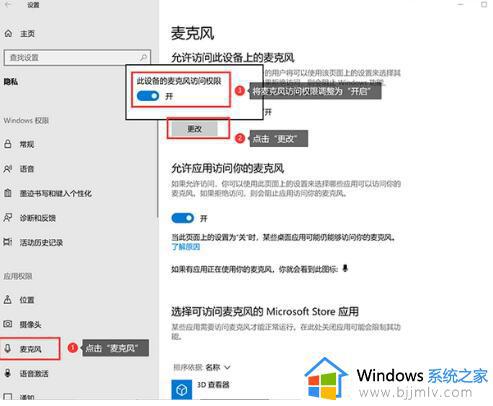
方法三:开启声音服务
1、按下快捷键“win+r”,打开运行窗口,在输入框中输入“services.msc”,接着点击“确定”。2、在右侧先找到“Windows Audio”,接着点击左侧的“重启动此服务”即可。
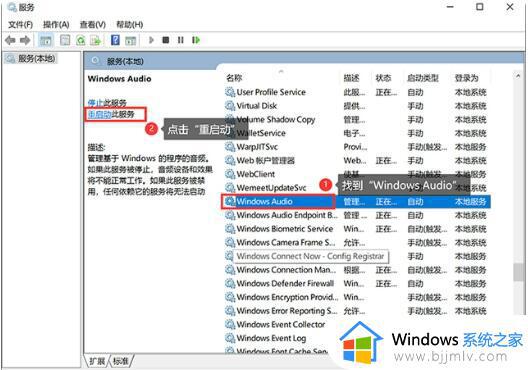
以上就是联想笔记本无法使用内置麦克风解决方法的所有内容,如果出现这种现象,不妨根据小编的方法来解决,希望这些方法能够对大家有所帮助。
联想笔记本无法使用内置麦克风解决方法联想笔记本麦克风不好使怎么办相关教程
- 笔记本电脑无法检测到麦克风怎么办 笔记本电脑没有检测到麦克风处理方法
- 笔记本电脑内置麦克风怎么打开 如何打开笔记本内置麦克风
- 笔记本麦克风电流声怎么消除 笔记本麦克风电流麦怎么解决
- 笔记本麦克风杂音特别大怎么办 笔记本麦克风吵杂声大处理方法
- 笔记本怎么调麦克风声音大小 笔记本如何调整麦克风音量
- 联想笔记本电脑端口被占用怎么办 联想笔记本电脑端口被占用无法使用如何解决
- 联想笔记本触屏没反应怎么办 联想笔记本无法使用触屏如何解决
- 笔记本电脑麦克风怎么打开 笔记本电脑自带的麦克风在哪
- 钉钉视频会议麦克风说话别人听不到怎么回事 笔记本电脑钉钉会议麦克风对方听不到声音如何解决
- 联想旭日笔记本风扇声音大怎么调整 联想旭日笔记本风扇声音过大如何解决
- 惠普新电脑只有c盘没有d盘怎么办 惠普电脑只有一个C盘,如何分D盘
- 惠普电脑无法启动windows怎么办?惠普电脑无法启动系统如何 处理
- host在哪个文件夹里面 电脑hosts文件夹位置介绍
- word目录怎么生成 word目录自动生成步骤
- 惠普键盘win键怎么解锁 惠普键盘win键锁了按什么解锁
- 火绒驱动版本不匹配重启没用怎么办 火绒驱动版本不匹配重启依旧不匹配如何处理
电脑教程推荐
win10系统推荐