word怎么插入另一个word word如何插入其他文档
更新时间:2022-07-28 16:46:12作者:qiaoyun
word是办公人员经常会用到的工具,我们在编辑word的时候,经常会需要插入各种东西,比如图片、符号等,其实也能插入其他word文档,很多人并不清楚word怎么插入另一个word,方法并不难,本文这就给大家讲解一下word插入其他文档的详细方法吧。
操作方法如下:
1.第一步在我们的电脑上打开word文档,点击插入,如下图所示:
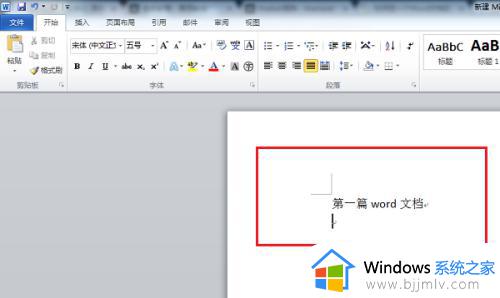
2.第二步进去插入界面之后,点击对象。通过插入一个对象来实现将另一个word文件插入到文档中,如下图所示:
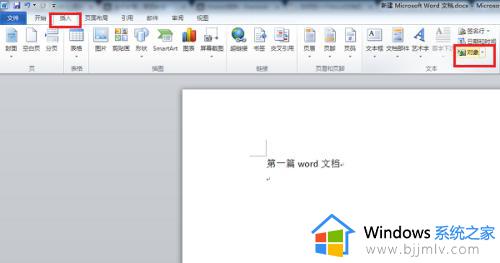
3.第三步进去对象界面之后,默认是新建。点击由文件创建,点击浏览,选择要插入的word文件,如下图所示:
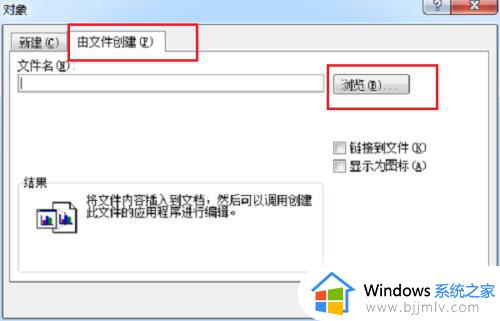
4.第四步找到要插入的word文件的路径,选择上word文件,点击插入,如下图所示:
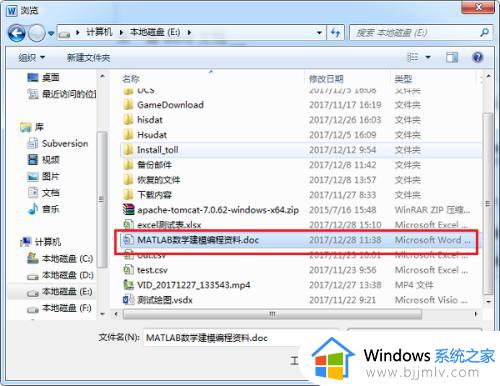
5.第五步文件名显示出word文件的路径之后,需要勾选“显示为图标”,可以预览到样式效果,如下图所示:
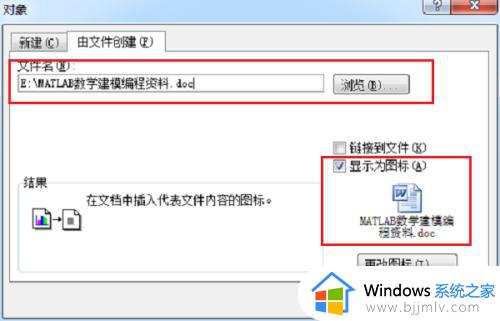
6.第六步点击确定之后,可以看到成功在word文档中插入了另一个word文件。双击插入的word文件就会打开文件内容。
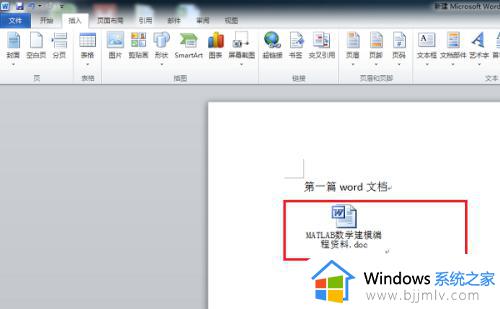
以上就是word怎么插入另一个word的详细操作方法,是不是挺简单呢,有需要的话,可以学习上面的方法来插入就可以了。
word怎么插入另一个word word如何插入其他文档相关教程
- word文档如何插入背景图片 word怎么把图片融入背景
- 怎么在word里面插excel表 如何在word文档中嵌入excel表
- ppt插入文件的步骤 如何在ppt中加入一个文件
- word插入图片显示不全怎么办 word文档插图片不完全显示如何解决
- word文档怎么关闭点击输入框 word文档如何取消点击输入框
- word文档插图片的时候图片显示不全怎么办 word文档插图片不完全显示处理方法
- word文档如何取消点击输入功能 word文档怎么设置即点即输
- excel 插入pdf文件的方法 excel如何插入pdf
- word不能插入页码怎么办 word不能添加页码如何解决
- 如何在ppt中嵌入文档 ppt怎么嵌入word文件
- 惠普新电脑只有c盘没有d盘怎么办 惠普电脑只有一个C盘,如何分D盘
- 惠普电脑无法启动windows怎么办?惠普电脑无法启动系统如何 处理
- host在哪个文件夹里面 电脑hosts文件夹位置介绍
- word目录怎么生成 word目录自动生成步骤
- 惠普键盘win键怎么解锁 惠普键盘win键锁了按什么解锁
- 火绒驱动版本不匹配重启没用怎么办 火绒驱动版本不匹配重启依旧不匹配如何处理
热门推荐
电脑教程推荐
win10系统推荐