word不能插入页码怎么办 word不能添加页码如何解决
相信很多人在编辑word文档的时候,都会在里面插入页码来方便查阅,只是近日有用户在word中插入页码的时候,却发现不能插入,遇到这样的问题是怎么回事,为了帮助到大家,今天就由笔者给大家讲述一下word不能添加页码的详细解决方法。
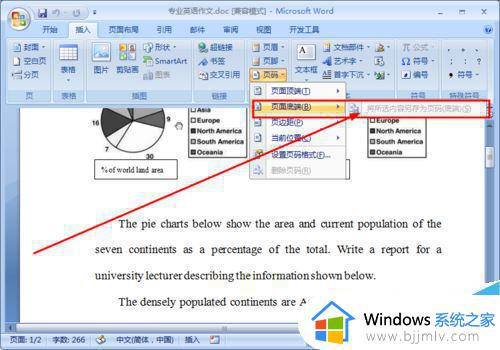
解决方法如下:
第一步:检查加载项
插入页码出现不可用状态,首先检查Word加载项是否启动了模板。
依次打开:Office——>Word选项——>加载项——>管理——>模板。
在所示列表中,没有加载页码模板(Building Blocks.dotx),因此不可用!
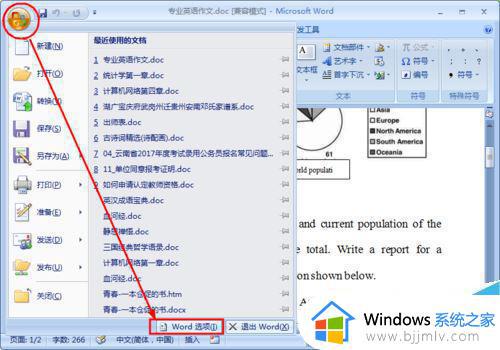
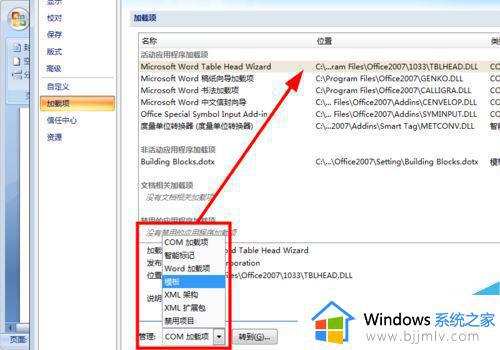
第二步:检查模板
选中模板,转到——>添加,打开文件浏览器,在Word目录下查找页码模板。
在目录(C:\Program Files\Office2007\Setting)下没有发现模板文件,因此加载不成功。功能不可用。
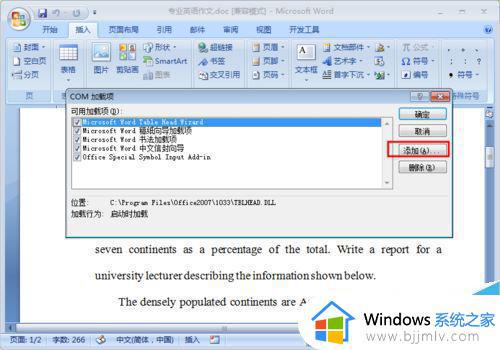
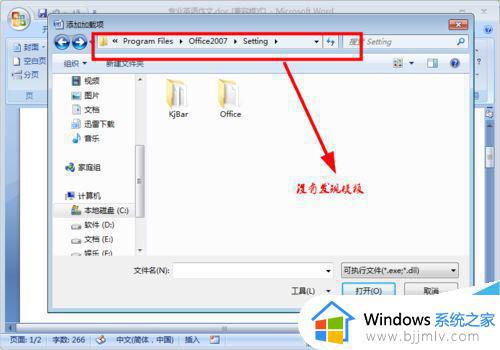
第三步:下载模板
模板缺失的问题,均可到网站上下载通用模板安装到本地目录。
百度搜索building blocks.dotx,点击下载网站,将文件下载到本地并解压。
如图:
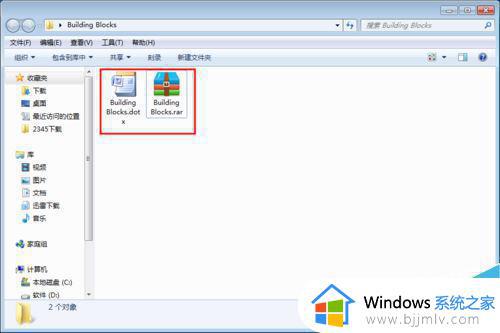
第四步:安装模板
将解压的building blocks.dotx模板复制到Word安装目录下。
如图:复制到C:\Program Files\Office2007\Setting目录即可。
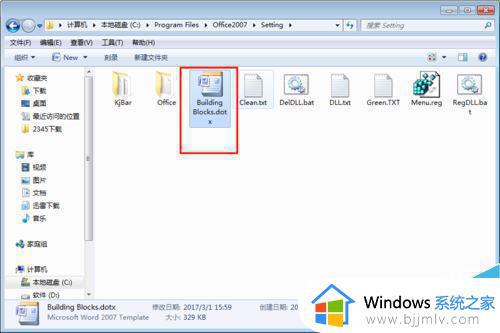
第五步:验证模板功能
由于部分网站所下载的模板会出错或者不兼容问题,导致安装后无法使用。因此,加在前一定要验证是否可用。
直接双击Building Blocks.dotx文件,查看菜单页眉页脚是否可用,即可验证。
如图:
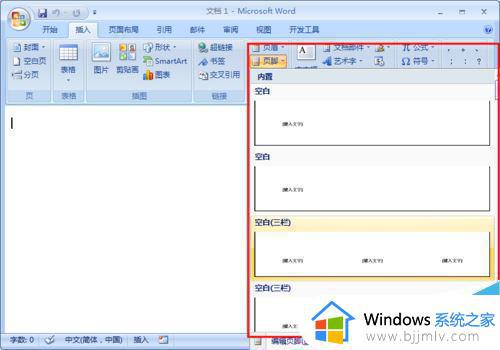
第六步:加载模板
重复第一二步,将木板加载到文档,加载后选中模板。
加载过程中会发现目录下已读取到模板文件,加载完成后选中模板前面的方框。
如图:
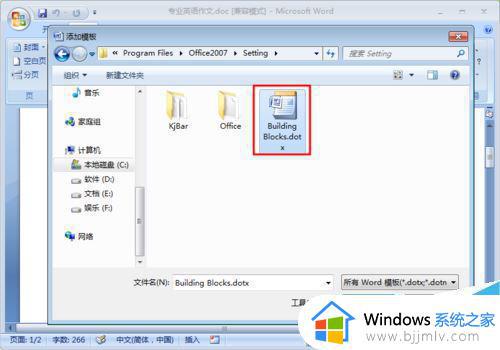
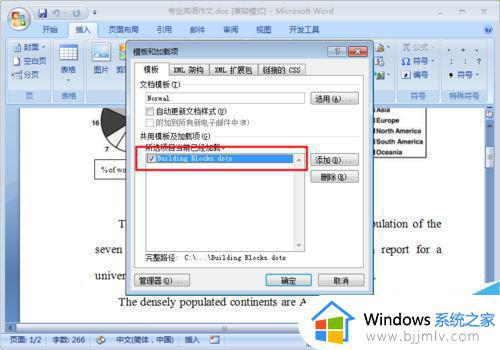
第七步:检测功能
返回文档中,点击插入——>页眉/页脚,查看是否和模板检测一致,一致则说明模板加载成功,反之,在加载过程中出现错误,导致模板不可用。
如图:
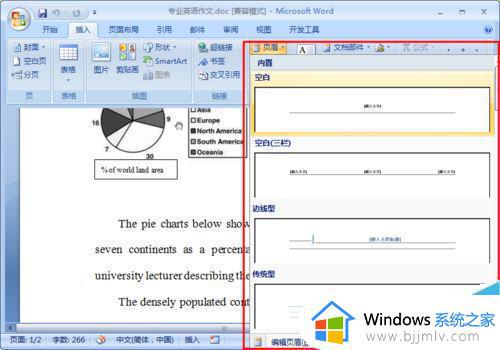
第八步:恢复使用
点击插入——>页码,选择插入位置以及各式,预览保存即可。
如图:
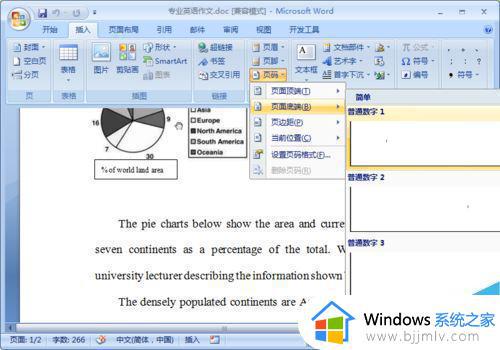
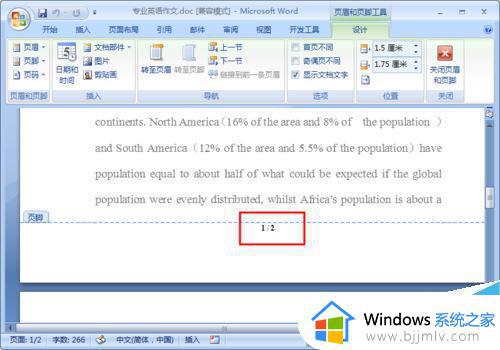
上述给大家讲解的就是word不能插入页码的详细解决方法,遇到一样情况的小伙伴们可以尝试上面的方法来进行操作。
word不能插入页码怎么办 word不能添加页码如何解决相关教程
- word页码不连续怎么设置 word页码不连续断页如何解决
- word页码怎么设置 word添加页码的方法
- 首页不显示页码怎么设置 word首页不显示页码的解决方法
- word页码全是1为什么 word文档页码全是1如何解决
- word页码如何显示总页数 word怎么显示页码总页数
- 首页不显示页码怎么设置 word怎样让首页不显示页码
- word如何让页码从指定页开始 word中怎样从当前页设置页码
- word目录一二级标题页码不对齐怎么回事 word目录的一级标题和二级标题页码不对齐如何解决
- word页码和上一页相同怎么办 word页码总是和上一页一样如何解决
- word从第3页开始设置页码为第一页的方法 word如何从第三页开始设置页码
- 惠普新电脑只有c盘没有d盘怎么办 惠普电脑只有一个C盘,如何分D盘
- 惠普电脑无法启动windows怎么办?惠普电脑无法启动系统如何 处理
- host在哪个文件夹里面 电脑hosts文件夹位置介绍
- word目录怎么生成 word目录自动生成步骤
- 惠普键盘win键怎么解锁 惠普键盘win键锁了按什么解锁
- 火绒驱动版本不匹配重启没用怎么办 火绒驱动版本不匹配重启依旧不匹配如何处理
热门推荐
电脑教程推荐
win10系统推荐