U盘在电脑上显示无媒体怎么办 U盘提示无媒体如何解决
更新时间:2023-09-26 16:55:33作者:run
U盘作为一种便携式存储设备,已经成为我们生活中不可或缺的一部分,我们在使用U盘的过程中不可避免地会遇到一些问题,其中之一就是U盘在电脑上显示无媒体的情况。对此U盘在电脑上显示无媒体怎么办呢?又该如何修复呢?本文将为您解答U盘提示无媒体如何解决,帮助您顺利解决U盘无媒体的困扰。
具体方法如下:
方法一:在文件资源管理器中扫描并修复设备
系统内置的文件资源管理器貌似是一个值得一试的好方法。
1、在Windows文件资源管理器中,右键单击无媒体U盘设备,并选择“属性”>“工具”>“检查”。
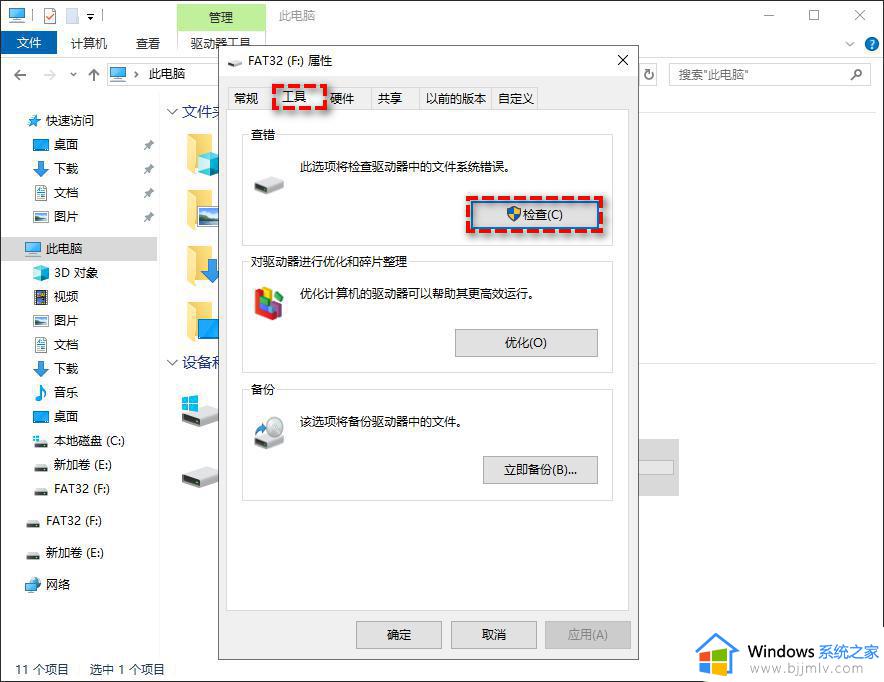
2、在弹出窗口中勾选“自动修复文件系统错误”和“扫描并尝试恢复坏扇区”,然后单击“开始”。
方法二:在分区助手中重建MBR
如果U盘无媒体问题是有MBR(主引导记录)导致的,则可以使用傲梅分区助手重建MBR。
1、打开傲梅分区助手,右键单击有问题的U盘设备,然后选择“重建MBR”。
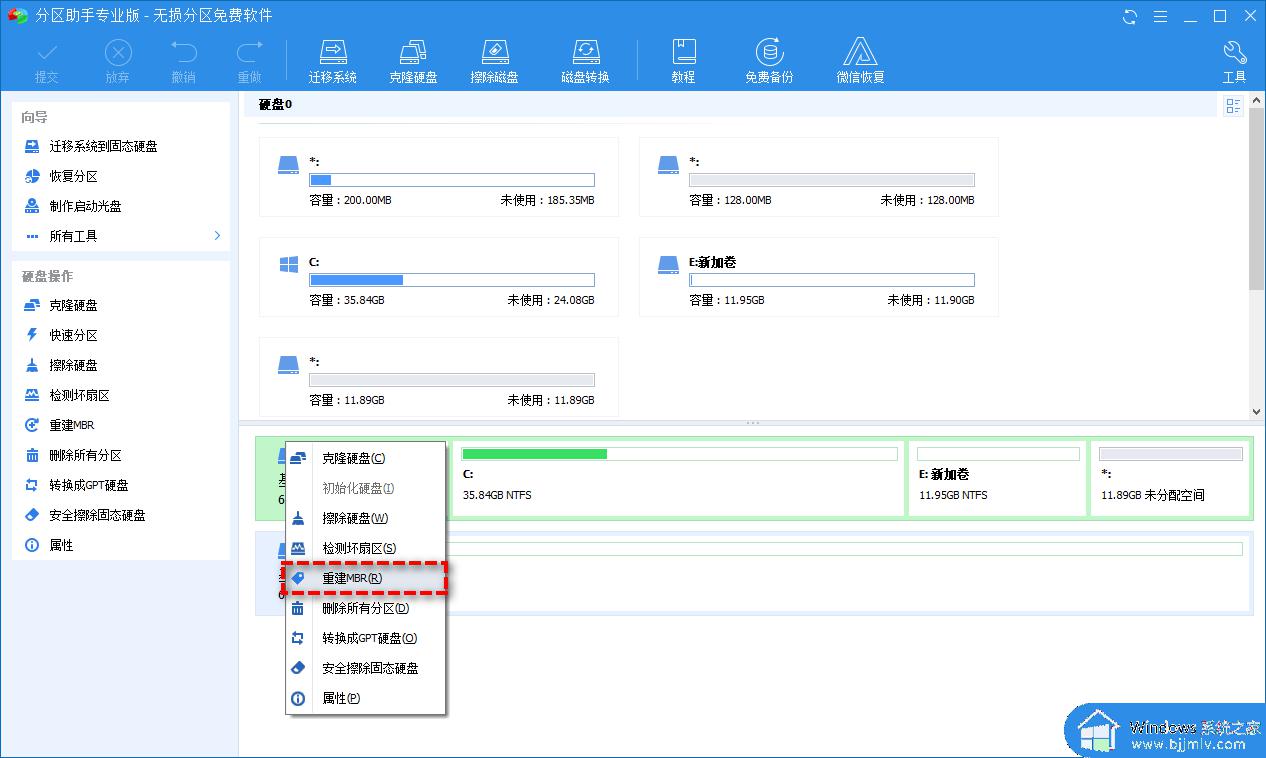
2、在弹出窗口中,为您的操作系统选择合适的MBR类型,然后单击“确定”。
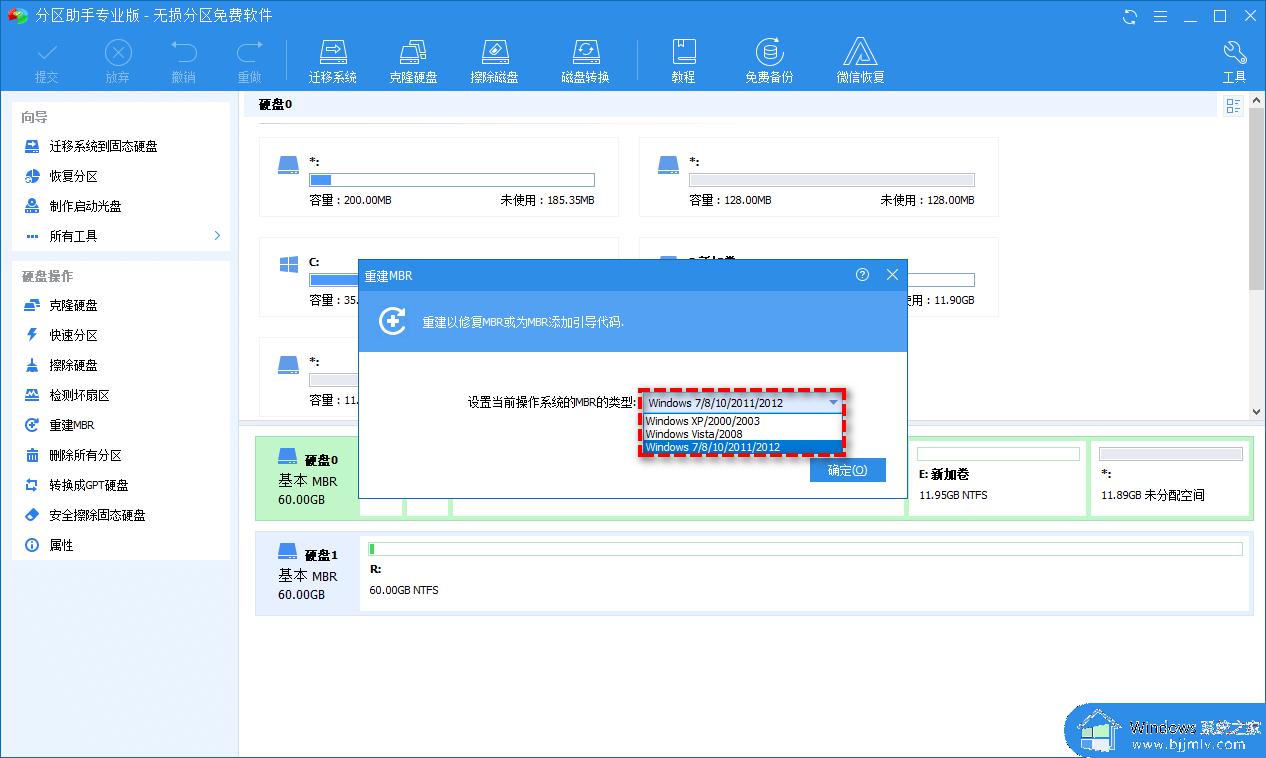
3、返回主界面,单击左上角“提交”按钮以预览即将进行的任务,确认无误后单击“执行”以开始重建MBR。
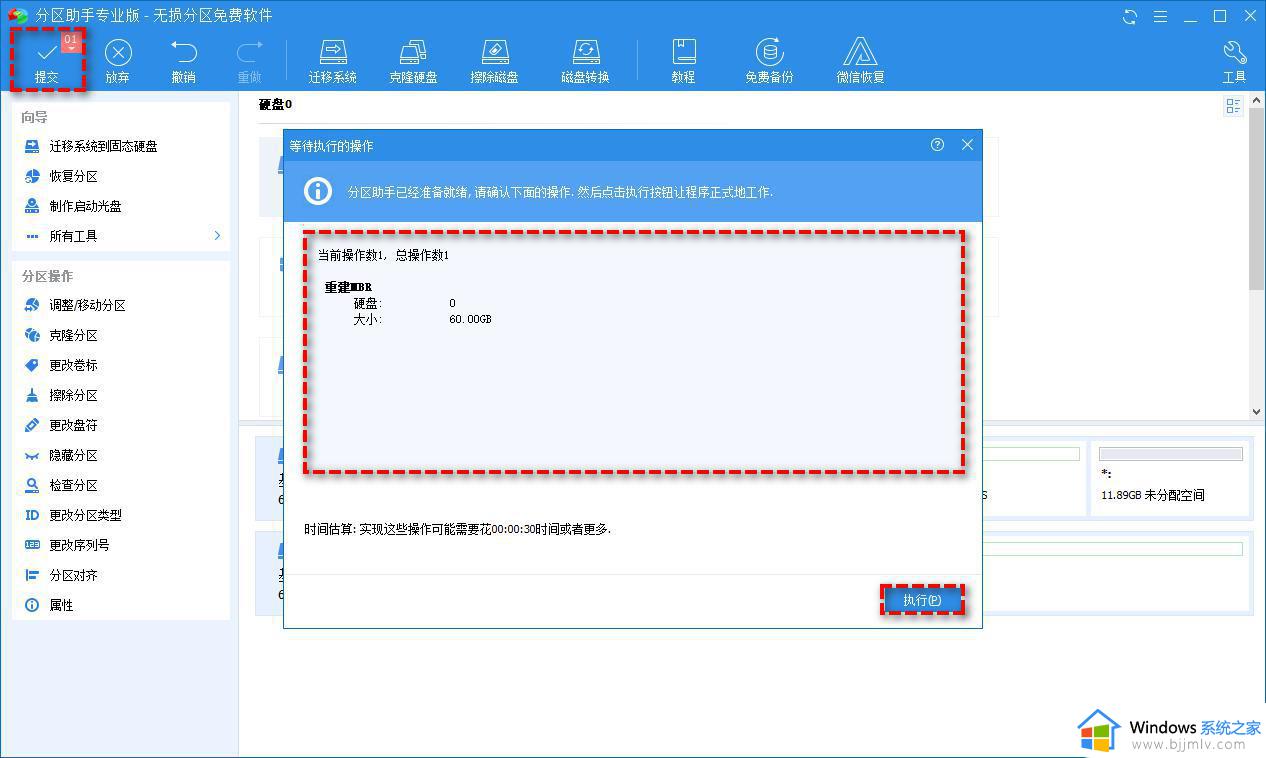
以上就是关于U盘提示无媒体如何解决的全部内容,如果您还有疑问,请按照以上小编的方法进行操作,希望这些方法能帮助到大家。
U盘在电脑上显示无媒体怎么办 U盘提示无媒体如何解决相关教程
- u盘无媒体容量0且无盘符无卷怎么回事 u盘无媒体容量0且无盘符如何解决
- windows媒体功能无法打开怎么办 windows开启不了媒体功能怎么解决
- u盘插在电脑上显示两个u盘怎么回事 u盘插电脑上显示两个盘符如何处理
- u盘插电脑显示灰色无法打开怎么办 U盘显示盘符但灰色无法访问如何解决
- u盘插入电脑不显示怎么办 u盘在电脑不显示怎么回事
- windows媒体功能无法开启怎么办 windows媒体功能关闭后无法打开如何处理
- u盘插上电脑显示不出来如何解决 u盘插到电脑上不显示怎么办
- u盘插在电脑上变成两个盘怎么办 u盘插上电脑显示两个盘解决方法
- u盘插上不显示容量怎么办 u盘插上电脑不显示容量如何解决
- u盘提示格式化怎么修复 U盘一直提示格式化如何解决
- 惠普新电脑只有c盘没有d盘怎么办 惠普电脑只有一个C盘,如何分D盘
- 惠普电脑无法启动windows怎么办?惠普电脑无法启动系统如何 处理
- host在哪个文件夹里面 电脑hosts文件夹位置介绍
- word目录怎么生成 word目录自动生成步骤
- 惠普键盘win键怎么解锁 惠普键盘win键锁了按什么解锁
- 火绒驱动版本不匹配重启没用怎么办 火绒驱动版本不匹配重启依旧不匹配如何处理
电脑教程推荐
win10系统推荐