windows搜不到某一个wifi怎么解决 windows为什么搜不到wifi
众所周知,无线网络已经成为了我们小伙伴日常生活中必不可少的一部分,我们依赖它来进行工作、学习和娱乐。然而,有时我们可能会遇到window操作系统中搜索不到特定wifi网络的问题,那么windows为什么搜不到wifi呢?接下来小编就带着大家一起来看看windows搜不到某一个wifi怎么解决,快来学习一下吧。
具体方法
方法一、
1、选择任务管理器
鼠标右键单击电脑桌面底部的任务栏,弹出选项选择任务管理器,也可直接按ctrl+shift+esc键打开。
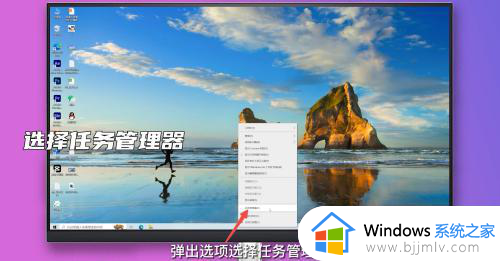
2、选择启动
点击左下角的详细信息,上方选择启动选项。

3、选择启用或禁用
鼠标右键单击程序,选择启用或禁用即可。
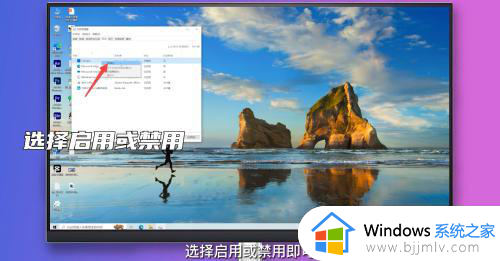
方法二、
1、输入msconfig命令
在键盘上按下win+r调出运行窗口,输入msconfig命令并点击确定。

2、点击打开任务管理器
选择启动选项,点击界面中间的打开任务管理器。
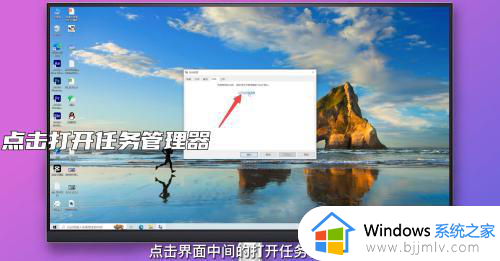
3、点击启用或禁用
选择程序,点击右下角的启用或禁用即可。
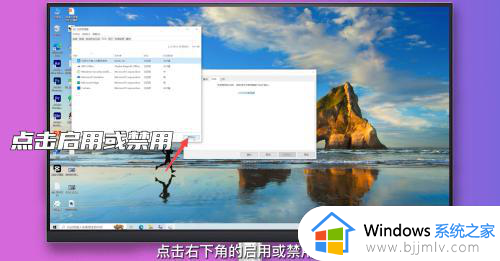
方法三、
1、复制软件
在电脑桌面鼠标右键单击需要设置为开机启动的软件,选择复制。
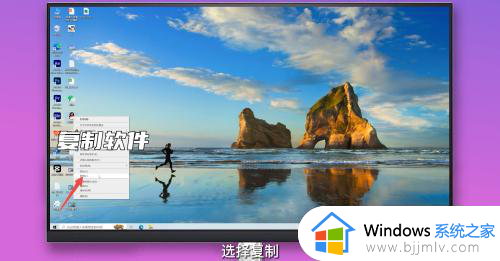
2、输入shell:startup命令
在键盘上按下win+r调出运行窗口,输入shell:startup命令并点击确定。

3、粘贴软件快捷方式
在弹出的启动项文件夹窗口粘贴软件快捷方式即可。
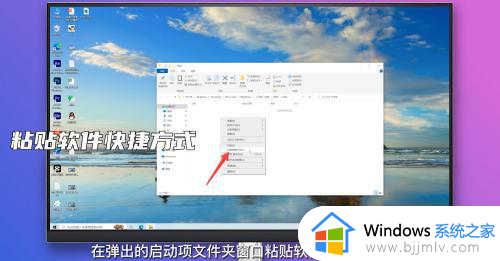
方法四、
1、点击应用
在Windows设置界面点击应用选项进入。
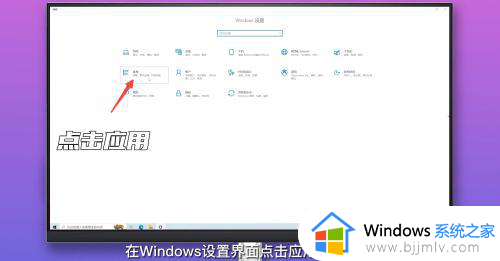
2、选择启动
在左侧分类中选择启动选项。
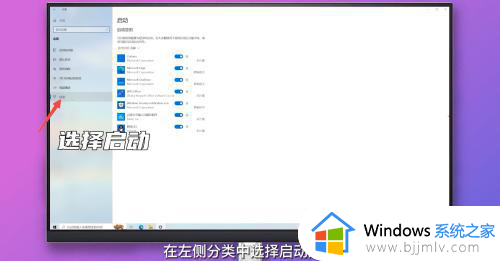
3、点击开关
点击软件后方的开关即可启动或关闭开机启动项。
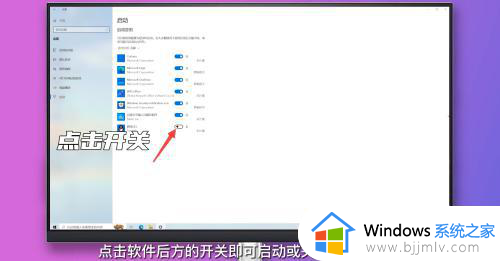
以上全部内容就是小编带给大家的windows搜不到某一个wifi解决方法详细内容分享啦,小伙伴们如果你们也不知道怎么解决的话,就快点跟着小编一起来看看吧。
windows搜不到某一个wifi怎么解决 windows为什么搜不到wifi相关教程
- windows搜不到wifi是什么原因 windows找不到wifi如何解决
- 笔记本电脑搜不到wifi网络怎么办 笔记本电脑搜不到wifi信号解决方法
- 联想笔记本搜索不到wifi怎么解决 联想笔记本搜索不到任何wifi网络如何处理
- 电脑无法搜索到家里的wifi网络怎么办 电脑搜索不到家里的wifi解决方法
- windows检测不到任何无线网络怎么办 windows找不到wifi连接如何解决
- windows如何恢复到上一个节点 windows怎么恢复到某一个时间段
- windows找不到wifi网络怎么修复 windows找不到无线网络怎么办
- 笔记本电脑搜索不到wifi怎么解决?笔记本电脑网络不显示wifi列表解决方案
- 联想笔记本电脑找不到wifi网络怎么办 联想笔记本电脑搜索不到wifi如何处理
- windows搜索功能用不了怎么办 windows搜索功能无法使用如何解决
- 惠普新电脑只有c盘没有d盘怎么办 惠普电脑只有一个C盘,如何分D盘
- 惠普电脑无法启动windows怎么办?惠普电脑无法启动系统如何 处理
- host在哪个文件夹里面 电脑hosts文件夹位置介绍
- word目录怎么生成 word目录自动生成步骤
- 惠普键盘win键怎么解锁 惠普键盘win键锁了按什么解锁
- 火绒驱动版本不匹配重启没用怎么办 火绒驱动版本不匹配重启依旧不匹配如何处理
电脑教程推荐
win10系统推荐