win10纯净版电脑如何连接打印机 win10纯净版电脑连接打印机的步骤
更新时间:2023-09-13 17:23:17作者:run
win10纯净版电脑如何连接打印机,对于使用Win10纯净版电脑的用户来说,连接打印机可能会有一些疑问和困惑。在这篇文章中,我们将为大家介绍win10纯净版电脑连接打印机的步骤,帮助大家轻松完成连接,方便日常的打印需求。
操作步骤:
1、首先点击电脑桌面的开始---设置。
2、找到“设备”项,此项包含了蓝牙,打印机,鼠标的设置。
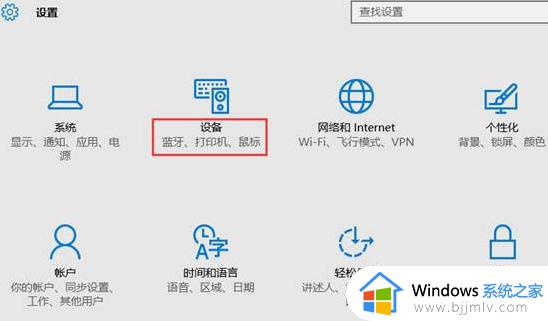
3、可直接点击添加打印机和扫描仪。
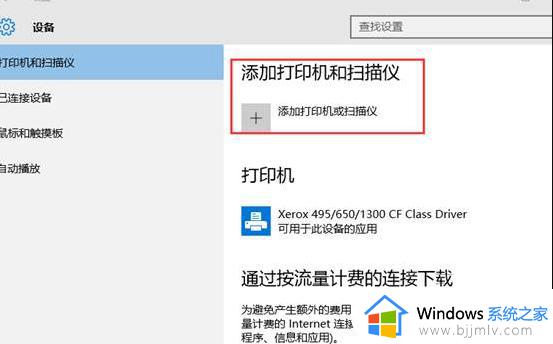
4、默认会自动搜索已连接打印机,若长时间未找到,可选“我所需的打印机未列出”。
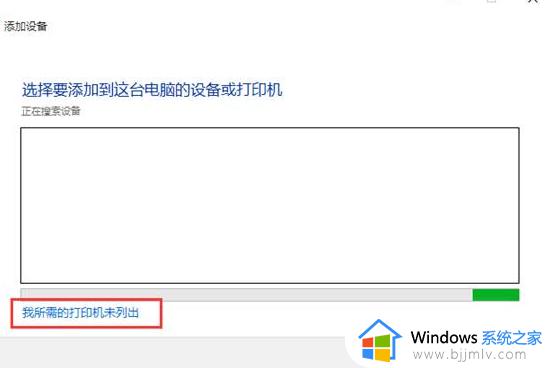
5、选择“通过手动设置添加本地打印机或网络打印机”,点击“下一步”按钮。
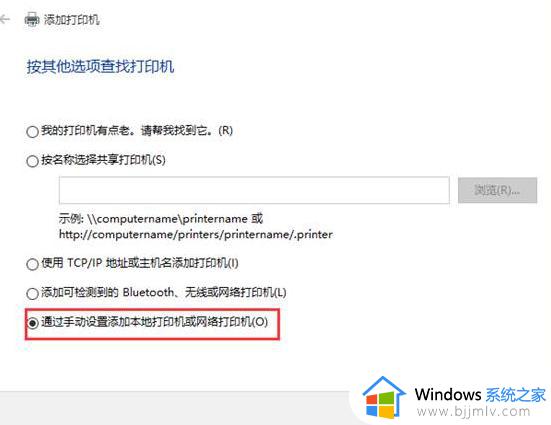
6、默认的现有端口是LPT1,可通过下拉框来选择(若使用是USB接口的打印机,建议先连接电缆)。
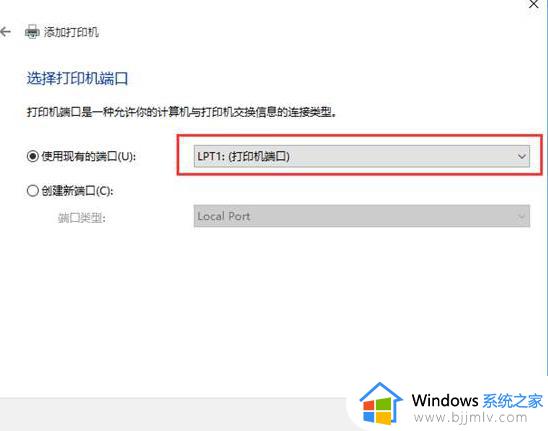
7、选择打印机厂商及相应的型号,若没有可使用打印机附带的磁盘来安装。
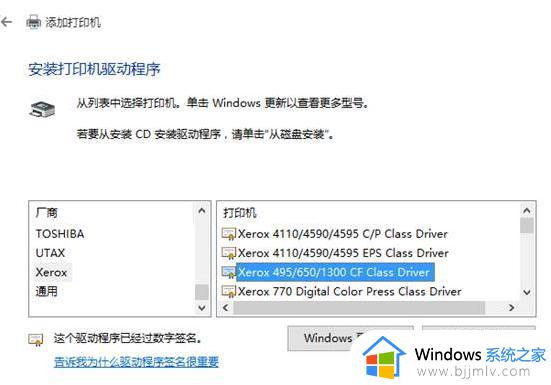
8、确认打印机的名称,默认就是打印机的型号。
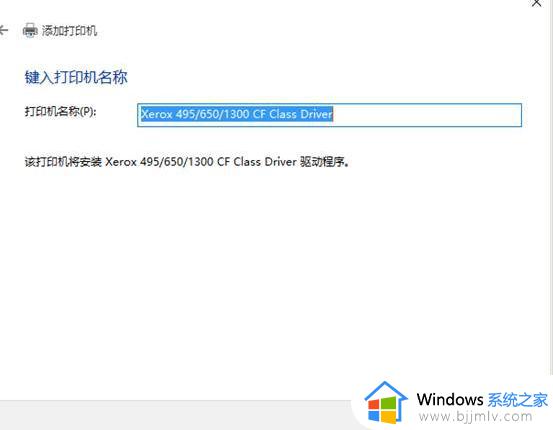
9、完成安装,若需要测试,可点击“打印测试页”按钮。
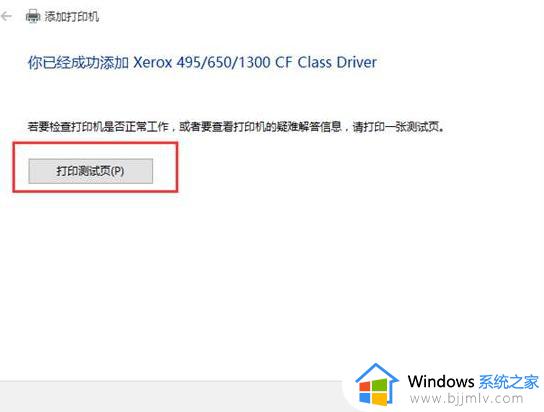
10、可在打印机设置里 ,看到已安装好的打印机信息,及进行相关的设置。
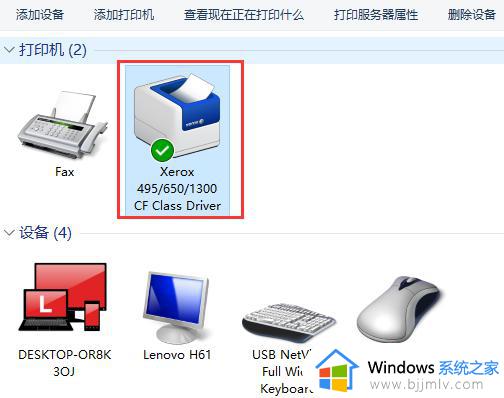
以上就是win10纯净版电脑如何连接打印机的全部内容,如果您有任何疑问,可以参考本文提供的步骤操作,希望能对您有所帮助。
win10纯净版电脑如何连接打印机 win10纯净版电脑连接打印机的步骤相关教程
- win10电脑打印机怎么连接 win10电脑连接打印机步骤
- 电脑win10如何连接打印机 打印机怎么连接win10电脑
- lbp2900打印机怎么连接电脑win10 lbp2900打印机如何连接电脑win10
- win10局域网连接打印机步骤 win10怎么连接局域网内的打印机
- win10如何连接网络共享打印机 win10连接网络共享打印机步骤
- 佳能lbp2900打印机怎么连接win10电脑 佳能lbp2900打印机如何连电脑win10
- windows10如何连接打印机设备 windows10电脑怎样连接打印机设备
- win10如何连接网络打印机 win10怎么通过连接打印机
- win10无法连接打印机怎么办 如何解决win10无法连接打印机
- win10打印机未连接怎么办 windows10打印机显示未连接如何处理
- win10如何看是否激活成功?怎么看win10是否激活状态
- win10怎么调语言设置 win10语言设置教程
- win10如何开启数据执行保护模式 win10怎么打开数据执行保护功能
- windows10怎么改文件属性 win10如何修改文件属性
- win10网络适配器驱动未检测到怎么办 win10未检测网络适配器的驱动程序处理方法
- win10的快速启动关闭设置方法 win10系统的快速启动怎么关闭
win10系统教程推荐
- 1 windows10怎么改名字 如何更改Windows10用户名
- 2 win10如何扩大c盘容量 win10怎么扩大c盘空间
- 3 windows10怎么改壁纸 更改win10桌面背景的步骤
- 4 win10显示扬声器未接入设备怎么办 win10电脑显示扬声器未接入处理方法
- 5 win10新建文件夹不见了怎么办 win10系统新建文件夹没有处理方法
- 6 windows10怎么不让电脑锁屏 win10系统如何彻底关掉自动锁屏
- 7 win10无线投屏搜索不到电视怎么办 win10无线投屏搜索不到电视如何处理
- 8 win10怎么备份磁盘的所有东西?win10如何备份磁盘文件数据
- 9 win10怎么把麦克风声音调大 win10如何把麦克风音量调大
- 10 win10看硬盘信息怎么查询 win10在哪里看硬盘信息
win10系统推荐