钉钉视频会议摄像头怎么转换 钉钉视频会议怎么旋转摄像头
更新时间:2022-12-06 17:31:04作者:qiaoyun
当我们在使用钉钉进行视频会议的时候,摄像头一般都是前置的,但是有些用户觉得这样不清晰,就想要将钉钉视频会议摄像头转换成后置摄像头,可是有部分用户并不知道要怎么转换,为此,本文给大家讲解一下钉钉视频会议旋转摄像头的详细方法吧。
相关推荐:
方法如下:
1、打开钉钉,进入聊天界面,开启视频会议。
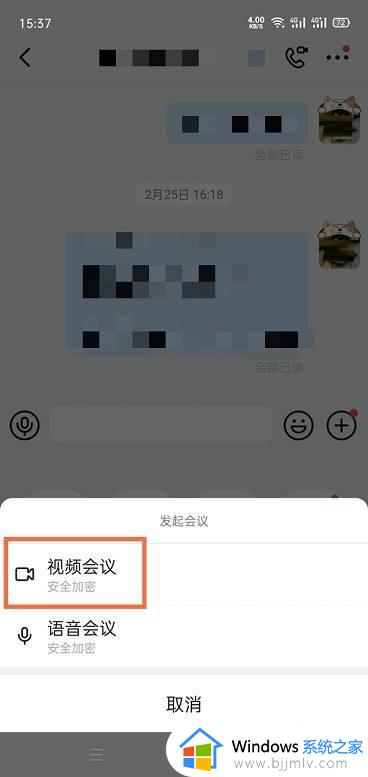 22、选择一种模式,并进入通话。
22、选择一种模式,并进入通话。
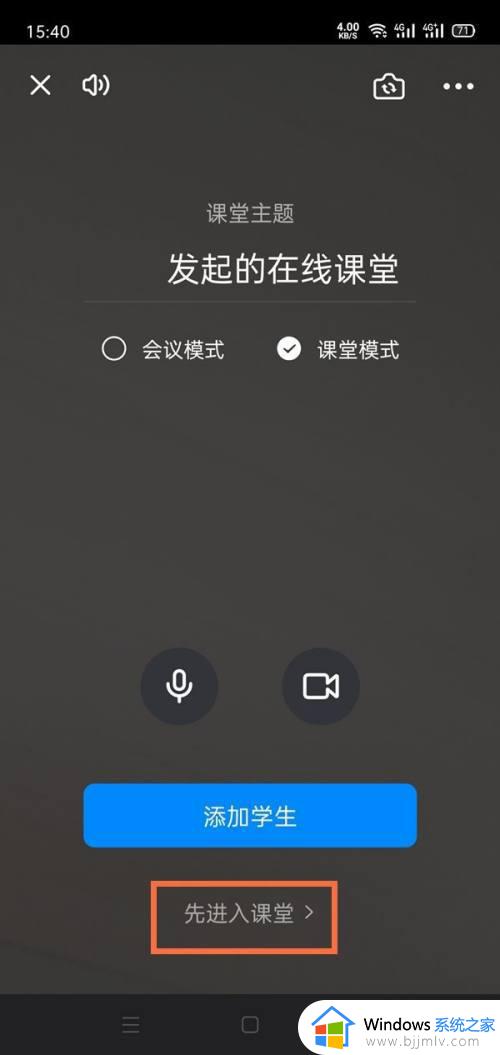 33、点击设置。
33、点击设置。
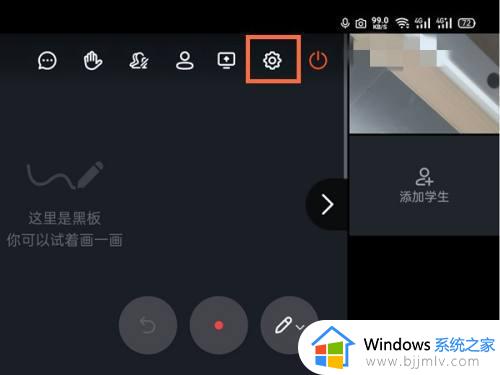 44、点击摄像头后,选择前置或者后置摄像头即可。
44、点击摄像头后,选择前置或者后置摄像头即可。
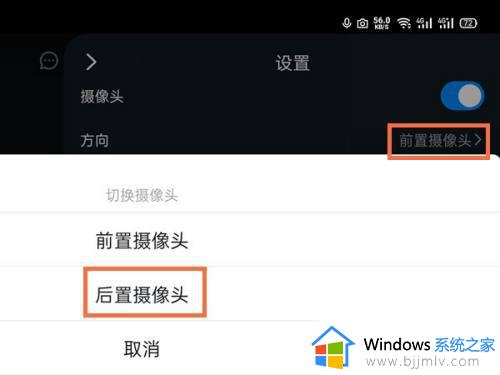
上述给大家讲解的便是钉钉视频会议摄像头怎么转换的详细内容,大家有需要的话,可以学习上面的方法来进行操作,希望对大家有所帮助。
钉钉视频会议摄像头怎么转换 钉钉视频会议怎么旋转摄像头相关教程
- 钉钉会议摄像头怎么转换 钉钉视频会议怎么切换摄像头
- 钉钉视频会议怎么关闭摄像头 如何关闭钉钉视频会议的摄像头
- 钉钉视频会议摄像头打不开什么原因 钉钉视频会议开不了摄像头如何解决
- 电脑钉钉视频会议摄像头黑屏如何解决 为什么钉钉视频会议摄像头黑屏
- 钉钉会议怎么横屏 手机钉钉视频会议摄像头怎么横屏
- 手机钉钉视频会议怎么横屏 钉钉会议怎么横屏开摄像头
- 钉钉视频会议怎么开启镜像 钉钉视频会议摄像头镜像怎么调
- 钉钉视频会议怎么把镜头横过来 钉钉视频会议摄像头横屏效果如何实现
- 钉钉视频会议摄像头设置比例的方法 钉钉视频会议画面比例怎么调
- 电脑钉钉视频会议怎么旋转屏幕 钉钉视频会议屏幕旋转方法
- 惠普新电脑只有c盘没有d盘怎么办 惠普电脑只有一个C盘,如何分D盘
- 惠普电脑无法启动windows怎么办?惠普电脑无法启动系统如何 处理
- host在哪个文件夹里面 电脑hosts文件夹位置介绍
- word目录怎么生成 word目录自动生成步骤
- 惠普键盘win键怎么解锁 惠普键盘win键锁了按什么解锁
- 火绒驱动版本不匹配重启没用怎么办 火绒驱动版本不匹配重启依旧不匹配如何处理
热门推荐
电脑教程推荐
win10系统推荐