wps最后一页空白页咱们删除 如何删除wps文档最后一页空白页
更新时间:2023-09-14 15:45:58作者:bjjmlv
wps最后一页空白页咱们删除,在使用WPS文档编辑器时,有时候会遇到最后一页出现空白页的情况,这不仅浪费了纸张,也不美观,如何删除WPS文档最后一页的空白页呢?下面我们将详细介绍几种简单有效的方法,帮助您解决这个问题。无论是在撰写论文、制作报告还是编辑其他文档,掌握这些技巧都能提高工作效率,使文档更加完美。让我们一起来看看吧!

删除空白页
如果WPS文档中出现了空白页,那么可能是文档中包含空段落、分页符或分节符。需要将这些编辑标记删除,空白页才会被删除。
操作方法:把光标移动至空白页,选中空白页中的 段落标记 或分页符 或者分节符,尝试使用“回格(即backspace / ←)”以及“Delete”键删除。
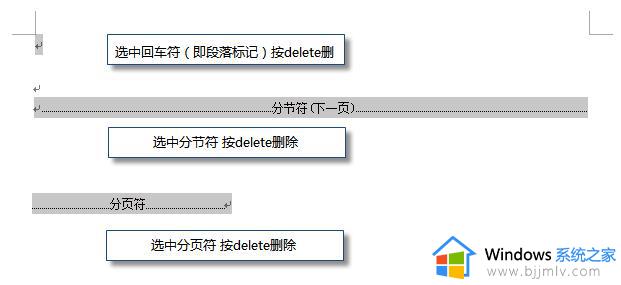
PS:如果文档中没有显示编辑标记,可以开启功能区“开始-显示/隐藏编辑标记”显示。
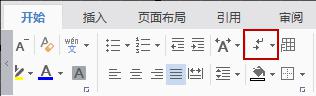
还有一种空白页的可能是前一页末尾有过长的表格。
文档在表格后需要有一个空段落,如果表格一直延伸到页面底部,则空段落将被推入下一页。而这个空段落标记是无法删除的。需要将这个空段落标记设置为“隐藏文字”才可以。
操作方法:
1、选中段落标记
2、点击右键-字体-勾选“隐藏文字”。
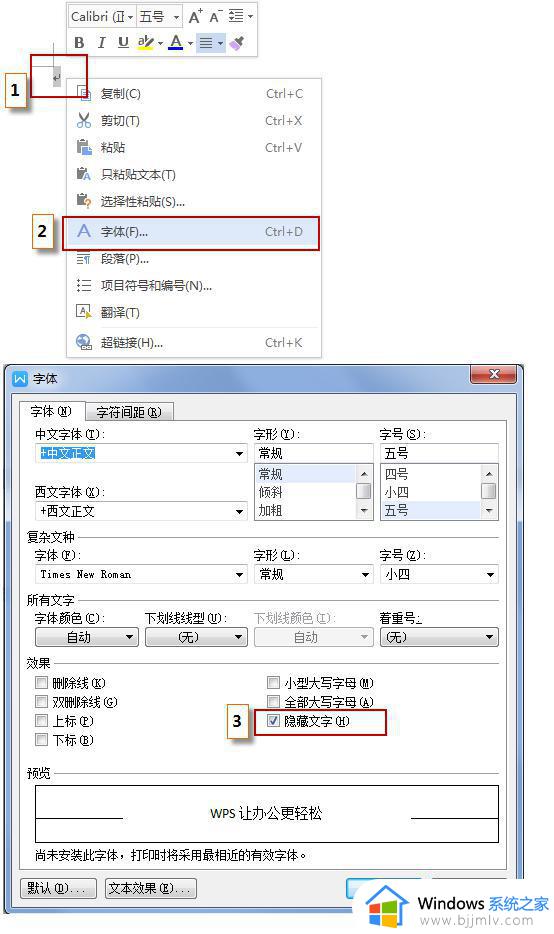
以上是我们要删除的内容,这些内容导致了WPS的最后一页为空白页,如果你也遇到了这种情况,可以根据这个方法来解决,希望对大家有所帮助。
wps最后一页空白页咱们删除 如何删除wps文档最后一页空白页相关教程
- wps为什么我的word文档最后一页空白页删不了 wps word文档最后一页空白页删除不了怎么办
- wps如何删除隐藏空白页 wps文档中如何删除隐藏的空白页
- wps如何把最后一页无用的删除掉 如何在wps中删除无用的最后一页
- wps如何删除pdf文件中的一页 wps如何删除pdf文件中的某一页
- wps多出来的一页如何删除 如何删除wps多余的一页
- wps如何删除空白部分 wps如何删除文档中的空白部分
- wpsppt做好后保存再打开变成了空白页怎么办 wps ppt保存后打开变成空白页的解决方法
- wps如何删除页脚的横线 wps如何删除页脚横线线条
- wps怎样删除当前页面 wps如何删除当前页面
- wps做不出空白表 wps表格如何删除空白表
- wps行高在哪里找 wps行高设置在哪里找
- wps怎么保存现在的文件 wps现在的文件如何保存
- wps不小心把智能开发项弄没了 wps如何恢复不小心删除的智能开发项
- wps怎样打出上标和下标 wps如何打出上标和下标
- wps如何打开背景音乐 wps怎样打开背景音乐功能
- wps左装订在哪里 wps左装订怎么用
wps教程推荐
win10系统推荐
系统教程推荐
- 1 win10如何看是否激活成功?怎么看win10是否激活状态
- 2 win11恢复出厂设置的教程 怎么把电脑恢复出厂设置win11
- 3 win11控制面板打开方法 win11控制面板在哪里打开
- 4 win10怎么调语言设置 win10语言设置教程
- 5 win11开机无法登录到你的账户怎么办 win11开机无法登录账号修复方案
- 6 win10如何开启数据执行保护模式 win10怎么打开数据执行保护功能
- 7 windows10怎么改文件属性 win10如何修改文件属性
- 8 win10网络适配器驱动未检测到怎么办 win10未检测网络适配器的驱动程序处理方法
- 9 win10的快速启动关闭设置方法 win10系统的快速启动怎么关闭
- 10 惠普新电脑只有c盘没有d盘怎么办 惠普电脑只有一个C盘,如何分D盘