电脑开机提示windows资源管理器已停止工作修复方法
我们在日常使用电脑的过程中,经常也会用到windows资源管理器来对存储的稳定文件进行管理设置,因此有些用户在启动电脑进入桌面时,也难免会遇到windows资源管理器已停止功能的提示,这让许多用户很是不解,对此小编在这里就来教大家电脑开机提示windows资源管理器已停止工作修复方法。
具体方法如下:
1、首先使用键盘组合快捷键“Ctrl+Alt+Del(。)”打开任务管理器。
2、打开后查看进程中是否含有“explorer.exe”项,若没有单击左上角“文件”选项,单击“新建任务”。
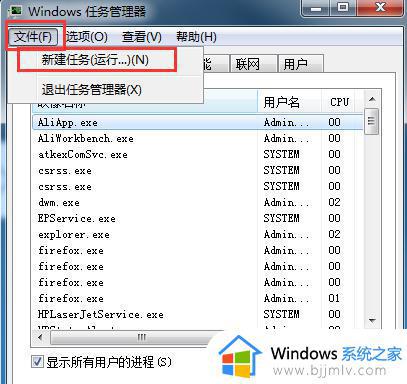
3、弹出窗口中输入“explorer.exe”,再点击“确定”即可重新启动windows 资源管理器。
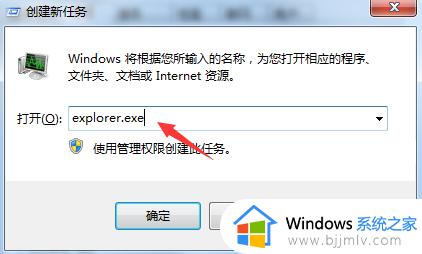
4、接着使用键盘组合快捷键“Win+R”打开运行窗口。
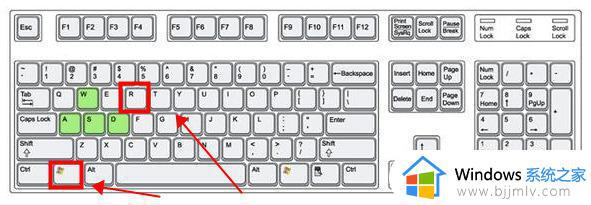
5、打开弹窗输入命令“regedit”打开注册表。
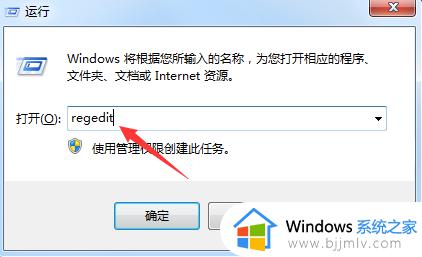
6、在注册表编辑器左侧选项中,依次找到HKEY_CURRENT_USER\Software\Microsoft\Windows\CurrentVersion\Policies的位置。
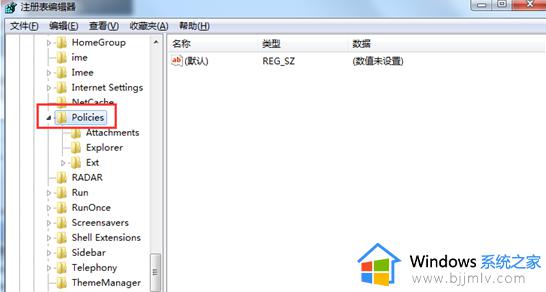
7、找到后右键弹出菜单,选择“新建”→“项”,然后右键新建项,重命名为System”。
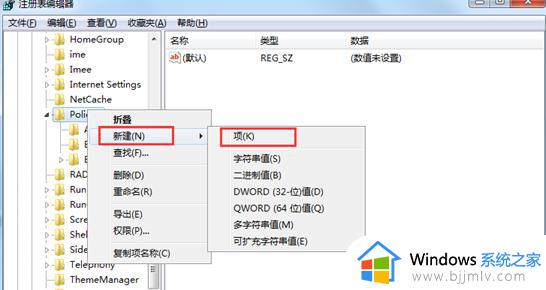
8、选中“System”,然后在右侧空白处,右键单击选择“新建”→“字符串值”,同样的右键选中重命名为“DisableTaskMgr”。
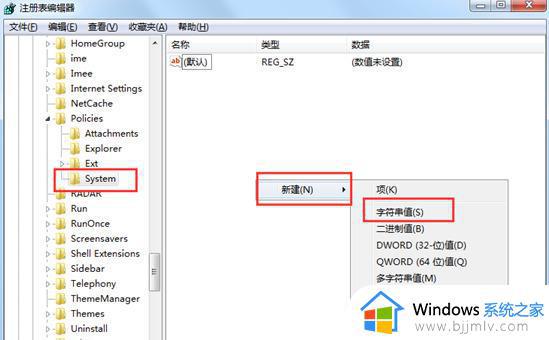
9、双击打开新建值,将“数值数据”设置为“0”,点击“确定”保存即可。
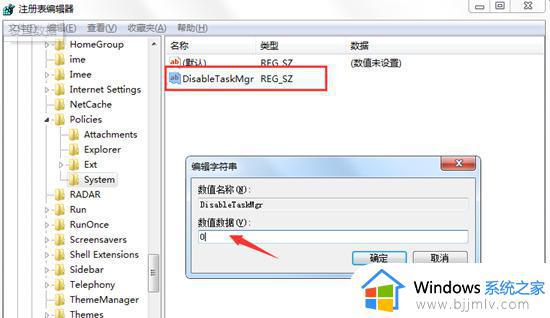
以上就是关于电脑开机提示windows资源管理器已停止工作修复方法了,有遇到相同问题的用户可参考本文中介绍的步骤来进行修复,希望能够对大家有所帮助。
电脑开机提示windows资源管理器已停止工作修复方法相关教程
- 一开机windows资源器停止工作怎么办?开机windows资源管理器已停止工作修复方法
- 经常出现资源管理器已停止工作怎么办 老提示资源管理器已停止工作如何处理
- 电脑提示windows资源管理器已停止工作怎么解决?
- 资源管理器频繁提醒已停止工作怎么办 资源管理器老是已停止工作如何处理
- win资源管理器已经停止工作怎么办 win资源管理器已停止工作黑屏解决方法
- 打开电脑出现windows资源管理器已停止工作解决方案
- windows管理器已停止工作黑屏怎么办 windows管理器已停止工作怎么修复
- msvcrt.dll故障模块资源管理器停止工作怎么办 玩游戏出现msvcrt.dll故障模块资源管理器停止工作如何解决
- igfxhk module已停止工作怎么解决 电脑开机提示igfxhk module已停止工作如何处理
- windows任务管理器已停止工作怎么办 windows任务管理器停止工作如何解决
- 惠普新电脑只有c盘没有d盘怎么办 惠普电脑只有一个C盘,如何分D盘
- 惠普电脑无法启动windows怎么办?惠普电脑无法启动系统如何 处理
- host在哪个文件夹里面 电脑hosts文件夹位置介绍
- word目录怎么生成 word目录自动生成步骤
- 惠普键盘win键怎么解锁 惠普键盘win键锁了按什么解锁
- 火绒驱动版本不匹配重启没用怎么办 火绒驱动版本不匹配重启依旧不匹配如何处理
电脑教程推荐
win10系统推荐