windows电脑锁屏密码怎么设置 windows电脑如何设置锁屏密码
更新时间:2024-02-19 09:29:52作者:runxin
我们在日常运行windows电脑的时候,如果需要离开一段时间而不想要关机时,可以选择进入锁屏界面来更好的保护个人隐私,同时为了提高windows电脑的安全性,因此也会设置锁屏密码来登录,那么windows电脑锁屏密码怎么设置呢?以下就是有关windows电脑如何设置锁屏密码完整步骤。
具体方法如下:
pc电脑
1、打开电脑设置,点击帐户选项。
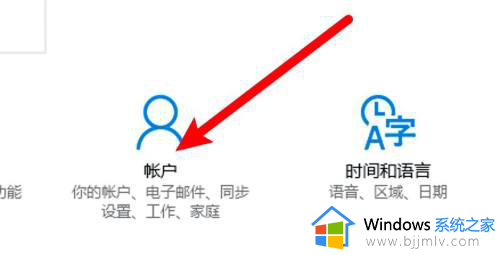
2、点击左边的登录选项。
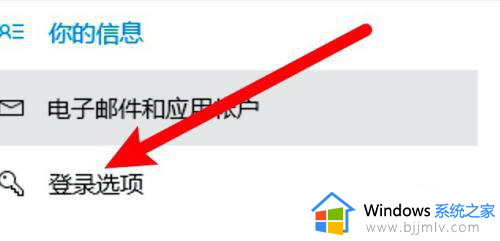
3、点击密码选项下的添加按钮。
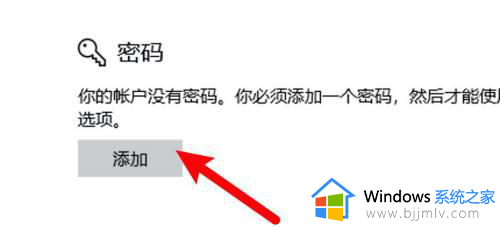
4、弹出窗口,输入密码即可。
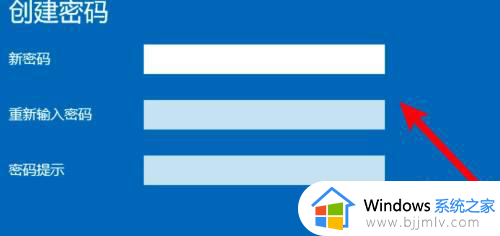
mac电脑
1、打开系统偏好设置,点击安全性与隐私。
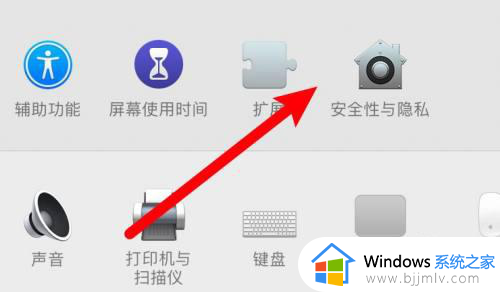
2、点击登录密码右边的更改密码按钮。
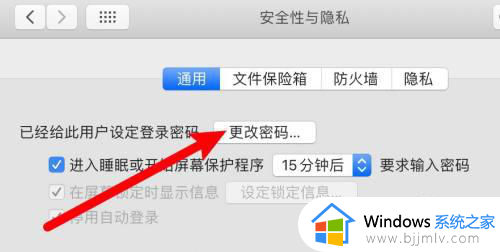
3、弹出窗口,输入要设置的密码即可。
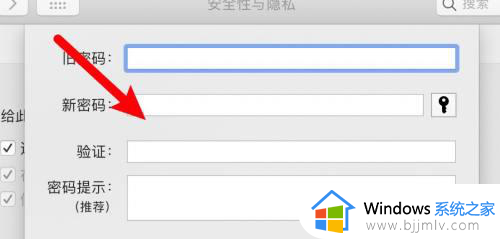
这篇文章的内容就是关于windows电脑如何设置锁屏密码完整步骤了,还有不清楚的用户就可以参考一下小编的步骤进行操作,希望本文能够对大家有所帮助。
windows电脑锁屏密码怎么设置 windows电脑如何设置锁屏密码相关教程
- window锁屏密码在哪设置 windows电脑怎么设置密码锁屏
- 联想电脑怎么设置锁屏密码 联想电脑锁屏密码如何设置
- windows如何设置锁屏密码 windows锁屏密码设置方法
- 联想电脑锁屏密码怎么设置 联想电脑设置锁屏密码教程
- 联想电脑怎么设置锁屏密码 联想电脑设置锁屏密码在哪里
- 电脑锁屏密码怎么设置 电脑设置锁屏密码的方法
- 电脑屏幕锁屏密码在哪里设置?设置电脑锁屏密码的方法
- 电脑怎么设锁屏密码 电脑设锁屏密码在哪里设置
- 笔记本锁屏密码怎么设置 笔记本电脑在哪设置锁屏密码
- windows锁屏设置怎么操作 windows设置锁屏密码教程
- 惠普新电脑只有c盘没有d盘怎么办 惠普电脑只有一个C盘,如何分D盘
- 惠普电脑无法启动windows怎么办?惠普电脑无法启动系统如何 处理
- host在哪个文件夹里面 电脑hosts文件夹位置介绍
- word目录怎么生成 word目录自动生成步骤
- 惠普键盘win键怎么解锁 惠普键盘win键锁了按什么解锁
- 火绒驱动版本不匹配重启没用怎么办 火绒驱动版本不匹配重启依旧不匹配如何处理
电脑教程推荐
win10系统推荐