windows如何设置锁屏密码 windows锁屏密码设置方法
我们大家在使用windows操作系统的时候我们难免会遇到需要暂时离开的情况。为了保护电脑中的个人信息,我们可以设置锁屏密码。但是许多小伙伴都不知道怎么操作,那么windows如何设置锁屏密码呢?接下来小编就带着大家一起来看看windows锁屏密码设置方法,一起来看看吧。
具体步骤如下:
1、首先按下键盘“Win+i”打开设置。
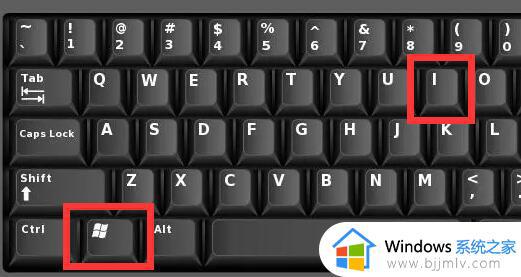
2.进入“设置”以后,在弹出的界面里找到“帐户”:
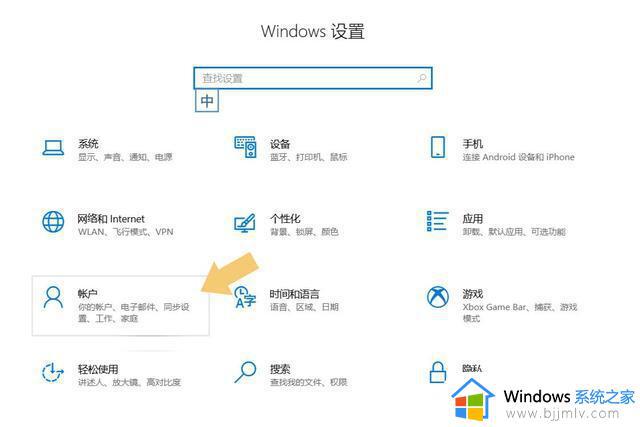
3.点击进入“帐户”选项,这里需要解释一下,任何版本的Windows 10系统在安装时都会默认帮助用户创建一个帐户,所以不需要用户二次创建,进入“帐户”界面以后,直接选择“登录选项”,在弹出的界面里找到“密码”:
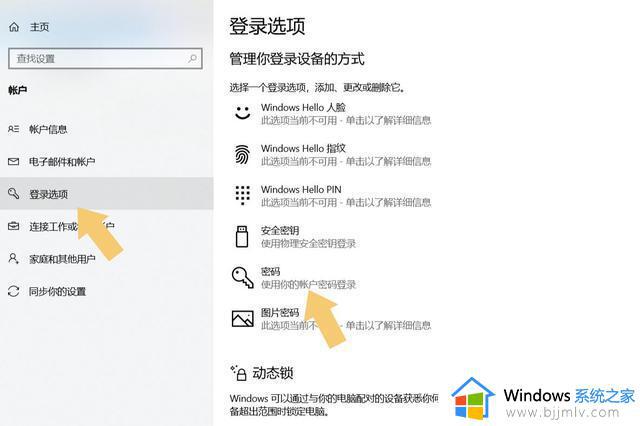
4.点击“密码”,选择“添加”:
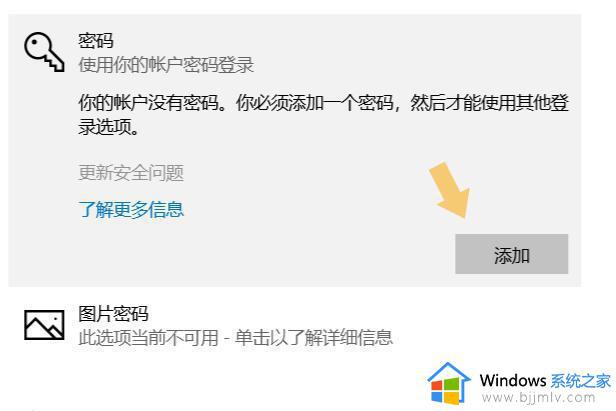
5.选择“添加”以后,会弹出一个输入密码的界面,输入两遍密码和提示问题,点击“下一步”:
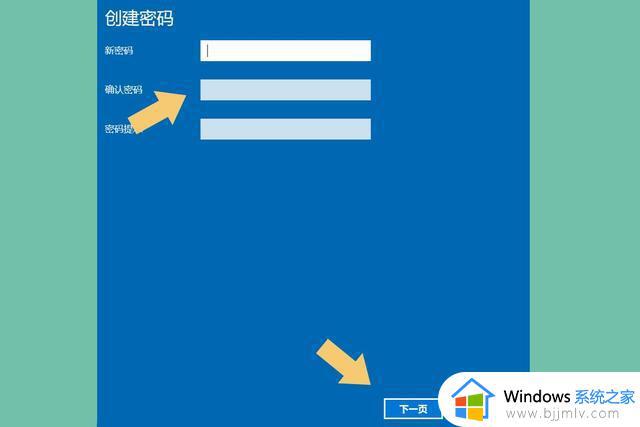
6.点击“下一步”以后,在弹出界面的右下角找到“完成”,直接点击该选项:
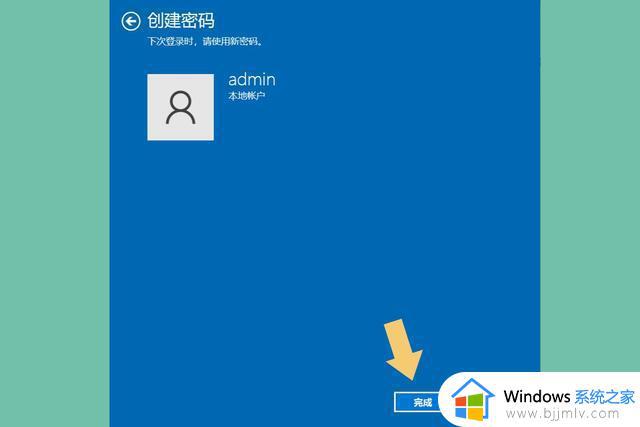
7.点击“完成”后,就完成了帐号密码的设置,接下来就可以进行锁屏密码的设置了。
8.回到第二部当中的“设置”界面,找到“个性化”选项:
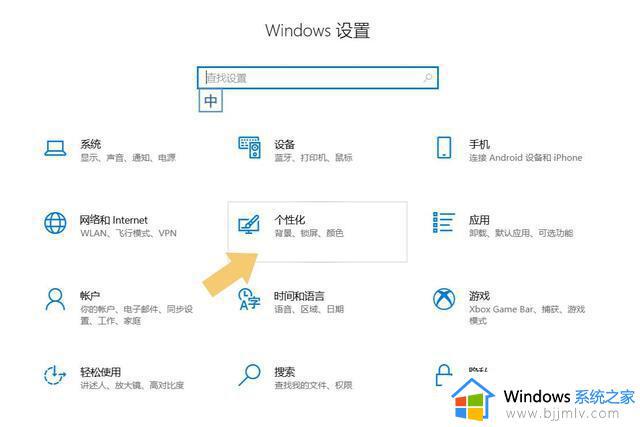
9.点击进入“个性化”选项,在弹出的界面里找到“锁屏界面”:
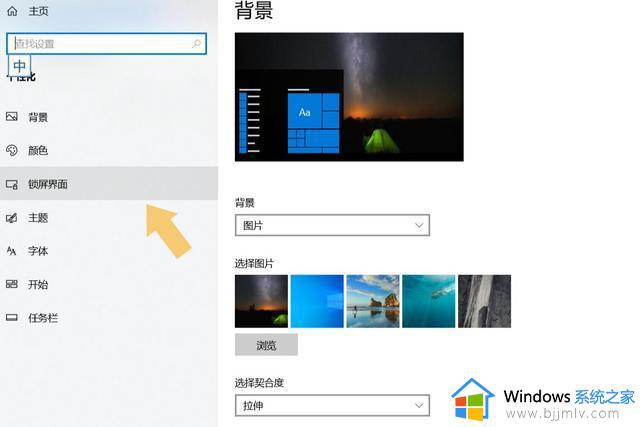
10.点击进入“锁屏界面”,下拉菜单,在弹出的界面里找到“屏幕保护程序设置”选项:
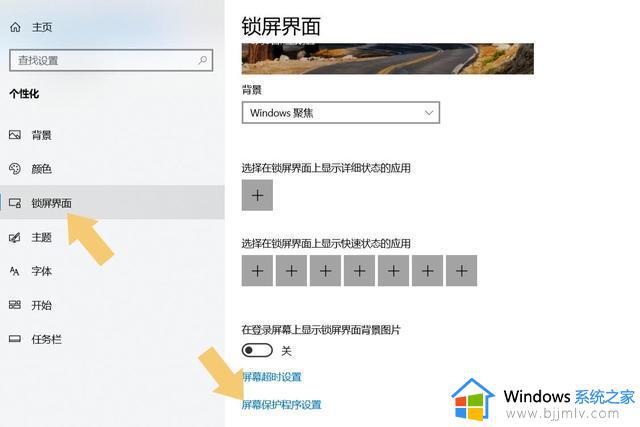
11.点击进入“屏幕保护程序设置”选项,勾选“在恢复时显示登录屏幕”:
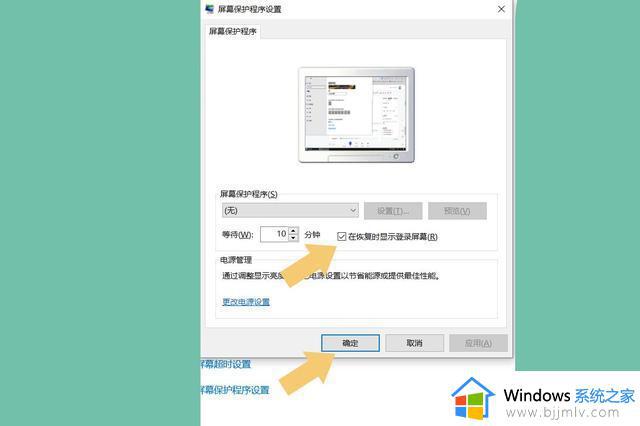
12.勾选完成后,点击确定即可。等下次用户的电脑再次进入休眠或锁屏状态时,会显示一个帐号登录界面(第一步设置的密码),然后输入密码就可以解除锁屏啦。
以上全部内容就是小编带给大家的windows锁屏密码设置方法详细内容分享啦,想要设置锁屏密码的小伙伴就快点跟着小编一起来操作吧,希望对你有帮助。
windows如何设置锁屏密码 windows锁屏密码设置方法相关教程
- windows电脑锁屏密码怎么设置 windows电脑如何设置锁屏密码
- window锁屏密码在哪设置 windows电脑怎么设置密码锁屏
- 电脑屏幕锁屏密码在哪里设置?设置电脑锁屏密码的方法
- windows锁屏设置怎么操作 windows设置锁屏密码教程
- 电脑锁屏密码怎么设置 电脑设置锁屏密码的方法
- 联想电脑怎么设置锁屏密码 联想电脑锁屏密码如何设置
- windows取消锁屏密码的方法 windows怎么关闭锁屏密码
- 联想电脑锁屏密码怎么设置 联想电脑设置锁屏密码教程
- 联想电脑怎么设置锁屏密码 联想电脑设置锁屏密码在哪里
- 笔记本锁屏密码怎么设置 笔记本电脑在哪设置锁屏密码
- 惠普新电脑只有c盘没有d盘怎么办 惠普电脑只有一个C盘,如何分D盘
- 惠普电脑无法启动windows怎么办?惠普电脑无法启动系统如何 处理
- host在哪个文件夹里面 电脑hosts文件夹位置介绍
- word目录怎么生成 word目录自动生成步骤
- 惠普键盘win键怎么解锁 惠普键盘win键锁了按什么解锁
- 火绒驱动版本不匹配重启没用怎么办 火绒驱动版本不匹配重启依旧不匹配如何处理
电脑教程推荐
win10系统推荐