windows锁屏设置怎么操作 windows设置锁屏密码教程
更新时间:2023-10-25 16:11:31作者:skai
在我们的日常生活和工作中,我们小伙伴在使用widnows操作系统的时候难免都会有些不熟悉的操作,就比如最近有小伙伴想要设置锁屏密码,但很多小伙伴都不知道怎么操作,那么windows锁屏设置怎么操作呢?接下来小编就带着大家一起来看看windows设置锁屏密码教程,希望可以帮助到你。
具体方法:
win7系统:
1.首先打开电脑的控制面板;
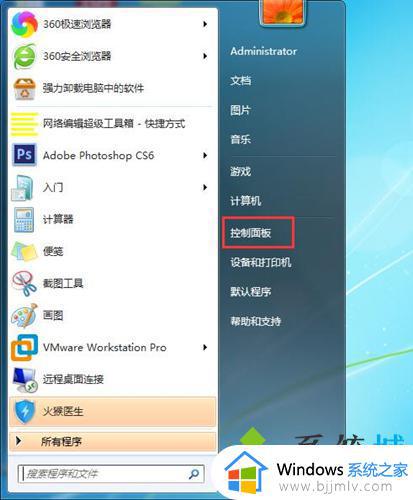
2.选择用户账户;
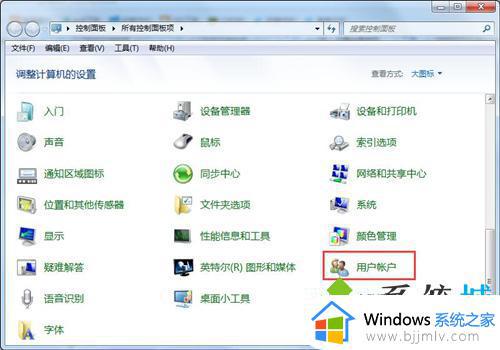
3.为账号创建一个密码即可;
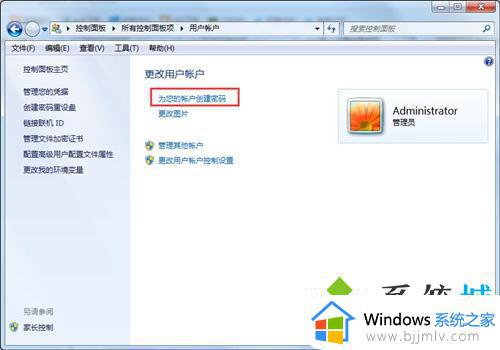
4.重新打开控制面板,找到电源管理;
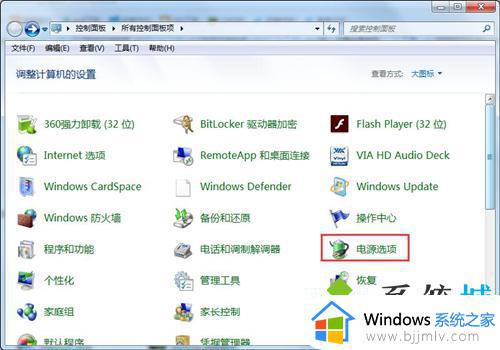
5.在左侧找到唤醒时需要密码,点击进入下一个选项;
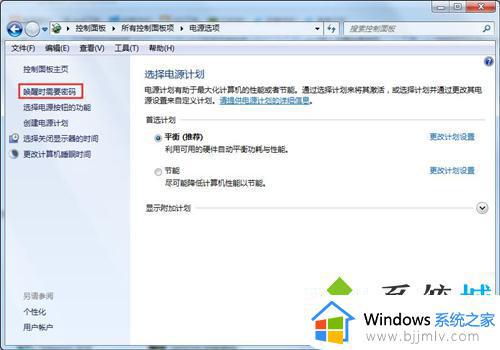
6.选择唤醒时需要密码,最后点击保存修改即可。
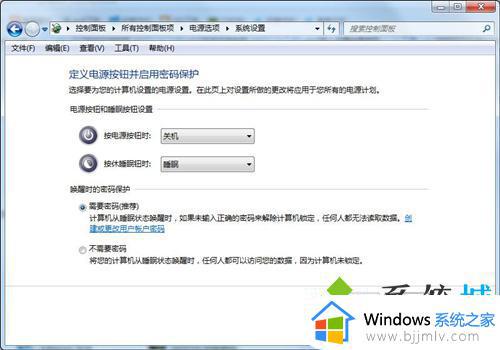
win10系统:
1.单击“开始”菜单,然后单击“设置”;
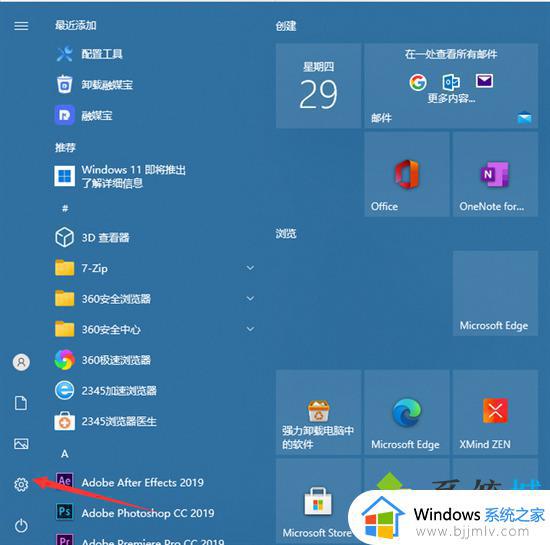
2.单击“帐户”;
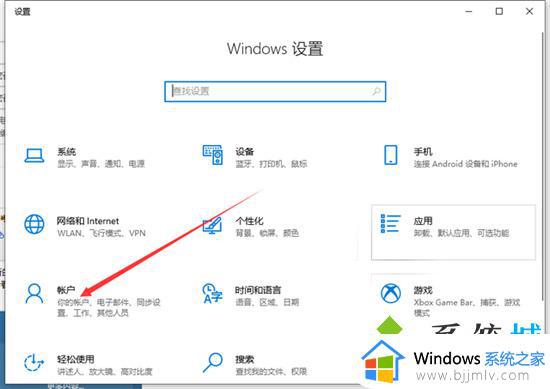
3.单击“登录选项”;
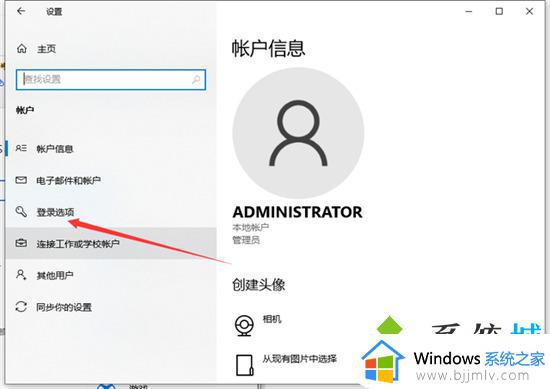
4.然后单击以添加密码;
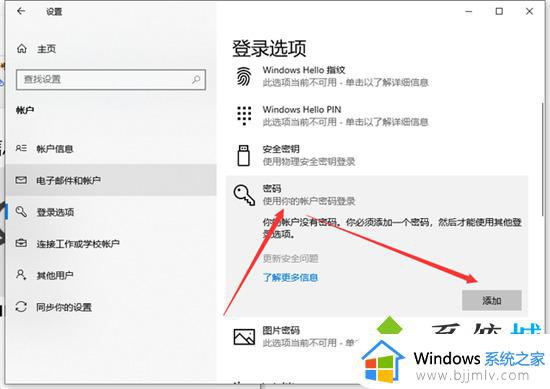
5.然后输入您的密码和提示关键字;
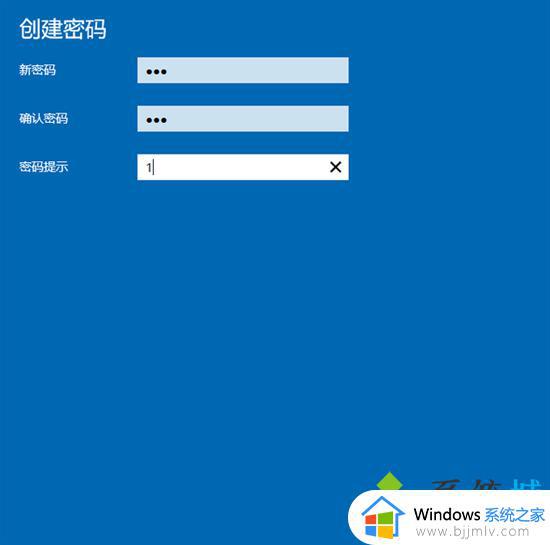
6.保存后,设置密码后,重新启动计算机以生效。
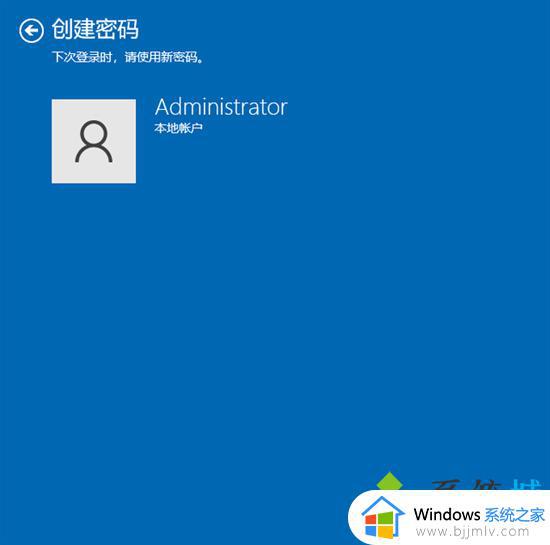
win11系统:
1.从开始菜单进入“设置”;
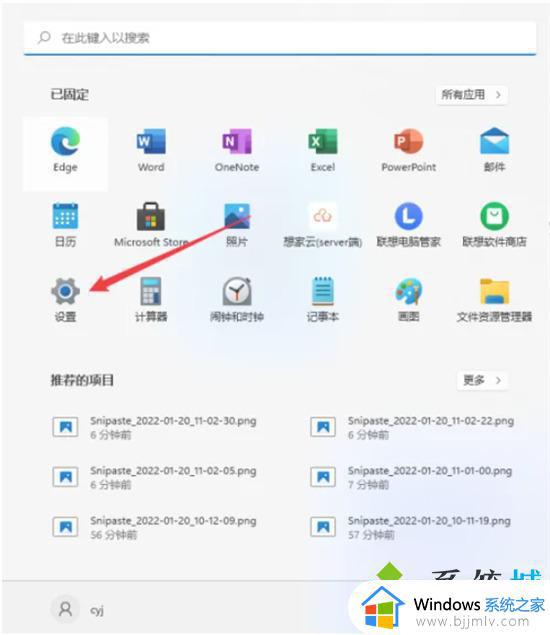
2.鼠标单击左侧菜单栏中的“账户”;
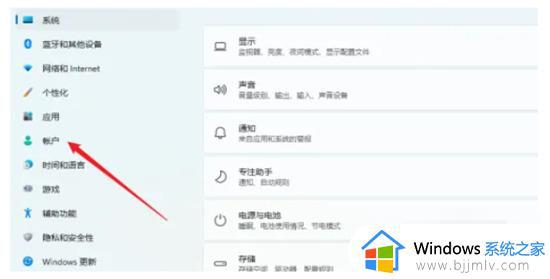
3.点击进入“登录选项”;
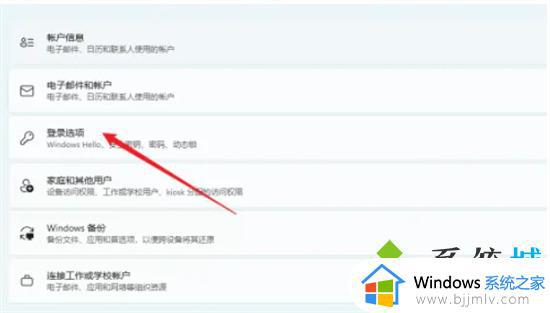
4.点击进入“密码”;
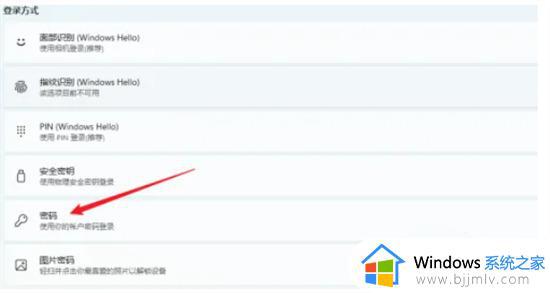
5.输入密码再此确认密码,点击下一步,完成。
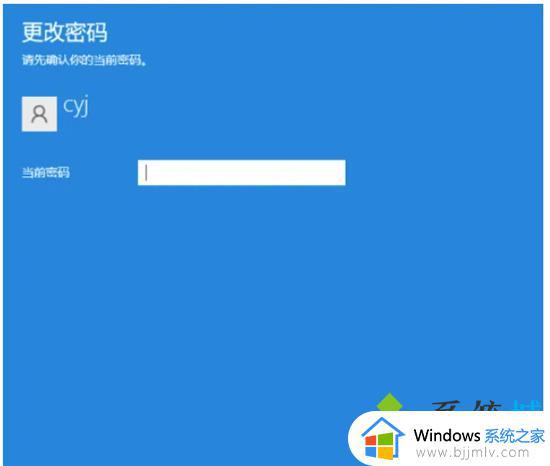
以上全部内容就是小编带给大家的windows设置锁屏密码教程详细内容分享啦,小伙伴们如果你们有需要的话就快点跟着小编一起来看看吧。
windows锁屏设置怎么操作 windows设置锁屏密码教程相关教程
- windows电脑锁屏密码怎么设置 windows电脑如何设置锁屏密码
- windows如何设置锁屏密码 windows锁屏密码设置方法
- window锁屏密码在哪设置 windows电脑怎么设置密码锁屏
- 联想电脑锁屏密码怎么设置 联想电脑设置锁屏密码教程
- windows设置锁屏壁纸怎么操作 windows电脑如何设置锁屏壁纸
- windows如何设置锁屏时间 windows锁屏时间设置教程
- windows关闭锁屏密码怎么操作 windows如何关闭锁屏密码
- win自动锁屏怎么设置 windows自动锁屏设置教程
- windows如何设置不锁屏 windows电脑不锁屏教程
- windows屏幕锁定时间怎么设置 windows设置屏幕锁屏时间方法
- 惠普新电脑只有c盘没有d盘怎么办 惠普电脑只有一个C盘,如何分D盘
- 惠普电脑无法启动windows怎么办?惠普电脑无法启动系统如何 处理
- host在哪个文件夹里面 电脑hosts文件夹位置介绍
- word目录怎么生成 word目录自动生成步骤
- 惠普键盘win键怎么解锁 惠普键盘win键锁了按什么解锁
- 火绒驱动版本不匹配重启没用怎么办 火绒驱动版本不匹配重启依旧不匹配如何处理
电脑教程推荐
win10系统推荐