trustedinstaller权限怎么获得 trustedinstaller权限文件怎么删除
在电脑上经常会存放许许多多的文件,对于没有用的文件或文件夹就可以删除掉,但是windows系统中有一些安全权限,有些时候会提示需要trustedinstaller权限才能删除,但是又不懂trustedinstaller权限怎么获得。要删除权限文件就需要更改权限,下面小编教大家trustedinstaller权限文件怎么删除的方法。
trustedinstaller权限文件怎么可以删除:
1、首先选中要删除的文件并单机鼠标右键打开选项中的属性选项命令。
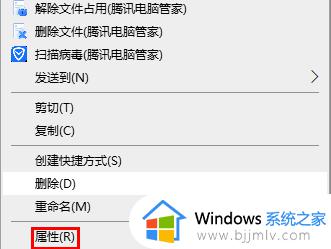
2、接着打开选中的文件夹的属性对话框中选择安全选项卡。
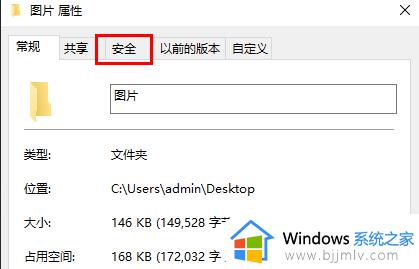
3、在安全选项卡显示总选项下选择单击高级按钮。
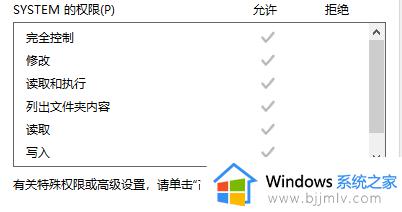
4、打开文件夹高级安全属性对话框窗口中在所有者栏中单击更改。
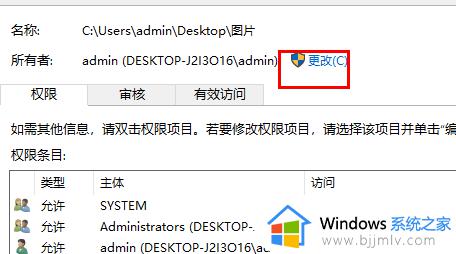
5、打开选择用户或组的对话框中单击高级按钮。
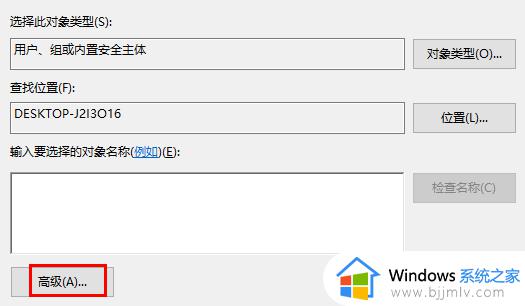
6、在切换到高级的选项页面中单击立即查找按钮。
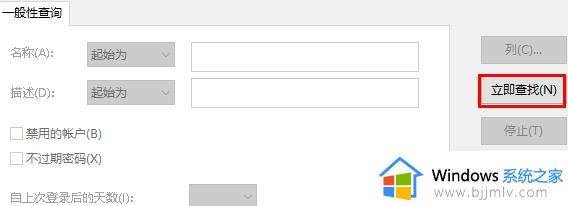
7、在下面搜索结果中,我们找到当前的用户名,不知道的用户看图标,只有一个图标是一个“头像”的图标,选中后点击【确定】—【确定】。
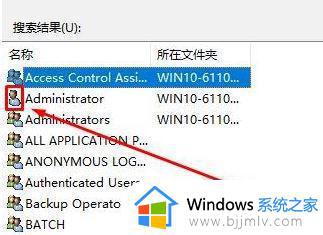
8、在高级安全设置界面我们看到下面已经添加了当前的用户账户,添加之后点击【确定】。
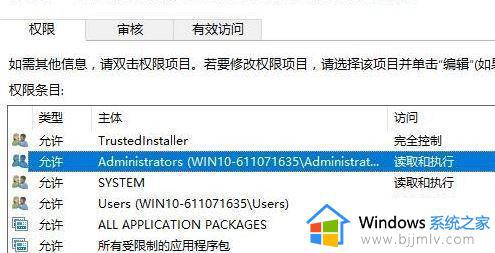
9、重新打开该文件夹的属性界面 切换到 安全选卡,点击【编辑】。
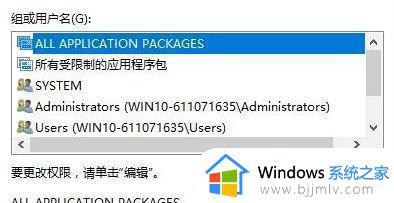
10、选中刚添加的用户名,在下面权限框中全部勾选“允许”,然后在下面的窗口中全部点击“确定”即可!
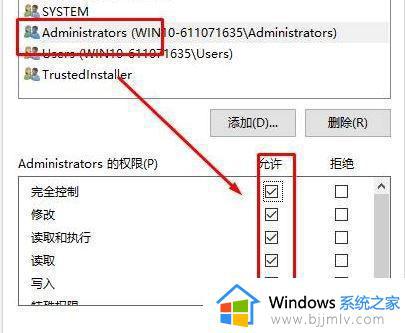
trustedinstaller权限文件怎么删除的方法就是这样子,如果你遇到需要权限才能删除的提示,就可以参考上面步骤来设置,希望对大家有帮助。
trustedinstaller权限怎么获得 trustedinstaller权限文件怎么删除相关教程
- 怎么获得管理员权限删除文件夹 如何获得管理员权限删除文件夹
- windows文件夹管理员权限如何获得 windows文件夹怎么获得管理员权限
- 如何获得电脑最高权限管理 怎么拥有电脑的最高权限
- 你需要来自desktop的权限才能删除文件夹怎么办 电脑删除文件提示你需要来自desktop的权限才能删除如何处理
- c盘需要管理员权限的文件如何删除 删除c盘文件需要管理员权限怎么办
- 没有权限删除文件夹怎么办 显示没有权限删除文件处理方法
- windows以管理员权限删除文件详细教程 windows电脑怎么提供管理员权限删除文件
- 你需要来自administrators的权限才能删除怎么办 文件无法删除提示你需要来自administrators的权限如何处理
- 抖音怎样获得微信登录的权限?抖音怎么授权微信登录权限设置
- 需要管理员权限才能删除文件夹怎么办 文件夹删不掉需要管理员权限如何解决
- 惠普新电脑只有c盘没有d盘怎么办 惠普电脑只有一个C盘,如何分D盘
- 惠普电脑无法启动windows怎么办?惠普电脑无法启动系统如何 处理
- host在哪个文件夹里面 电脑hosts文件夹位置介绍
- word目录怎么生成 word目录自动生成步骤
- 惠普键盘win键怎么解锁 惠普键盘win键锁了按什么解锁
- 火绒驱动版本不匹配重启没用怎么办 火绒驱动版本不匹配重启依旧不匹配如何处理
热门推荐
电脑教程推荐
win10系统推荐