电脑间如何快速传输大文件 电脑怎么快速传送大文件到电脑
当用户想要实现电脑间文件的快速传输时,可以通过通讯工具来实现,或者通过云存储的方式来进行分享,当然在局域网环境下的电脑,用户也能够通过设置共享文件夹的模式来实现同时浏览的需求,可是电脑间如何快速传输大文件呢?这里就来教大家电脑怎么快速传送大文件到电脑相关内容。
具体方法如下:
一、在电脑B上的操作
1、在一个满足空间需求的磁盘里,创建一个文件夹FileReceive。
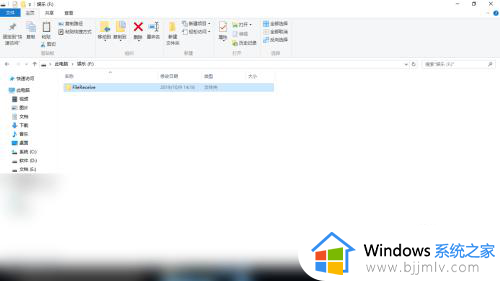
2、右键FileReceive文件夹,选择“属性”。
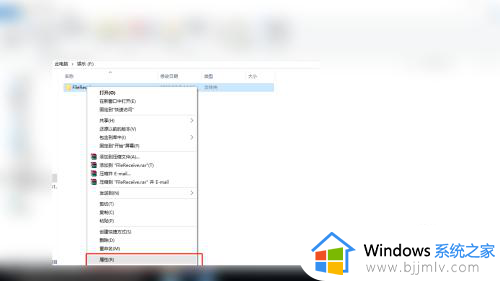
3、在“共享”选项卡下,点击共享,点击添加左边的下箭头,选择共享的用户为“Everyone”,点击共享;在这之后会有一个窗口提示共享已完成,点击右下角的“完成”按钮。
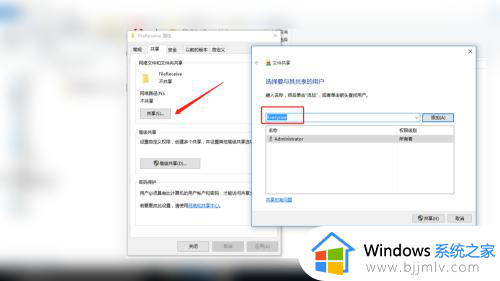
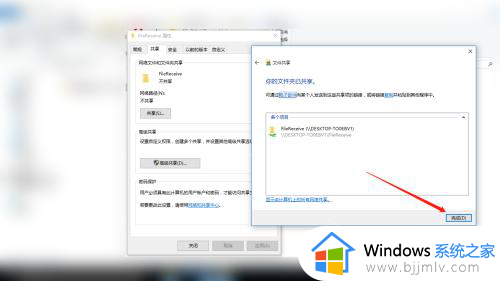
4、虽然现在共享给了Everyone,但是组和用户那里却没有Everyone,需要另行添加。点击箭头所指处的“编辑”。
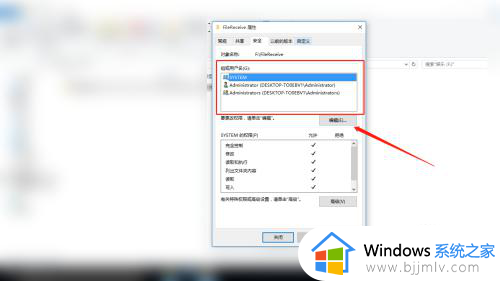
5、在“FileReceive的权限”窗口中点击箭头所指处的“添加”。
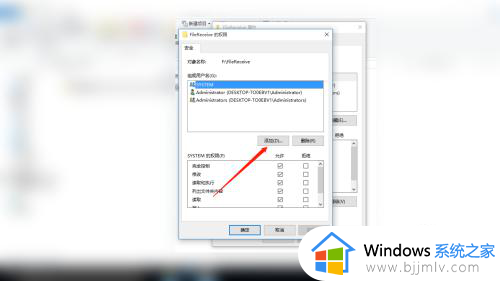
6、在“选择组和用户”窗口中点击“高级”。
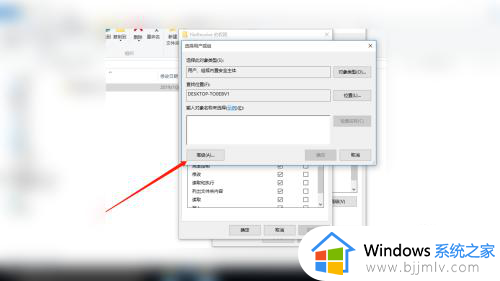
7、点击“立即查找”,在搜索结果中找到Everyone,双击添加,然后点击确定。
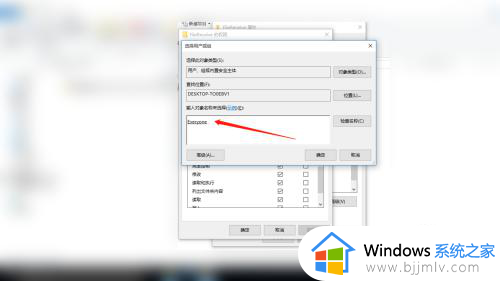
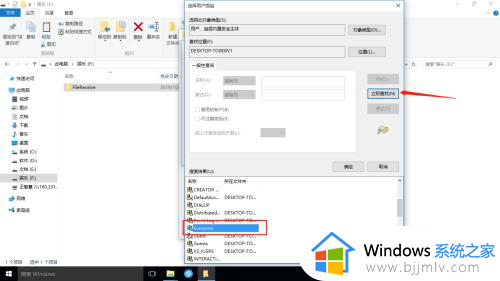
8、勾选Everyone的所有权限,如下图所示,然后点击“应用”,“确定”。
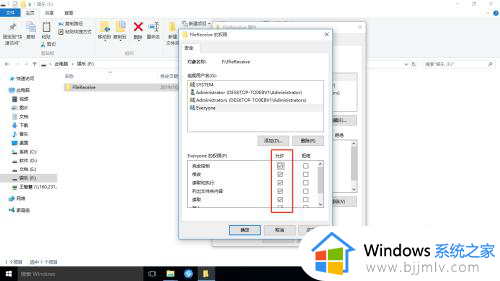
二、在电脑A的操作
1、使用win+r快捷键调出运行窗口,输入\+IP地址,连接至电脑B的共享。
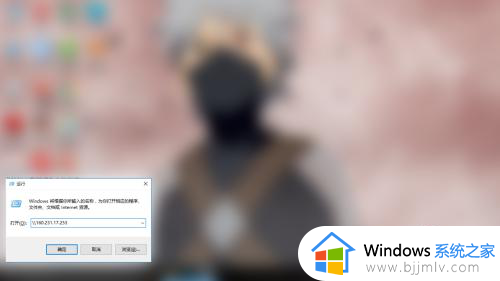
2、点击确定,就可以弹出电脑B的所有共享文件夹了。
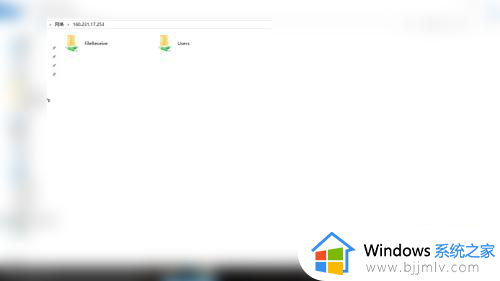
3、打开FileReceive文件夹,将位于电脑A上的win10ISO文件拖拽进去即可。
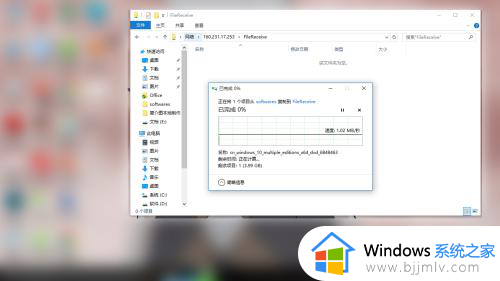
4、完成之后,大文件就在电脑B上了。
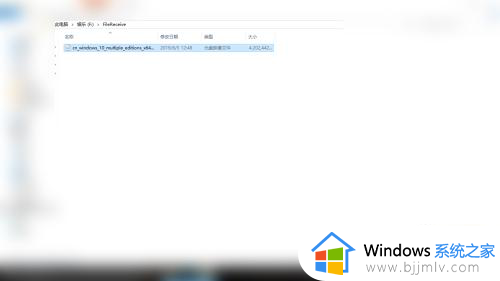
以上就是小编给大家介绍电脑怎么快速传送大文件到电脑相关内容了,还有不清楚的用户就可以参考一下小编的步骤进行操作,希望本文能够对大家有所帮助。
电脑间如何快速传输大文件 电脑怎么快速传送大文件到电脑相关教程
- 两个电脑之间如何快速传文件 两台电脑如何互传文件
- 两个电脑怎么快速传文件 两个电脑怎么进行文件传输
- 两台电脑怎么传输文件 两台电脑如何互相传输文件
- 怎样把电脑文件传到u盘上 如何把电脑文件传到u盘里
- 如何把电脑文件传到手机上?怎样将电脑文件传到手机里
- 电脑微信文件传输的文件保存在哪里 微信电脑传输的文件保存在什么位置
- 蓝牙传输文件怎么传输 如何使用蓝牙传输文件
- 微信文件传输助手文件存放位置 电脑微信文件传输助手文件夹在哪
- 电脑文件如何传到手机上面?电脑文件怎么传到手机里面去
- 快速查找快捷键ctrl加什么 快捷查找电脑中文件如何操作
- 惠普新电脑只有c盘没有d盘怎么办 惠普电脑只有一个C盘,如何分D盘
- 惠普电脑无法启动windows怎么办?惠普电脑无法启动系统如何 处理
- host在哪个文件夹里面 电脑hosts文件夹位置介绍
- word目录怎么生成 word目录自动生成步骤
- 惠普键盘win键怎么解锁 惠普键盘win键锁了按什么解锁
- 火绒驱动版本不匹配重启没用怎么办 火绒驱动版本不匹配重启依旧不匹配如何处理
电脑教程推荐
win10系统推荐