两个电脑怎么快速传文件 两个电脑怎么进行文件传输
更新时间:2024-02-22 16:52:12作者:jkai
在这个信息爆炸的时代,电脑已经成为我们处理工作和生活事务的重要工具。许多小伙伴在使用电脑的过程中,都会遇到需要在两台电脑之间传输文件的情况,那么两个电脑怎么快速传文件呢?接下来小编就带着大家一起来看看两个电脑怎么进行文件传输,快来学习一下吧,希望对你有帮助。
具体方法
步骤一:启用网络发现
1、打开桌面上的“文件资源管理器(此电脑)”。点击顶部-网络。
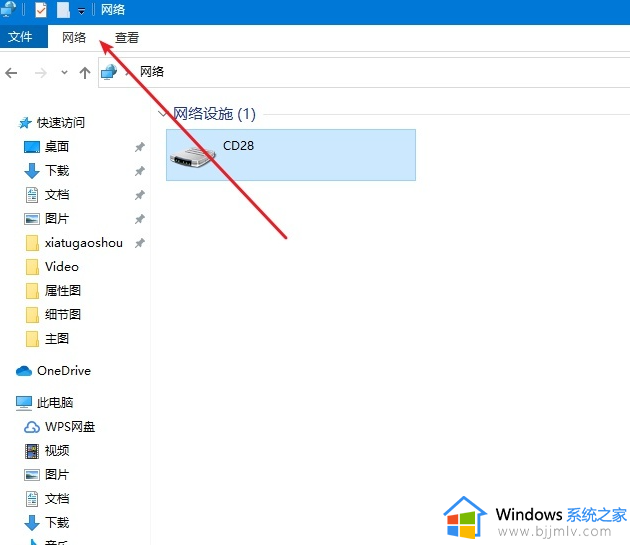
2、点击下面更改高级共享设置。
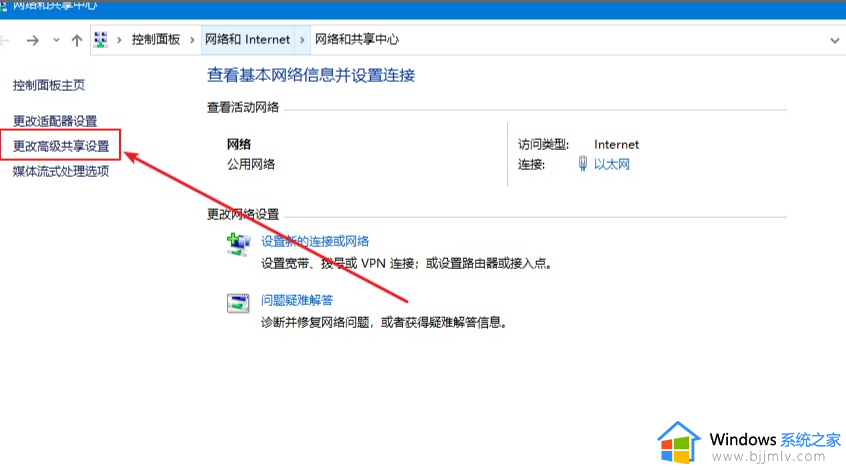
3、点击所有网络。
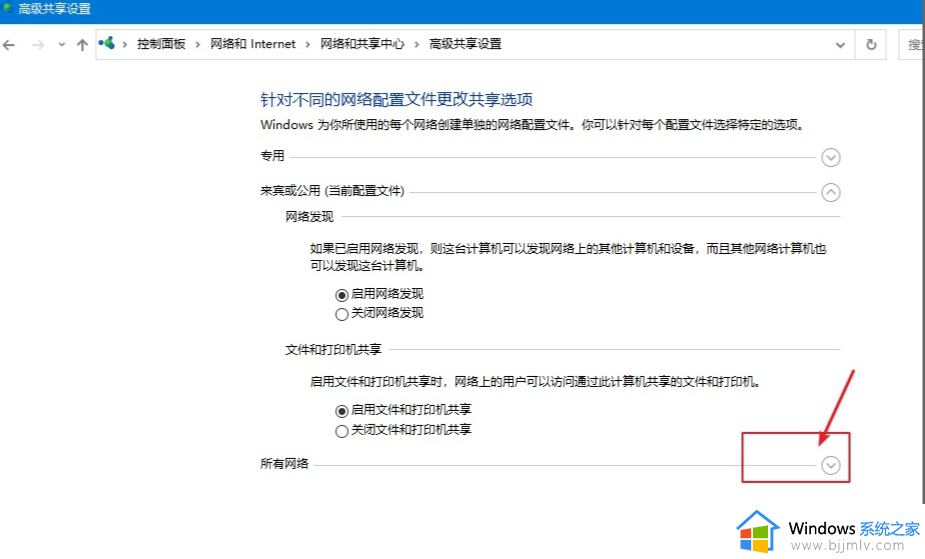
4、启用共享以便可以访问网络。
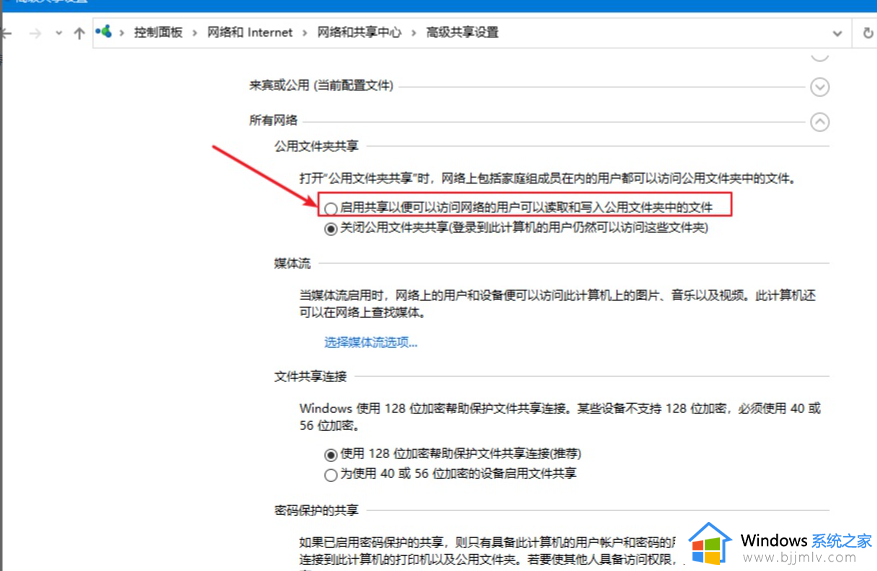
第二步:开启 guest访客模式
1、鼠标右击点击电脑,选择管理。
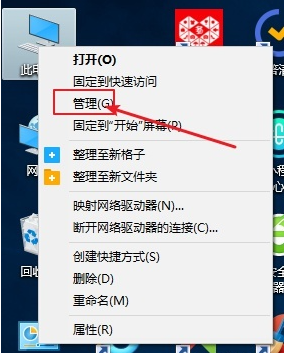
2、打开的计算机管理,依次展开系统工具-->本地用户和组-->用户。
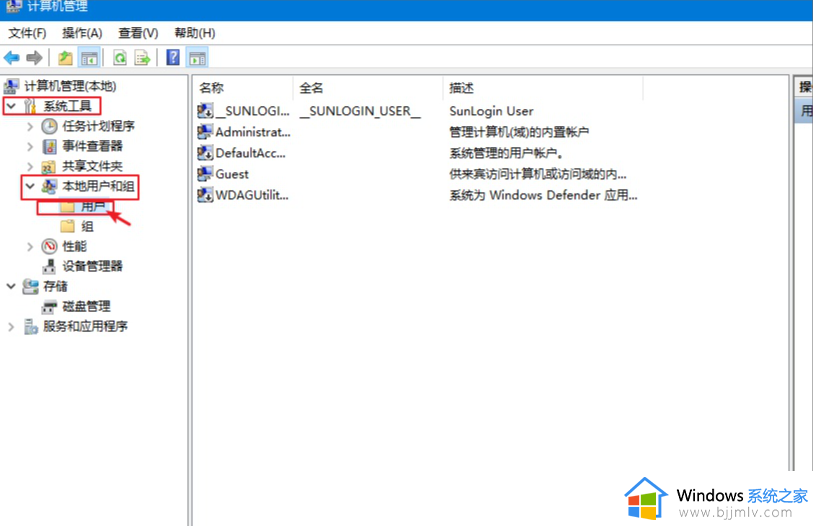
3、右侧可以看到全部用户,一般都有Guest账户,如果没有请添加一个,我们右击Guest点击属性,然后把“账户已禁用”去掉勾选,点击确定。同时您可以设置登陆密码。
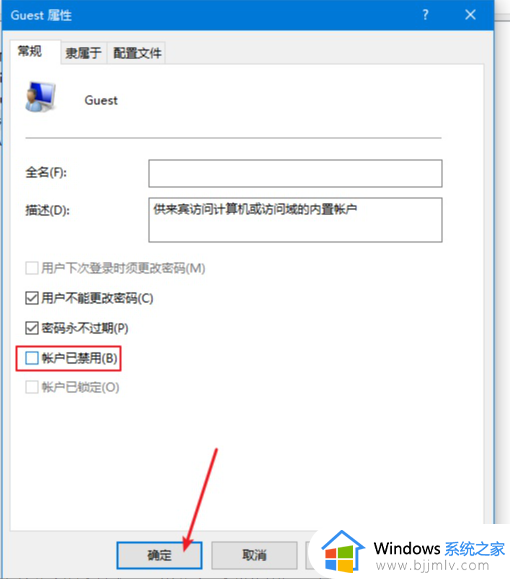
第三步:共享文件夹
1、鼠标右击需要共享的文件夹,点击共享-->特定用户,下图所示:
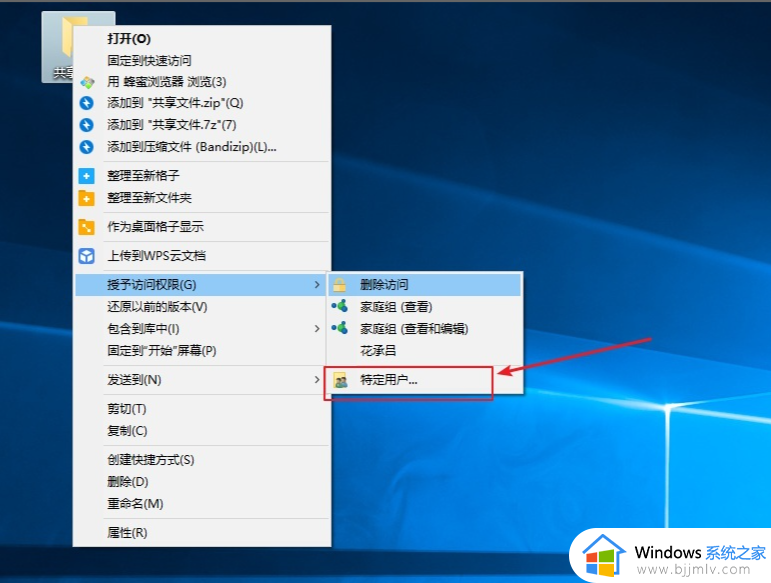
2、出现搜索框点击下拉图标,选择Everyone,然后点击添加,下图:
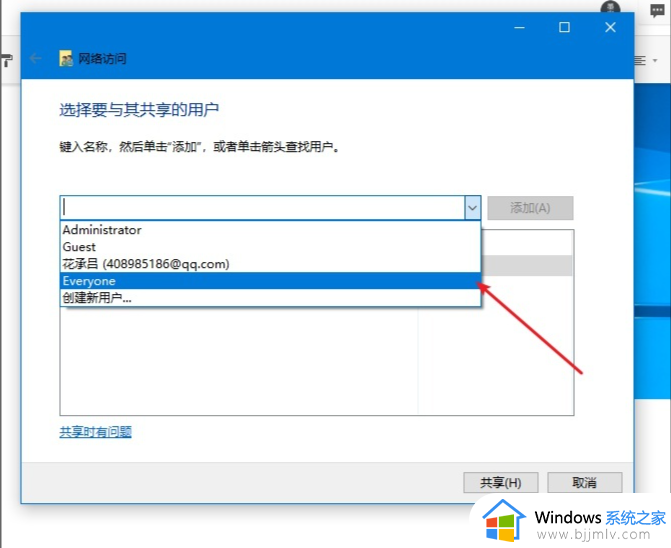
3、根据权限设置读取还是写入,然后点击共享就完成了。
以上全部内容就是小编带给大家的两个电脑进行文件传输方法详细内容分享啦,不知道怎么操作的小伙伴,就快点跟着小编一起来看看吧。
两个电脑怎么快速传文件 两个电脑怎么进行文件传输相关教程
- 两个电脑之间如何快速传文件 两台电脑如何互传文件
- 两台电脑怎么传输文件 两台电脑如何互相传输文件
- 两个windows电脑怎么互传 两个windows电脑怎么共享文件
- 两台电脑用网线连接怎么互传文件 两台电脑如何通过网线连接进行互传文件
- 两台笔记本怎么传输文件 两台笔记本怎么传输文件
- 电脑间如何快速传输大文件 电脑怎么快速传送大文件到电脑
- windows和ipad传文件教程 windows如何和ipad进行文件传输
- 蓝牙传输文件怎么传输 如何使用蓝牙传输文件
- 电脑微信文件传输的文件保存在哪里 微信电脑传输的文件保存在什么位置
- 怎样把电脑文件传到u盘上 如何把电脑文件传到u盘里
- 惠普新电脑只有c盘没有d盘怎么办 惠普电脑只有一个C盘,如何分D盘
- 惠普电脑无法启动windows怎么办?惠普电脑无法启动系统如何 处理
- host在哪个文件夹里面 电脑hosts文件夹位置介绍
- word目录怎么生成 word目录自动生成步骤
- 惠普键盘win键怎么解锁 惠普键盘win键锁了按什么解锁
- 火绒驱动版本不匹配重启没用怎么办 火绒驱动版本不匹配重启依旧不匹配如何处理
电脑教程推荐
win10系统推荐