爱奇艺电脑版怎么下载视频 爱奇艺在电脑上如何下载视频
更新时间:2024-05-05 09:46:00作者:runxin
当用户想要电脑上观看更多的视频内容时,可以选择安装爱奇艺程序来满足视频播放的需求,可是在使用爱奇艺观看视频时,遇到喜欢的视频内容也可以进行下载,方便用户后续长时间浏览,可是爱奇艺电脑版怎么下载视频呢?其实方法很简单,下面小编就来教大家爱奇艺在电脑上如何下载视频所有内容。
具体方法如下:
1、打开电脑上方爱奇艺,点击页面右上方的【三个横杠】图标。
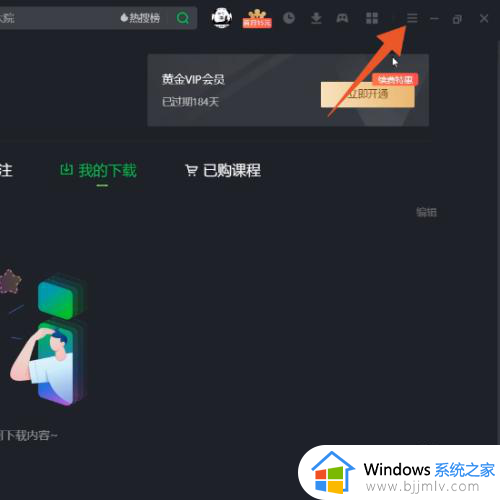
2、在弹出来的窗口里面,选择【设置】这个选项并点击。
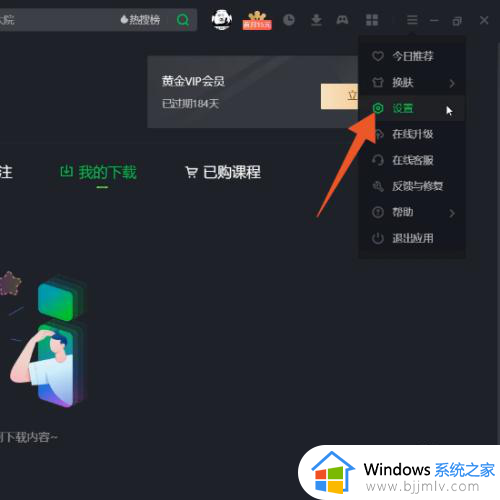
3、将设置窗口打开之后,选择窗口中的【下载设置】并点击。
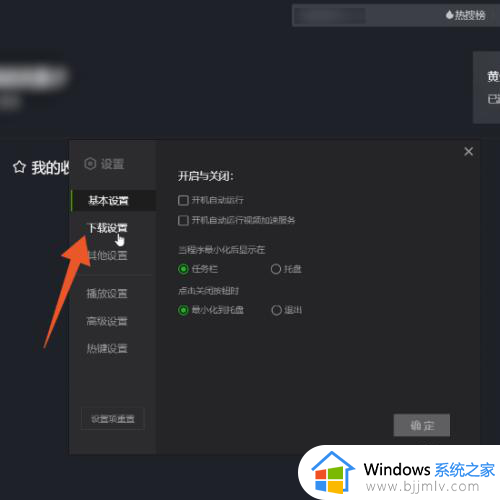
4、将下载管理窗口打开之后,点击窗口中的【更改目录】。
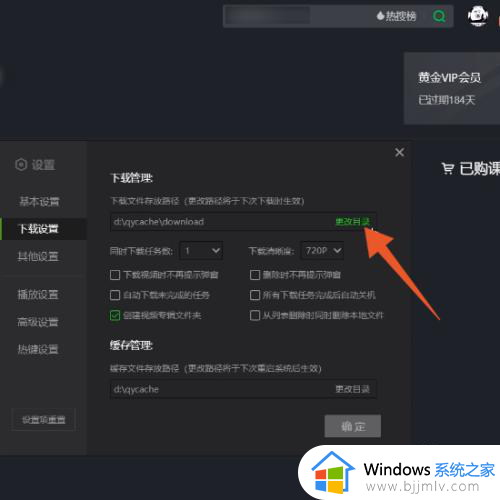
5、将浏览文件夹打开之后,选择下载文件的【存放路径】,点击窗口中的【确定】按钮即可。
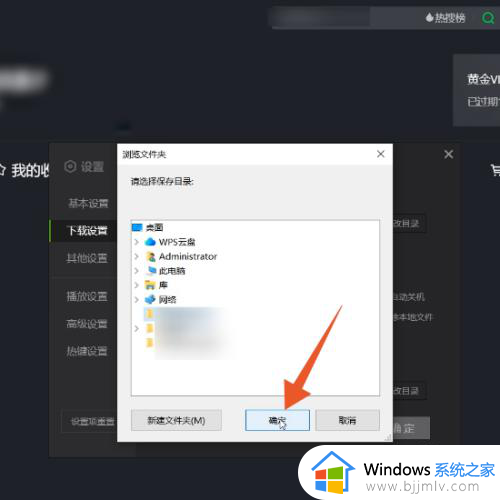
6、设置视频下载到电脑的存放路径后,选择自己想要下载的【视频】。
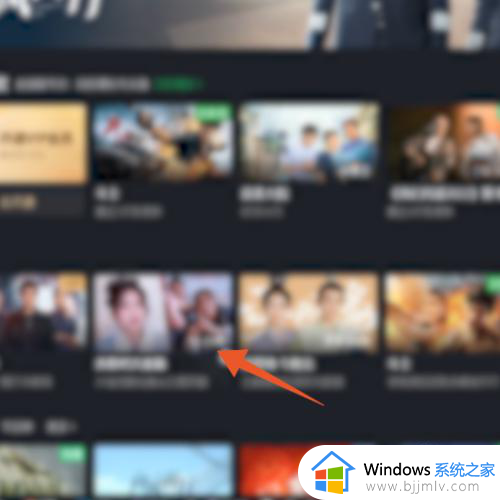
7、将视频打开之后,找到并点击窗口中的【下载】选项。
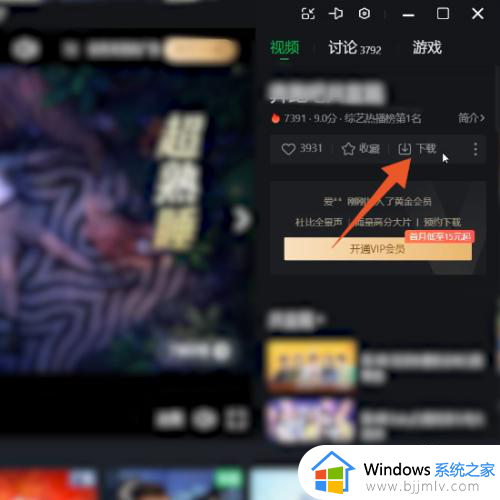
8、在弹出来的窗口里面,选择下载视频的【期数】,点击窗口里面的【下载】。
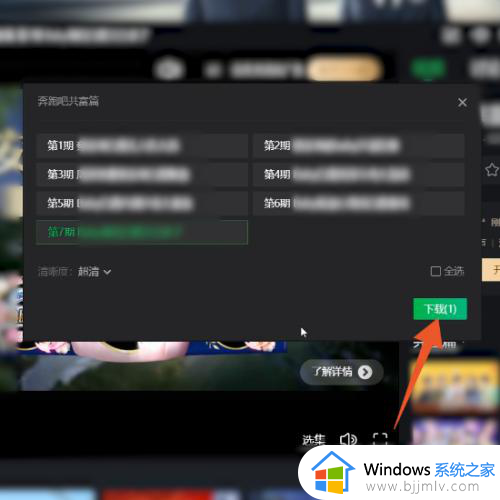
9、把视频加入下载列表之后,点击页面上方的【我的下载】。
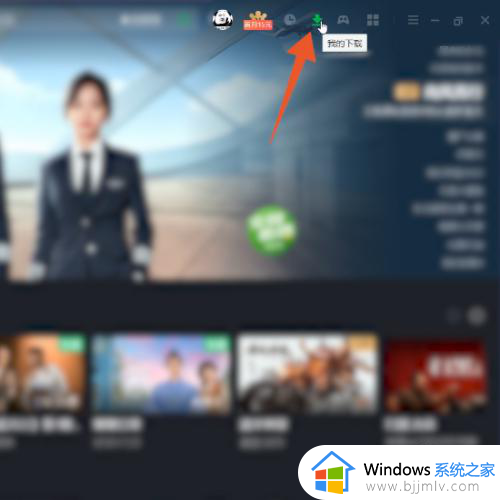
10、将我的下载页面打开之后,等待视频下载成功,就可以在电脑上找到下载的视频。
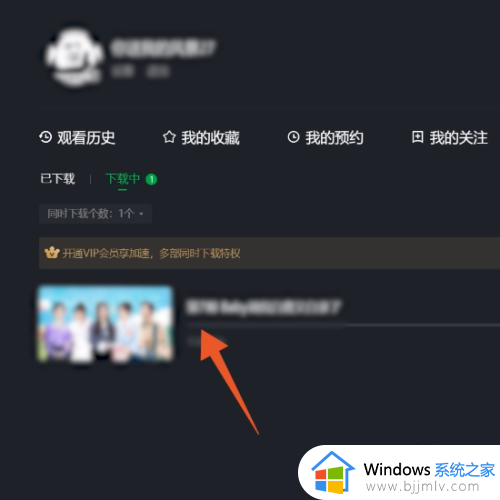
上述就是小编告诉大家的爱奇艺在电脑上如何下载视频所有内容了,还有不懂得用户就可以根据小编的方法来操作吧,希望本文能够对大家有所帮助。
爱奇艺电脑版怎么下载视频 爱奇艺在电脑上如何下载视频相关教程
- 爱奇艺视频怎么下载 爱奇艺视频下载教程
- 爱奇艺播放视频不能全屏怎么办 爱奇艺无法全屏播放解决方法
- 爱奇艺看视频一卡一卡的怎么回事 爱奇艺看视频有卡顿老是一卡一卡的如何解决
- 爱奇艺下载的视频怎么保存到本地 爱奇艺视频下载到本地的步骤
- 爱奇艺会员怎么投屏到电视上 爱奇艺电脑投屏到电视机设置步骤
- 怎么把爱奇艺视频转换成mp4格式 爱奇艺转换mp4格式的方法
- 爱奇艺为什么没有弹幕了 爱奇艺没有弹幕如何解决
- 爱奇艺会员共享步骤 爱奇艺会员账号免费共享如何操作
- 爱奇艺不允许截屏怎么办 爱奇艺不让截图如何解决
- 电脑上的爱奇艺怎么打不开 电脑上的爱奇艺点击没反应解决方法
- 惠普新电脑只有c盘没有d盘怎么办 惠普电脑只有一个C盘,如何分D盘
- 惠普电脑无法启动windows怎么办?惠普电脑无法启动系统如何 处理
- host在哪个文件夹里面 电脑hosts文件夹位置介绍
- word目录怎么生成 word目录自动生成步骤
- 惠普键盘win键怎么解锁 惠普键盘win键锁了按什么解锁
- 火绒驱动版本不匹配重启没用怎么办 火绒驱动版本不匹配重启依旧不匹配如何处理
电脑教程推荐
win10系统推荐