win11microsoft store无法加载页面怎么办 win11微软microsoft store无法加载页面如何解决
很多用户为了保证win11电脑中安装的软件安全可靠,因此可以选择通过微软系统自带的microsoft store来进行下载软件,不过有用户在打开win11系统的microsoft store时,却老是出现无法加载页面的问题,对此win11microsoft store无法加载页面怎么办呢?以下就是有关win11微软microsoft store无法加载页面如何解决。
具体方法如下:
方法一、
1、首先右击左下角的win图标,点击设置。
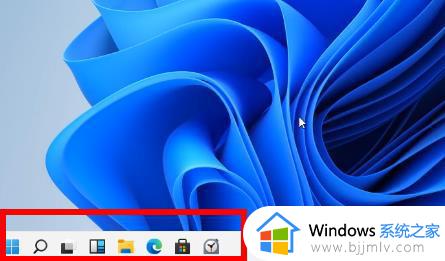
2、然后点击windows设置中的“网络和Internet”。
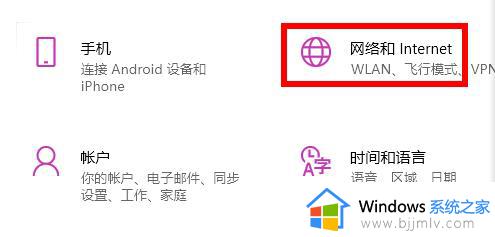
3、然后就可以在右侧的高级网络设置下面找到“网络和共享中心”。
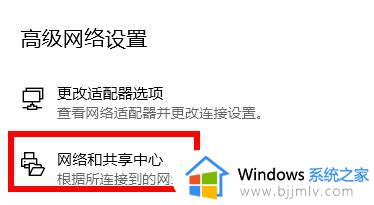
4、进入之后点击左下角的“Internet 选项”。
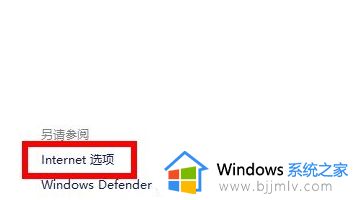
5、最后点击选项中的高级选项卡,勾选“使用TLS1.1和1.2”即可。
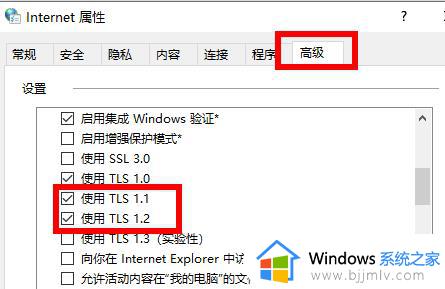
方法二、
1、首先点击开始菜单在搜索框输入cmd,选择以管理员身份运行。
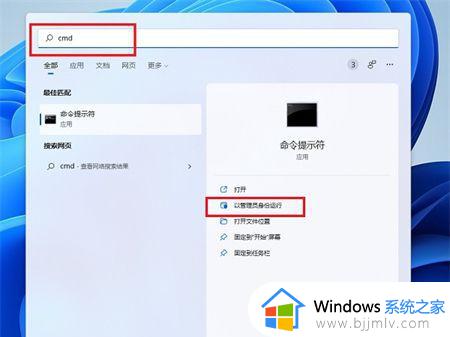
2、在命令提示符窗口中输入【Wsreset】,并按下回车。
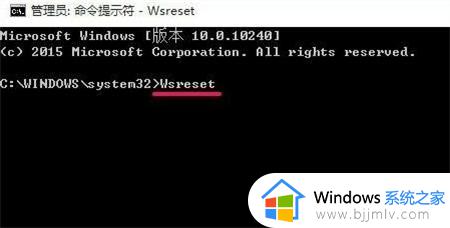
3、这样重置微软应用商店以后应该就可以打开了。
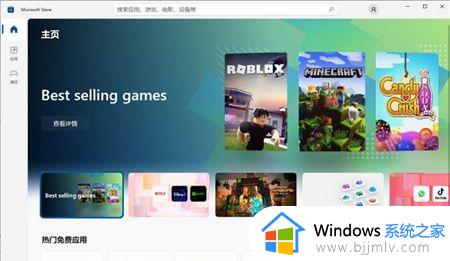
方法三、
1、还是一样在开始菜单里面,输入【疑难解答设置】,并打开。
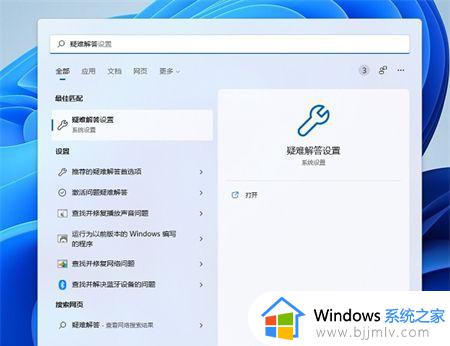
2、然后点击【其他疑难解答】。
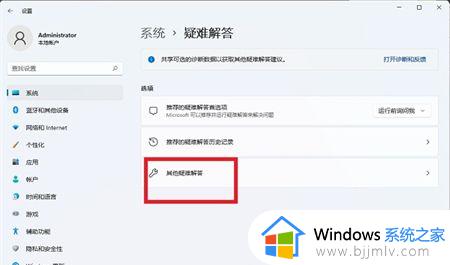
3、点击windows应用商店应用右边的运行,让系统自己找原因并修复。
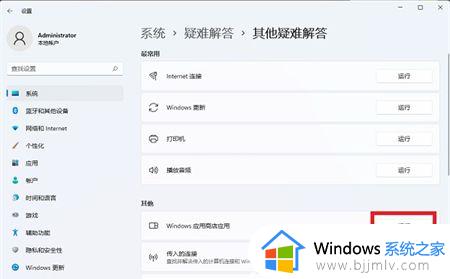
综上所述就是有关win11微软microsoft store无法加载页面如何解决所有步骤了,如果您也遇到此类问题,可以按照小编讲解的方法来解决,希望这些方法能帮助到大家。
win11microsoft store无法加载页面怎么办 win11微软microsoft store无法加载页面如何解决相关教程
- win11微软商店无法加载怎么办 win11微软商店显示无法加载处理方法
- win11小组件加载失败什么原因 windows11小组件无法加载如何解决
- win11无法在此设备上加载驱动程序什么意思 win11无法在此设备上加载驱动程序如何解决
- windows11无法加载应用商店怎么办 windows11应用商店无法加载如何解决
- win11edge无法访问此页面怎么办 win11新版edge无法访问页面解决方法
- windows11无法加载驱动程序怎么办 windows11驱动程序加载失败如何处理
- windows11卸载软件卸载不了怎么办 windows11无法卸载软件如何解决
- windows11无法加载用户配置文件怎么办 windows11加载不了用户配置文件解决方法
- win11驱动加载失败,请重启怎么办 win11驱动加载失败怎么解决
- windows11无法在此设备上加载驱动程序怎么办 windows11在此设备上加载驱动程序失败怎么解决
- win11恢复出厂设置的教程 怎么把电脑恢复出厂设置win11
- win11控制面板打开方法 win11控制面板在哪里打开
- win11开机无法登录到你的账户怎么办 win11开机无法登录账号修复方案
- win11开机怎么跳过联网设置 如何跳过win11开机联网步骤
- 怎么把win11右键改成win10 win11右键菜单改回win10的步骤
- 怎么把win11任务栏变透明 win11系统底部任务栏透明设置方法
win11系统教程推荐
- 1 怎么把win11任务栏变透明 win11系统底部任务栏透明设置方法
- 2 win11开机时间不准怎么办 win11开机时间总是不对如何解决
- 3 windows 11如何关机 win11关机教程
- 4 win11更换字体样式设置方法 win11怎么更改字体样式
- 5 win11服务器管理器怎么打开 win11如何打开服务器管理器
- 6 0x00000040共享打印机win11怎么办 win11共享打印机错误0x00000040如何处理
- 7 win11桌面假死鼠标能动怎么办 win11桌面假死无响应鼠标能动怎么解决
- 8 win11录屏按钮是灰色的怎么办 win11录屏功能开始录制灰色解决方法
- 9 华硕电脑怎么分盘win11 win11华硕电脑分盘教程
- 10 win11开机任务栏卡死怎么办 win11开机任务栏卡住处理方法
win11系统推荐
- 1 番茄花园ghost win11 64位标准专业版下载v2024.07
- 2 深度技术ghost win11 64位中文免激活版下载v2024.06
- 3 深度技术ghost win11 64位稳定专业版下载v2024.06
- 4 番茄花园ghost win11 64位正式免激活版下载v2024.05
- 5 技术员联盟ghost win11 64位中文正式版下载v2024.05
- 6 系统之家ghost win11 64位最新家庭版下载v2024.04
- 7 ghost windows11 64位专业版原版下载v2024.04
- 8 惠普笔记本电脑ghost win11 64位专业永久激活版下载v2024.04
- 9 技术员联盟ghost win11 64位官方纯净版下载v2024.03
- 10 萝卜家园ghost win11 64位官方正式版下载v2024.03