win11电脑优化加速设置教程 如何设置让win11更流畅
相信很多用户的电脑在接收到微软发送的升级win11系统推送通知之后,也都开始进行更新来体验全新的界面和功能,可是有些用户也反馈自己win11电脑在运行时会有卡顿的现象,很是影响用户体验,对此如何设置让win11更流畅呢?在文本中小编就给大家讲解的win11电脑优化加速设置教程。
具体方法如下:
优化一、关闭不必要的系统启动项
1、首先右键点开开始菜单,选择“运行”。
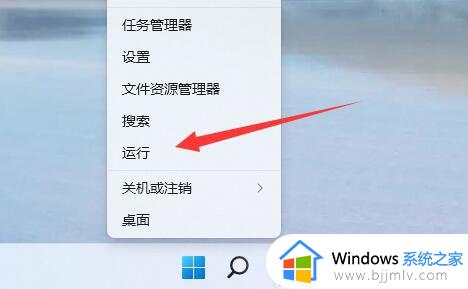
2、然后输入“services.msc”并确定打开服务列表。
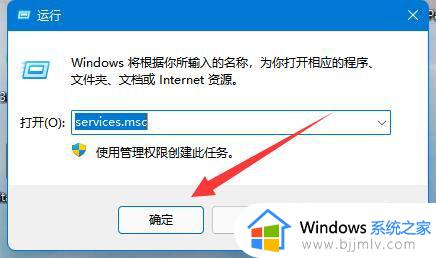
3、打开后,可以先点击“启动类型”,将优先显示都改为“自动”。
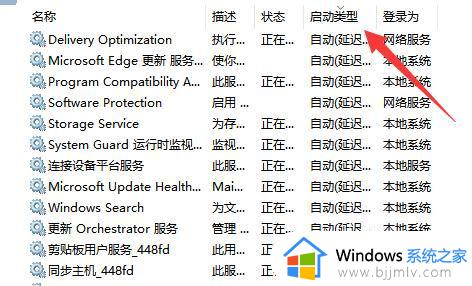
4、然后选中不需要的服务,点击“停止”就能将它关闭。
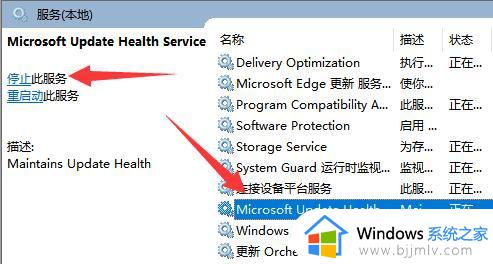
5、停止后,再双击打开并改为“禁用”就能彻底关闭。
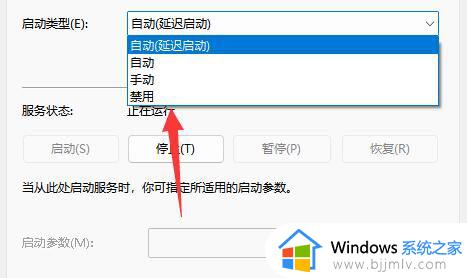
6、如果我们不知道哪些服务要关闭,可以选中它,在左边“描述”中查看。
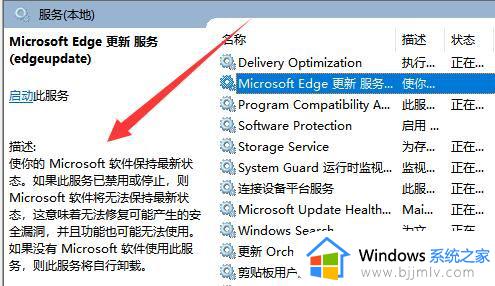
7、一般来说,与功能、软件相关的服务如果我们不用就可以关闭,例如edge、xbox、printer等。
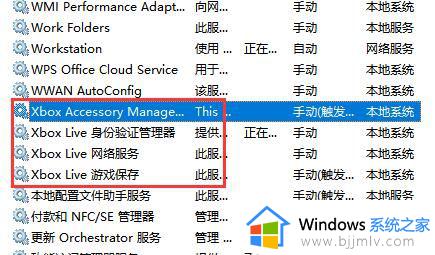
方法二、设置最佳性能模式
1.可以先通过开始菜单进入系统“设置”界面:
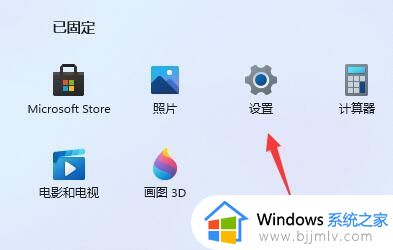
2.然后在左上角搜索框中搜索“性能”进入“调整Windows的外观和性能”选项:
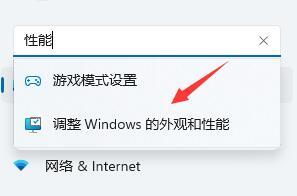
3.接着在视觉效果下方选择“调整为最佳性能”:
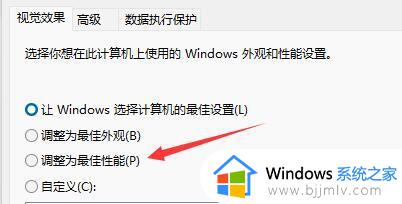
4.设置完成之后点击下面的“确定”即可:
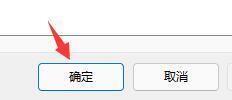
选择高性能的电源计划、笔记本电脑连接适配器使用,可以让电脑发挥更好的性能。
方法三、调整电源计划
右击开始菜单,点击【设置】,在左上角“查找设置”搜索【电源计划】,点击【选择电源计划】,并选择合适的电源计划(比如【高性能】或【High Performance】计划)。
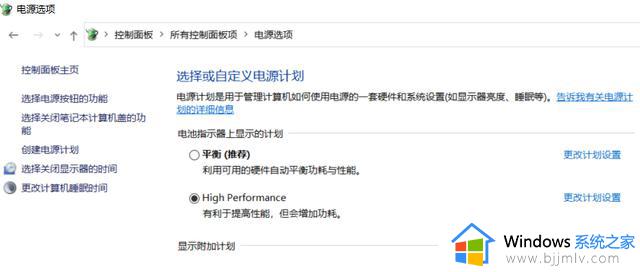
方法四、
1、首先,按键盘上的【Win】键,或点击任务栏上的【开始菜单】,再选择已固定应用下的【设置】;
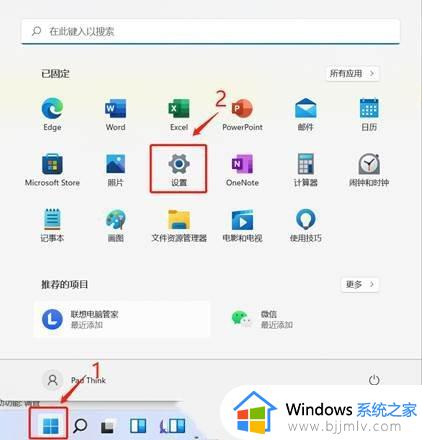
2、当前路径为:系统>存储,可以看到各部分空间的占用情况。存储管理下,可以将存储感知(自动释放空间,删除临时文件,并管理本地可用的云内容)【打开】;
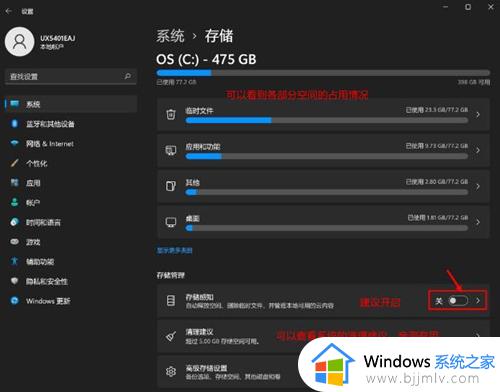
3、当前路径为:系统>存储>清理建议,勾选【需要删除的临时文件】;
注意:如果需要回退,不要勾选以前的 Windows 安装文件。
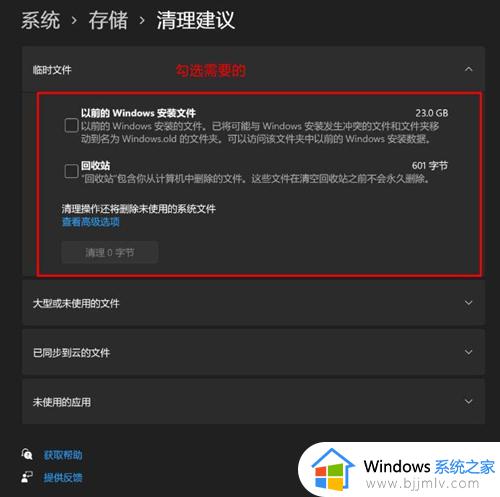
4、当前路径为:系统>存储>清理建议>临时文件,查看高级选项后,会看到更清晰的文件介绍,根据自己的需要删除即可;
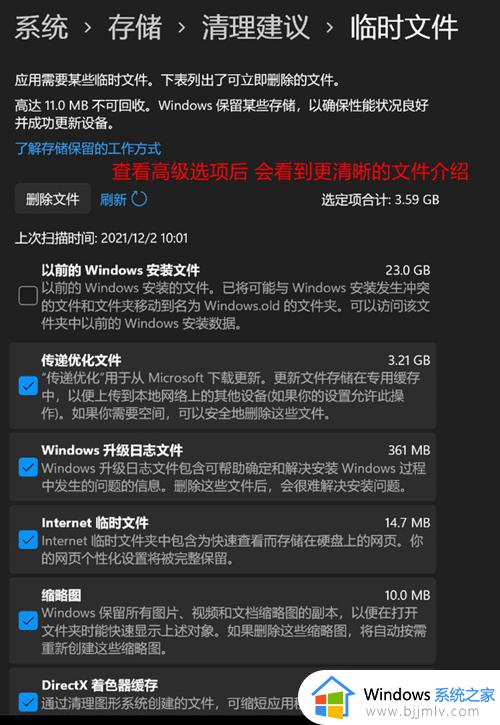
5、当前路径为:系统>存储>存储感知,建议大家开启,打开后,每隔一段时间(支持自定义),系统就会自动清理临时文件释放空间。
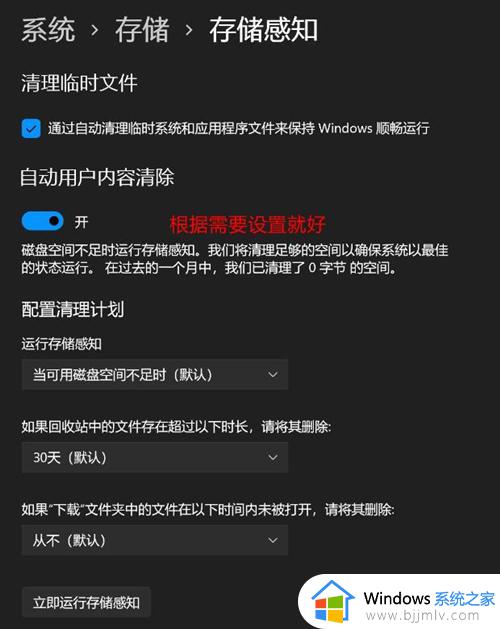
这篇文章的内容就是有关win11电脑优化加速设置教程了,如果你也有相同需要的话,可以按照上面的方法来操作就可以了,希望本文能够对大家有所帮助。
win11电脑优化加速设置教程 如何设置让win11更流畅相关教程
- win11专业版怎么优化最流畅 win11优化流畅设置方法
- win11怎么优化性能最流畅 win11最详细优化设置
- win11 23H2系统优化设置教程 新装win11 23H2必要的优化怎么设置
- windows11怎么设置更流畅 windows11怎么让电脑变得更流畅
- win11游戏优化设置教程 win11电脑游戏性能怎么设置
- win11初始化电脑选择设置怎么选?win11初始化电脑选择设置教程
- windows11优化加速方法 windows11如何优化加速
- 怎么提高win11系统运行速度 win11运行流畅最佳设置方法
- win11系统优化设置方法 win11系统怎么优化服务
- win11加速启动怎么设置 win11如何设置快速启动
- win11恢复出厂设置的教程 怎么把电脑恢复出厂设置win11
- win11控制面板打开方法 win11控制面板在哪里打开
- win11开机无法登录到你的账户怎么办 win11开机无法登录账号修复方案
- win11开机怎么跳过联网设置 如何跳过win11开机联网步骤
- 怎么把win11右键改成win10 win11右键菜单改回win10的步骤
- 怎么把win11任务栏变透明 win11系统底部任务栏透明设置方法
win11系统教程推荐
- 1 怎么把win11任务栏变透明 win11系统底部任务栏透明设置方法
- 2 win11开机时间不准怎么办 win11开机时间总是不对如何解决
- 3 windows 11如何关机 win11关机教程
- 4 win11更换字体样式设置方法 win11怎么更改字体样式
- 5 win11服务器管理器怎么打开 win11如何打开服务器管理器
- 6 0x00000040共享打印机win11怎么办 win11共享打印机错误0x00000040如何处理
- 7 win11桌面假死鼠标能动怎么办 win11桌面假死无响应鼠标能动怎么解决
- 8 win11录屏按钮是灰色的怎么办 win11录屏功能开始录制灰色解决方法
- 9 华硕电脑怎么分盘win11 win11华硕电脑分盘教程
- 10 win11开机任务栏卡死怎么办 win11开机任务栏卡住处理方法
win11系统推荐
- 1 番茄花园ghost win11 64位标准专业版下载v2024.07
- 2 深度技术ghost win11 64位中文免激活版下载v2024.06
- 3 深度技术ghost win11 64位稳定专业版下载v2024.06
- 4 番茄花园ghost win11 64位正式免激活版下载v2024.05
- 5 技术员联盟ghost win11 64位中文正式版下载v2024.05
- 6 系统之家ghost win11 64位最新家庭版下载v2024.04
- 7 ghost windows11 64位专业版原版下载v2024.04
- 8 惠普笔记本电脑ghost win11 64位专业永久激活版下载v2024.04
- 9 技术员联盟ghost win11 64位官方纯净版下载v2024.03
- 10 萝卜家园ghost win11 64位官方正式版下载v2024.03