windows11优化加速方法 windows11如何优化加速
在使用windows11操作系统的小伙伴可能会遇到系统运行缓慢的情况。为了提高系统的性能和响应速度,对windows11操作系统进行优化和加速是非常重要的,但是我们很多小伙伴都不知道怎么操作,那么windows11如何优化加速呢?接下来小编就带着大家一起来看看windows11优化加速方法,快来学习一下吧。
具体方法:
一、关闭视觉效果
Windows 会自动决定计算机的性能方面,例如视觉效果、内存使用、处理器调度等。您可以使用以下步骤手动设置它以更加关注性能。
1、打开开始菜单并搜索“高级”。
2、从结果中单击查看高级系统设置。
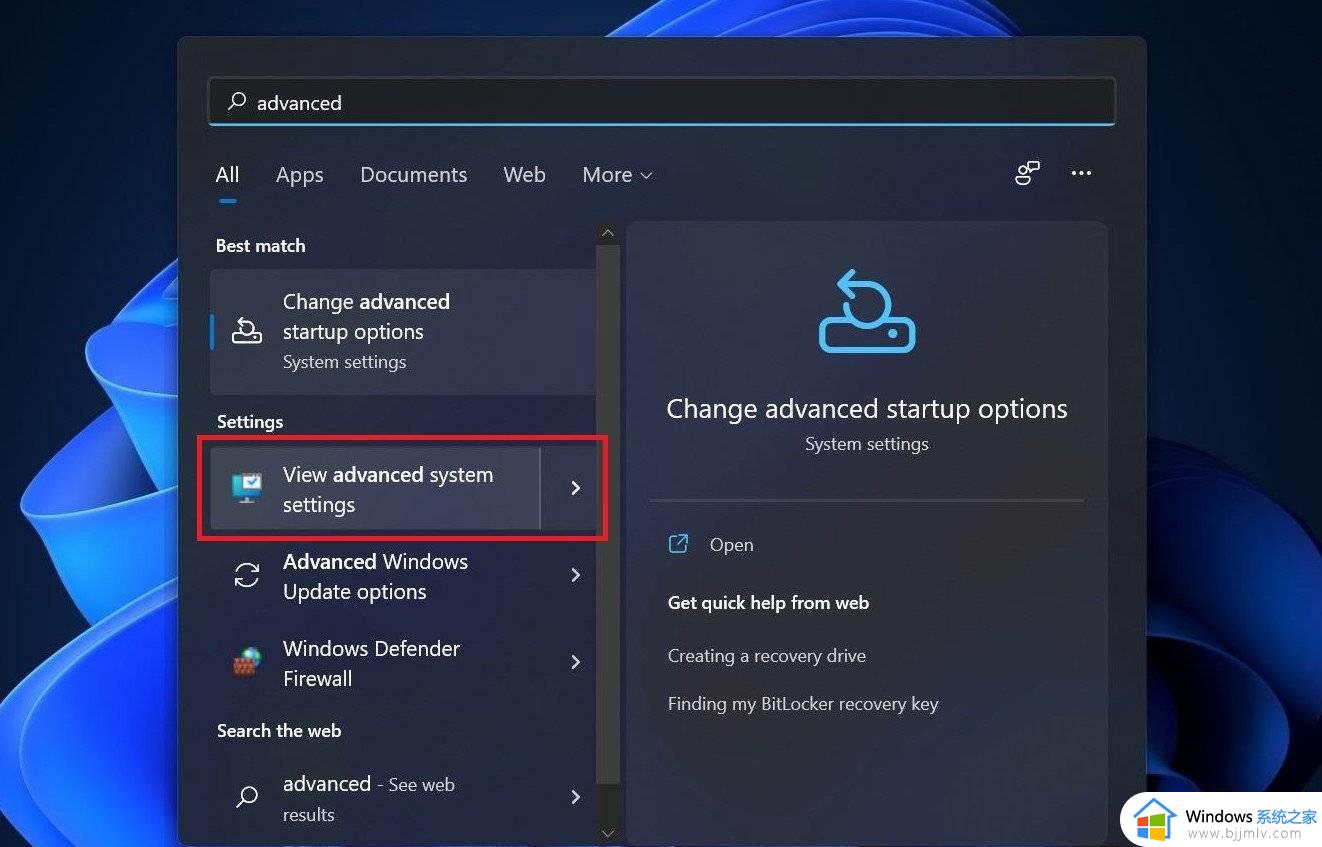
3、在这里,单击性能下的设置。
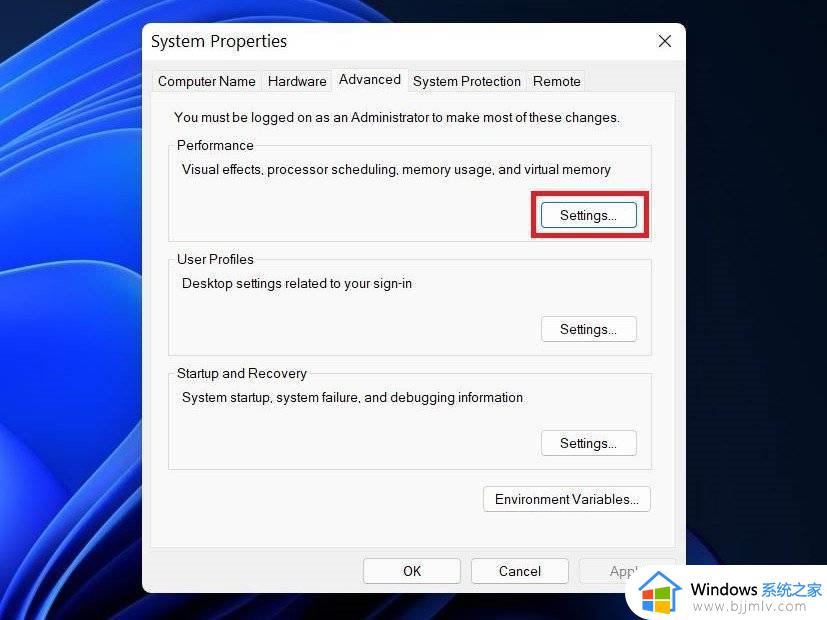
4、在下一个屏幕上,选择调整以获得最佳性能。
5、从下面的选项中,勾选“显示缩略图而不是图标”和“平滑屏幕字体边缘”的框。
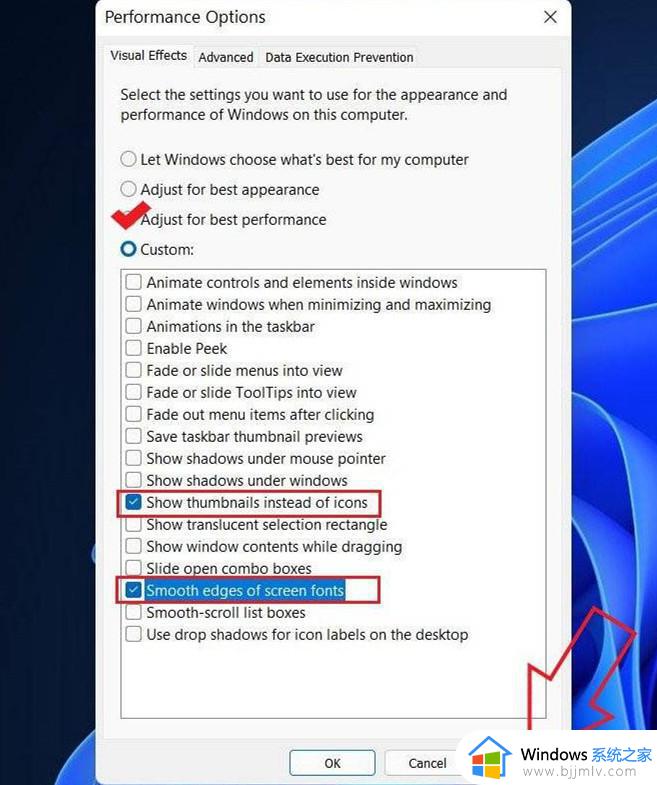
6、然后,点击应用并点击确定。
这样做会减少一些视觉效果,但同时,您的 Windows 11 PC 会感觉更快、更敏捷,没有任何抖动或滞后。
二、切换到性能电源计划
电源计划是系统和硬件设置的混合体,用于管理设备的功耗。在本机上,它被设置为平衡模式。但是如果你不太在意电池寿命,想把性能发挥到极致,你可以切换到高性能模式,如下。
相关提示 7 个隐藏提示,让您像专业人士一样使用 Google Chrome。
1、打开开始菜单并搜索“电源计划”。
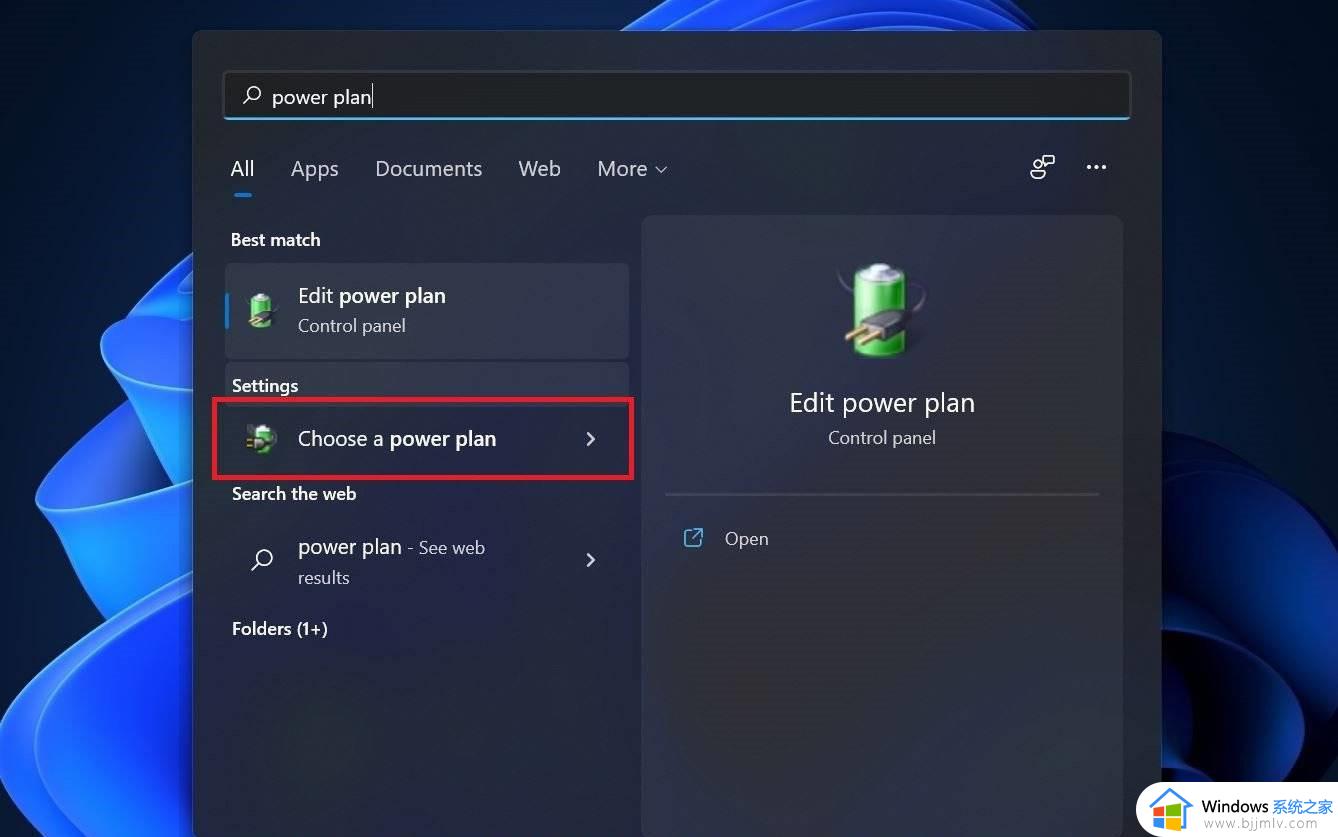
2、单击选择电源计划。
3、在下一个屏幕上,查找高性能计划并选择它。您还可以选择Driver Booster Power Plan进行游戏。
找不到高性能?点击边栏中的“创建电源计划”,选择“高性能”,然后按照屏幕上的说明手动添加。
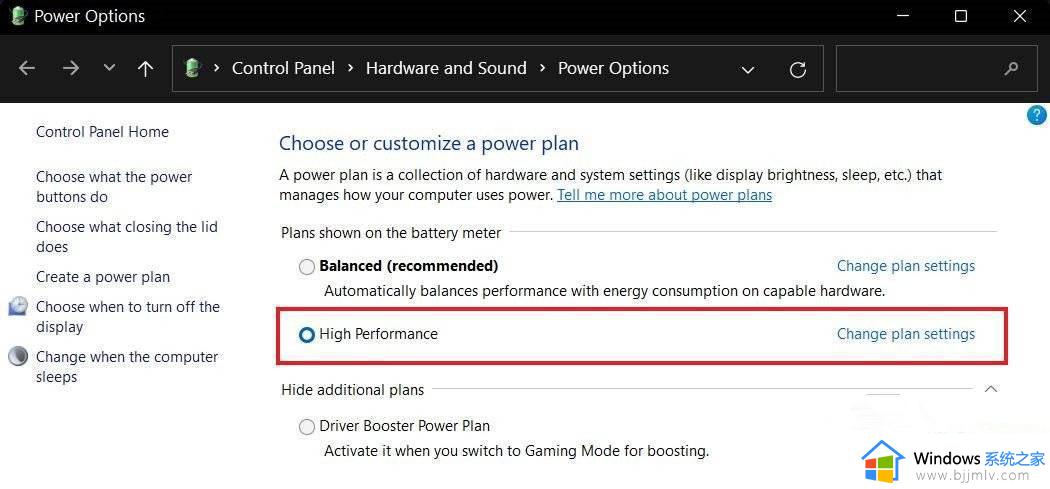
4、现在,点击更改计划设置>更改高级电源设置。
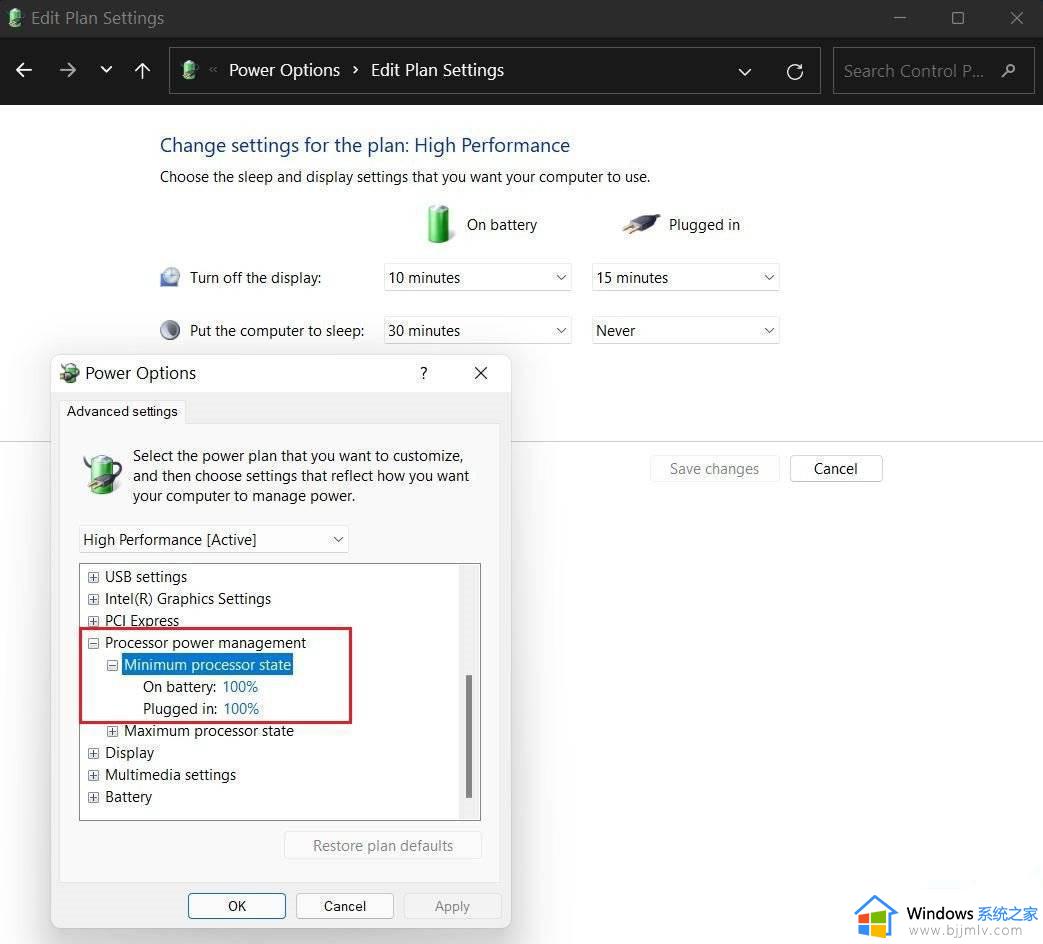
5、在这里,转到处理器电源管理并确保最小和最大处理器状态为 100%。
三、禁用启动应用程序
您在 PC 上安装的应用程序越多,启动 Windows 所需的时间就越长。您可以使用以下步骤阻止应用程序在启动时自动启动以延长启动时间。
1、在您的计算机上打开设置并从侧边栏中选择应用程序。
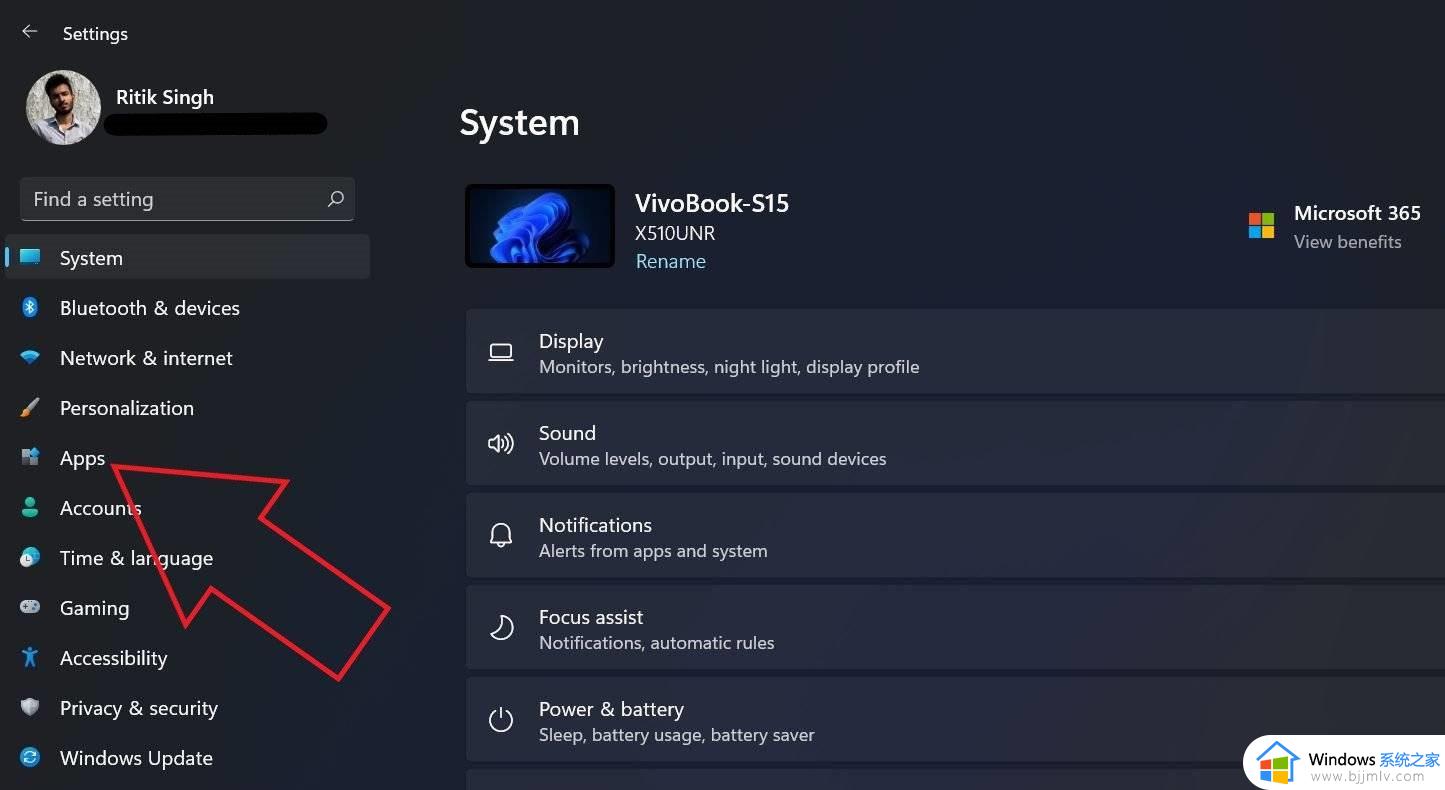
2、在这里,选择启动。
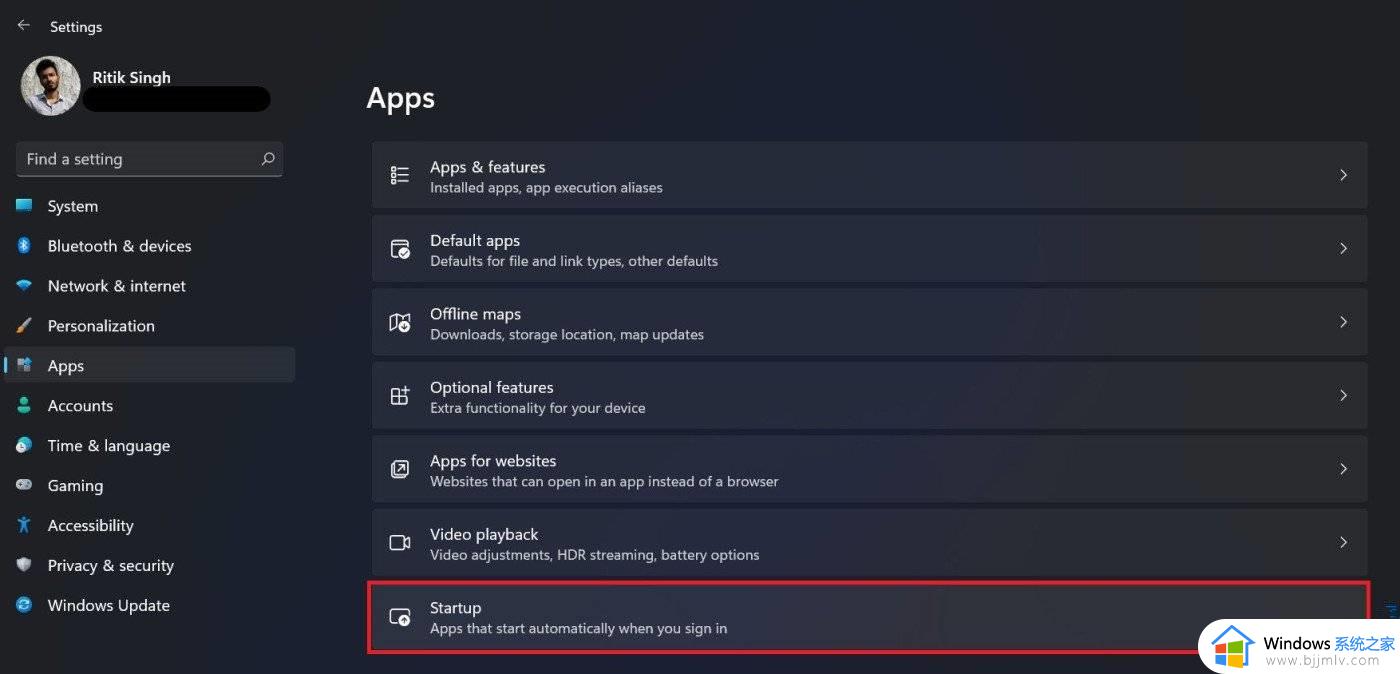
3、在下一页上,禁用您不想自动启动的应用程序的开关。
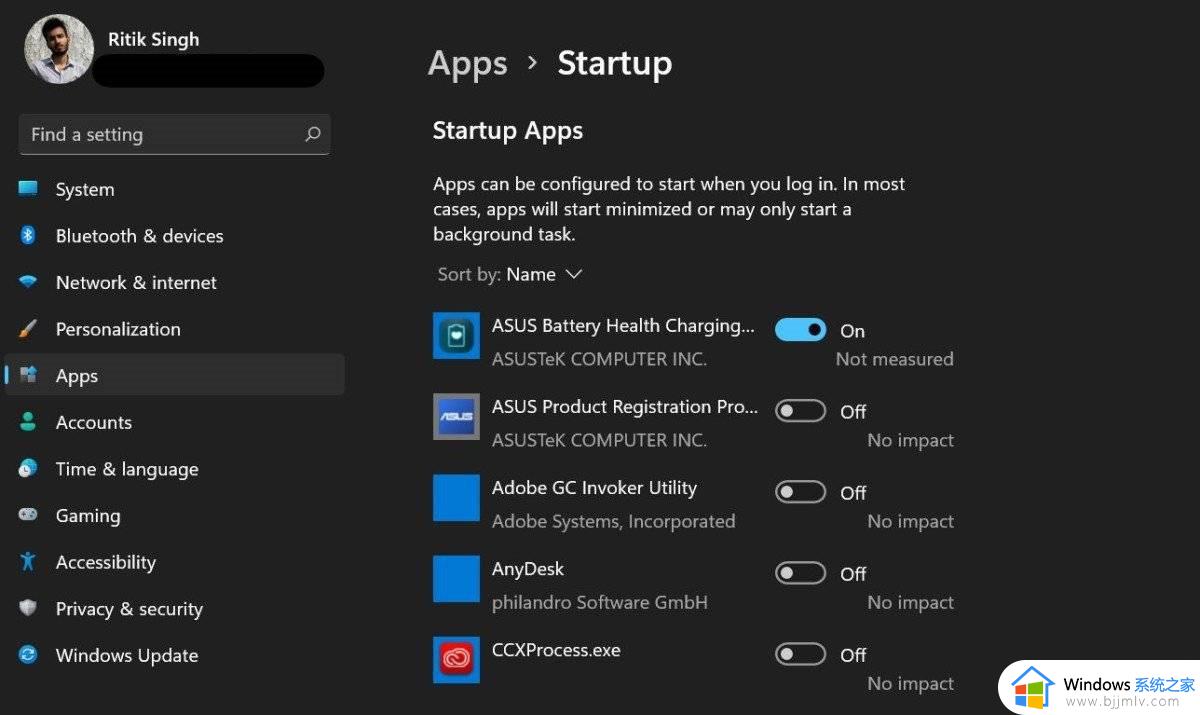
四、禁用启动程序
任务管理器可让您查看启动程序及其对计算机启动时间的影响,并允许您启用或禁用启动程序。以下是如何在 Windows 11 上使用任务管理器禁用启动程序:
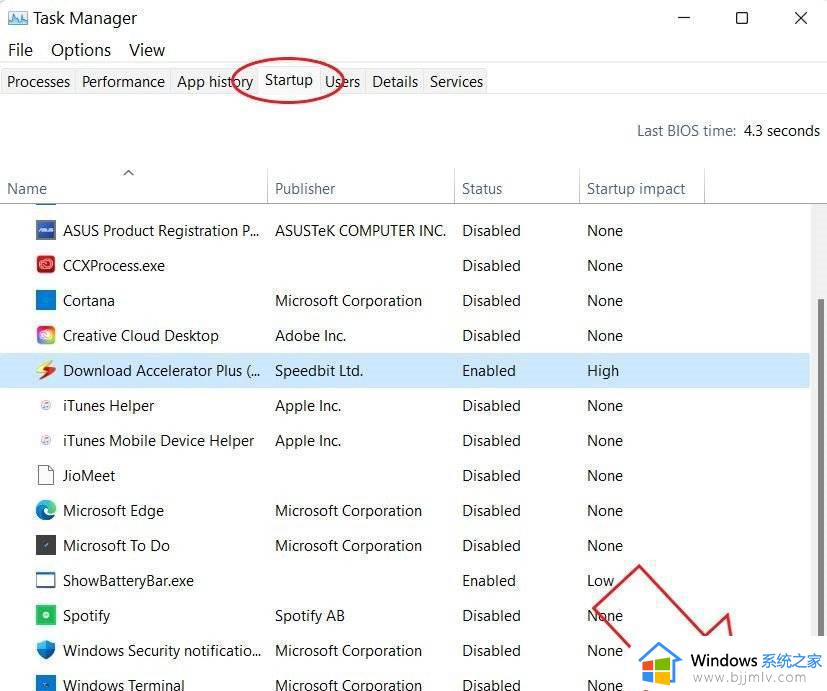
1、按Ctrl + Shift + Esc打开任务管理器。
2、转到启动选项卡。
3、右键单击程序并选择禁用。
或点击右下角的禁用按钮以阻止它们在启动时启动。
五、开启存储感知
Windows 11 继承了 Windows 10 的存储感知功能。它旨在监控计算机的存储并在需要时通过删除不需要的文件(例如临时系统文件、回收站中的项目等)自动释放空间。
1、打开设置并确保您位于系统选项卡中。
相关提示 使用触摸手势在您的 Android 上执行所有操作
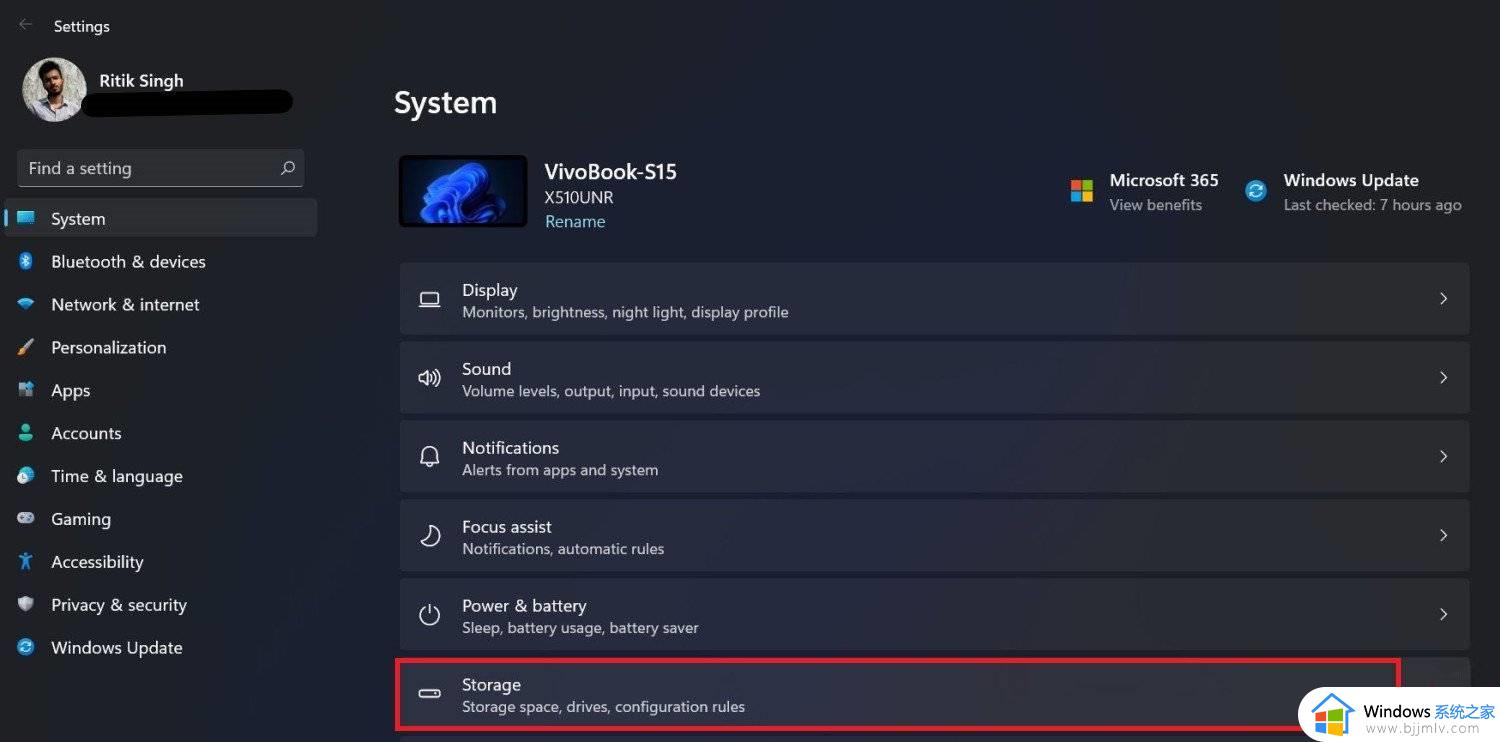
2、单击存储并点击存储感知。
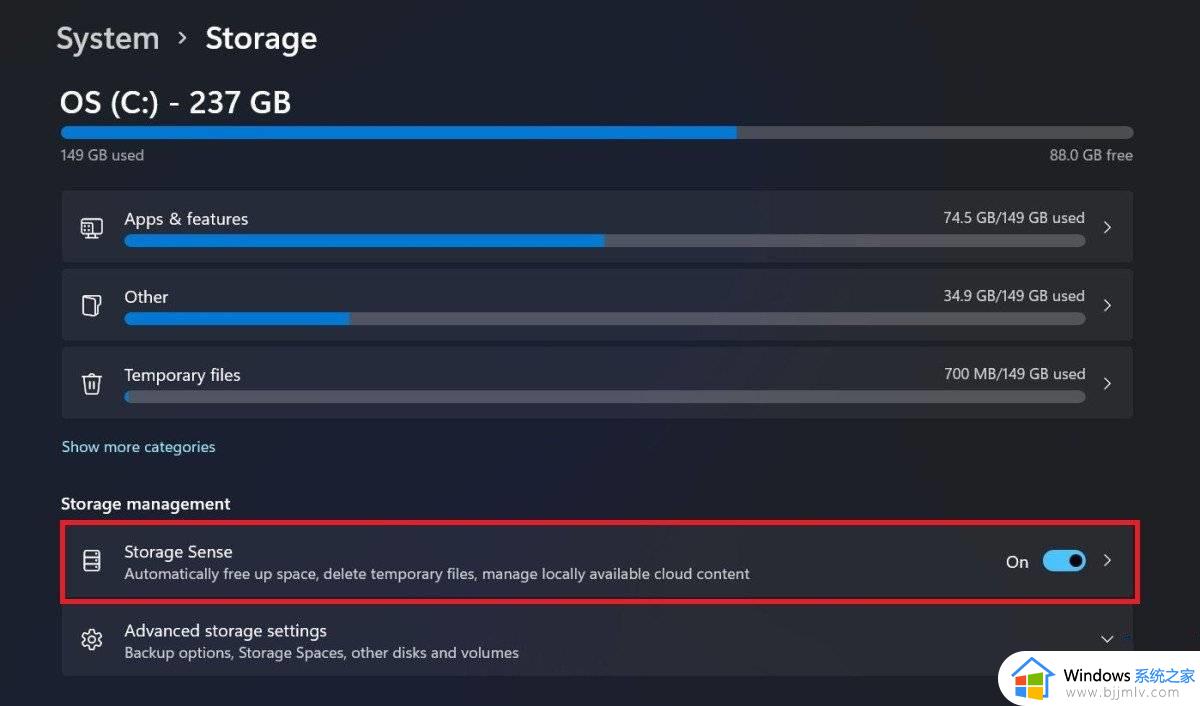
3、打开存储感知功能。选择所需的自动清理计划。
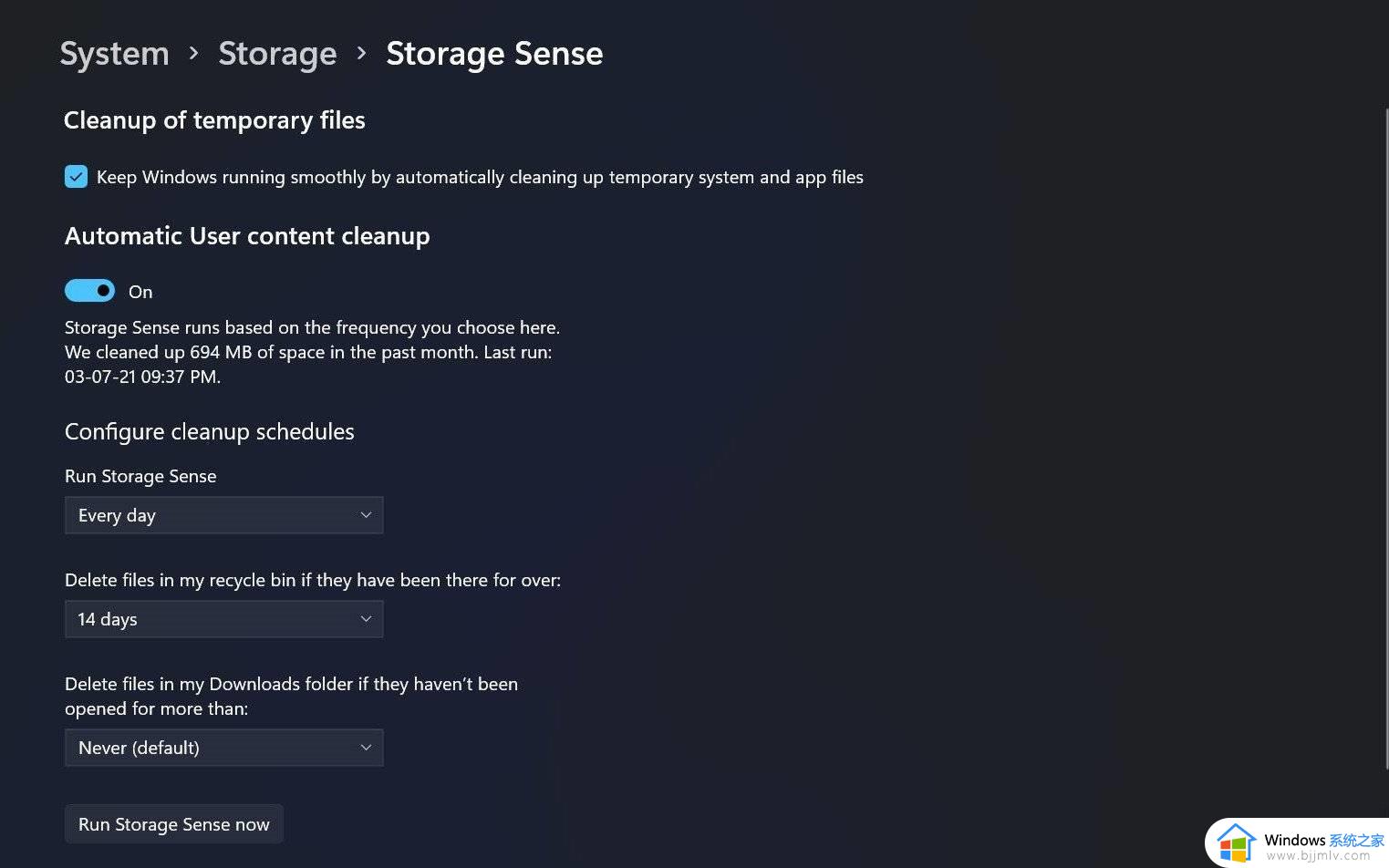
您还可以通过点击底部的立即运行存储感知来运行存储感知。
六、删除临时文件
随着时间的推移,您的 PC 可能会堆满大量临时文件。这包括缩略图、下载、缓存、交付优化文件、更新日志、反馈诊断、临时 Internet 文件、以前的版本文件等。
您可以随时删除这些临时文件以释放计算机上的存储空间。这肯定会对您的性能产生积极影响,尤其是在磁盘空间不足的情况下。
1、打开设置并确保您位于系统 选项卡中。
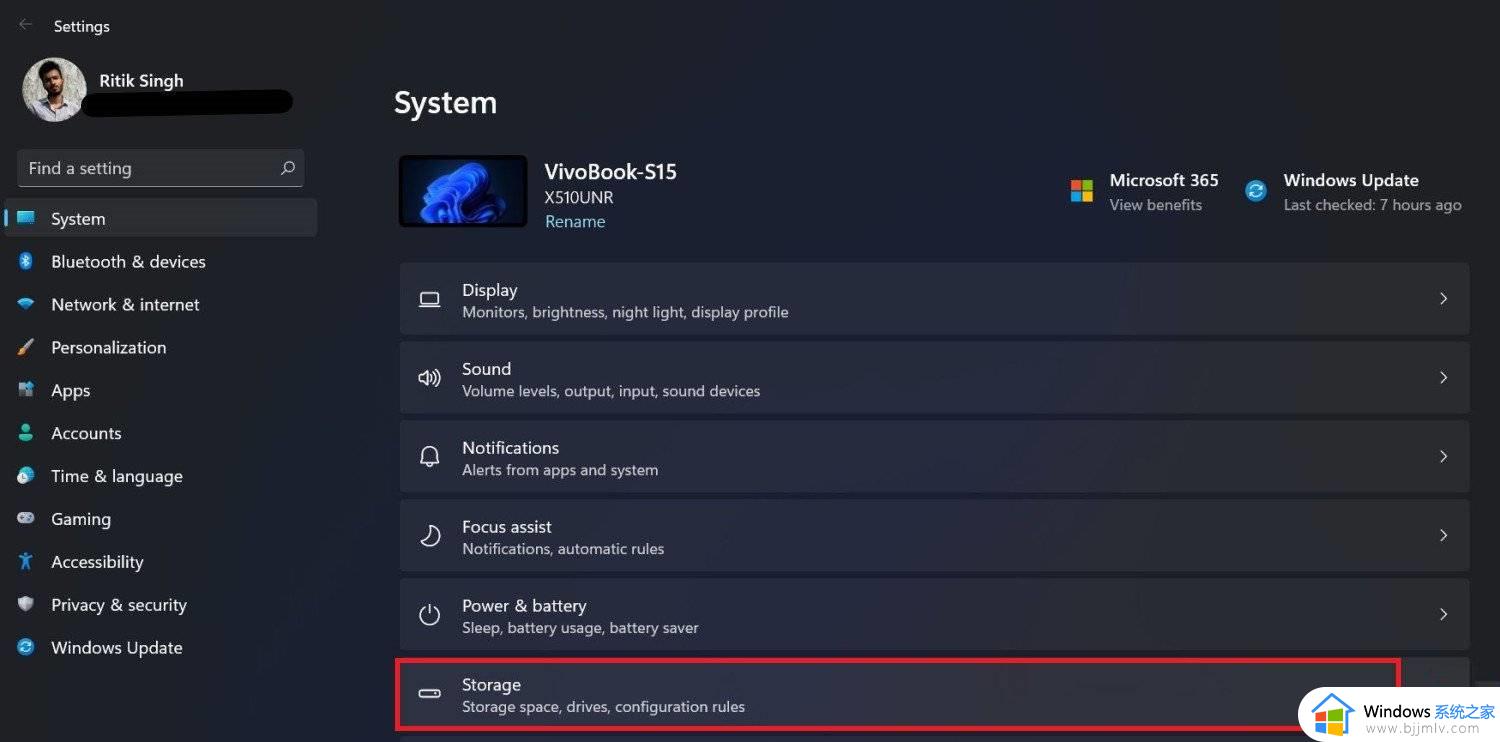
2、单击存储并点击临时文件。
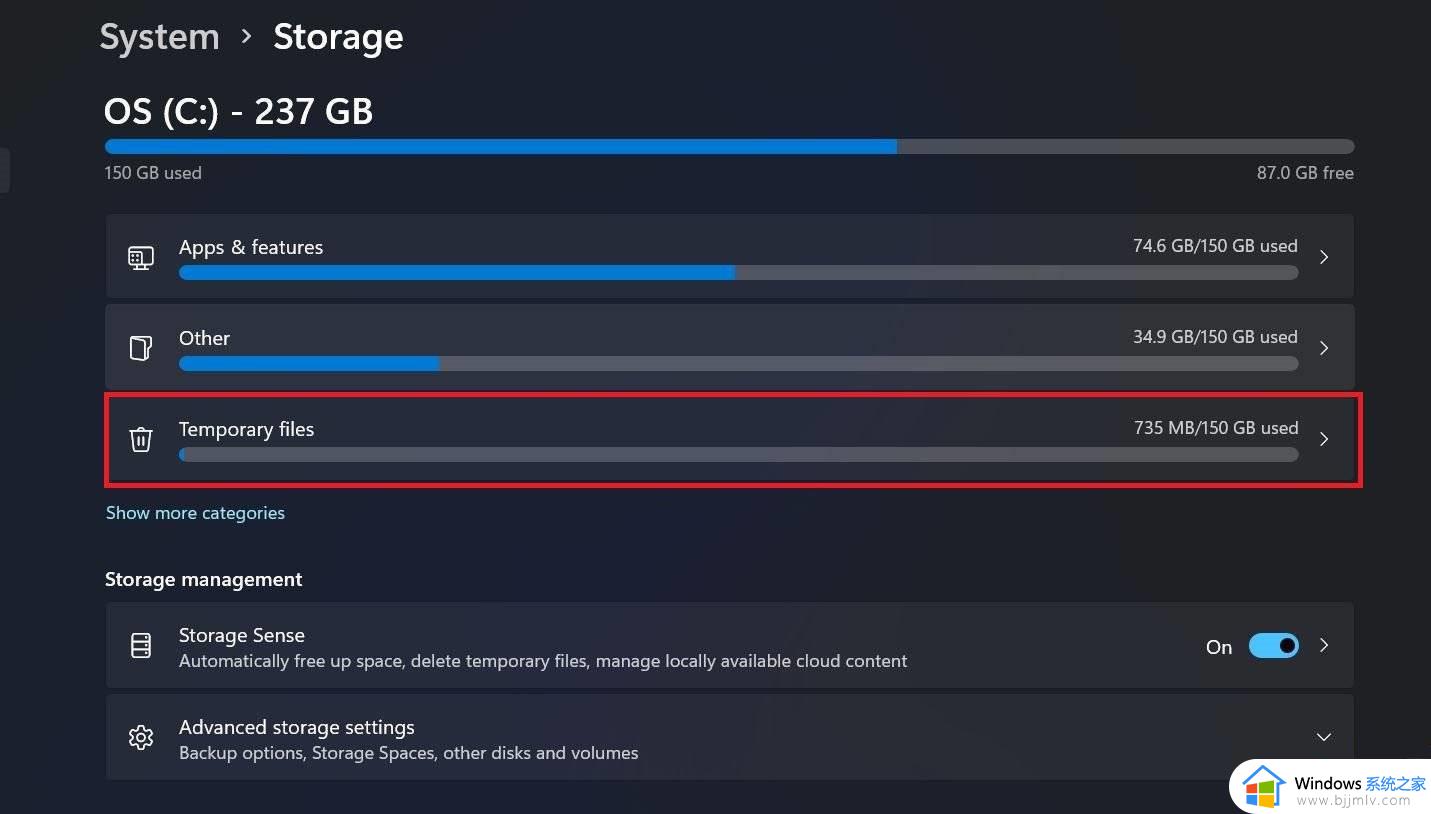
3、在这里,选择您想要删除的所有不需要的文件,然后点击删除文件。
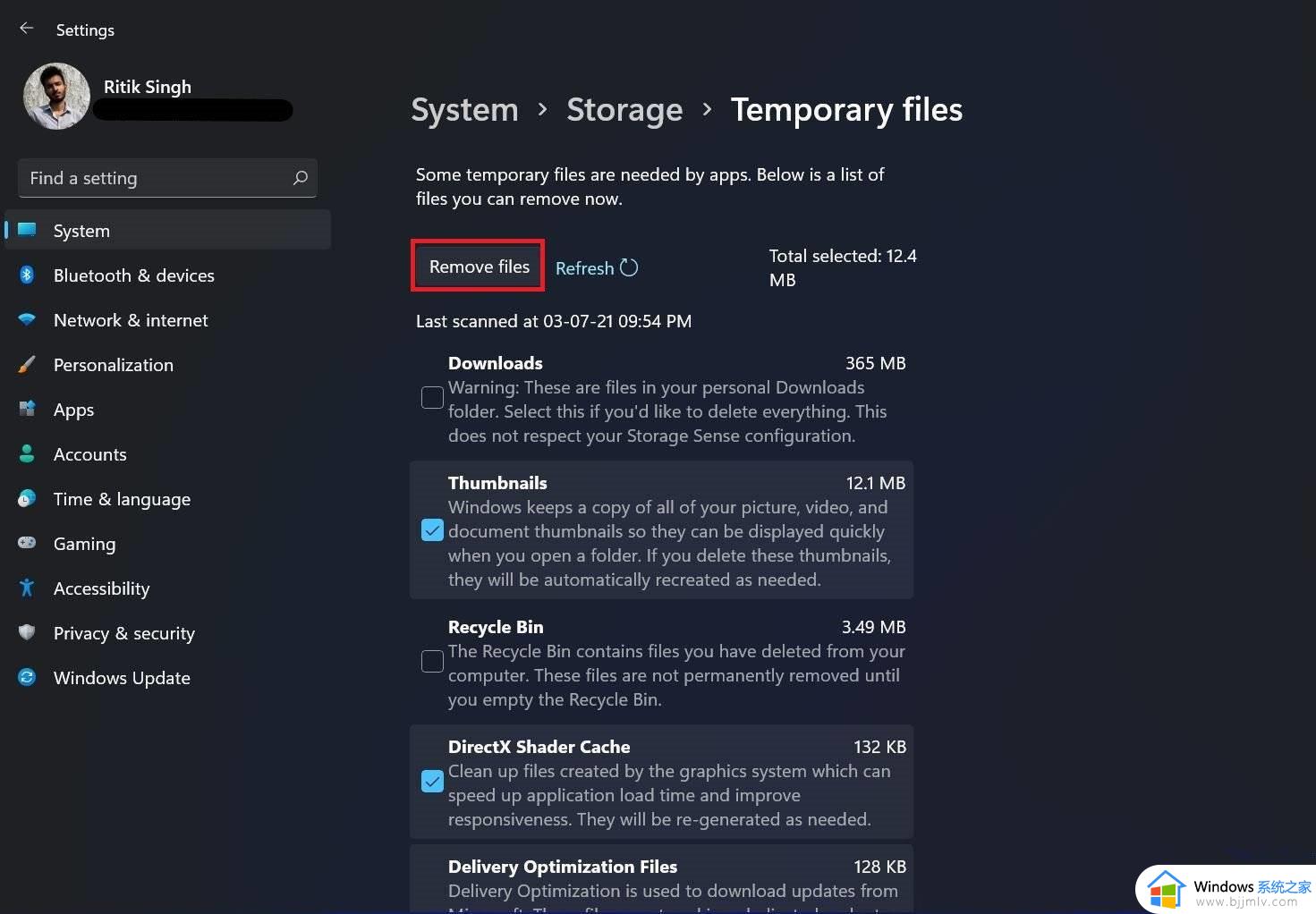
处理“下载”时要小心,因为它包含您下载的所有文件。此外,如果您最近升级到 Windows 11,则 PC 可能有以前的版本文件。仅当您确信不会很快回滚时才删除它们。
七、关闭通知
不断的通知可能会使您的计算机陷入困境。幸运的是,与之前的版本一样,Windows 11 允许您关闭通知。
1、在您的计算机上打开设置。
2、在系统选项卡中,选择通知。
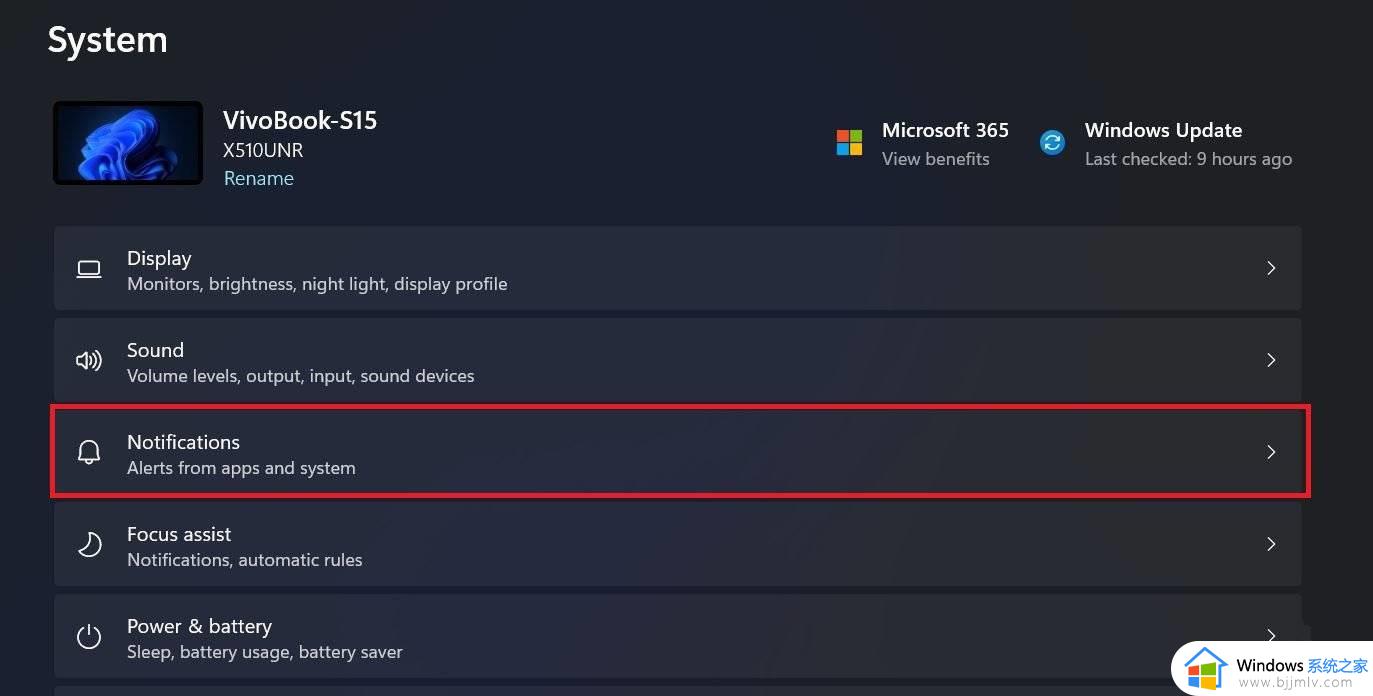
3、在这里,查看和禁用不需要的应用程序的通知。
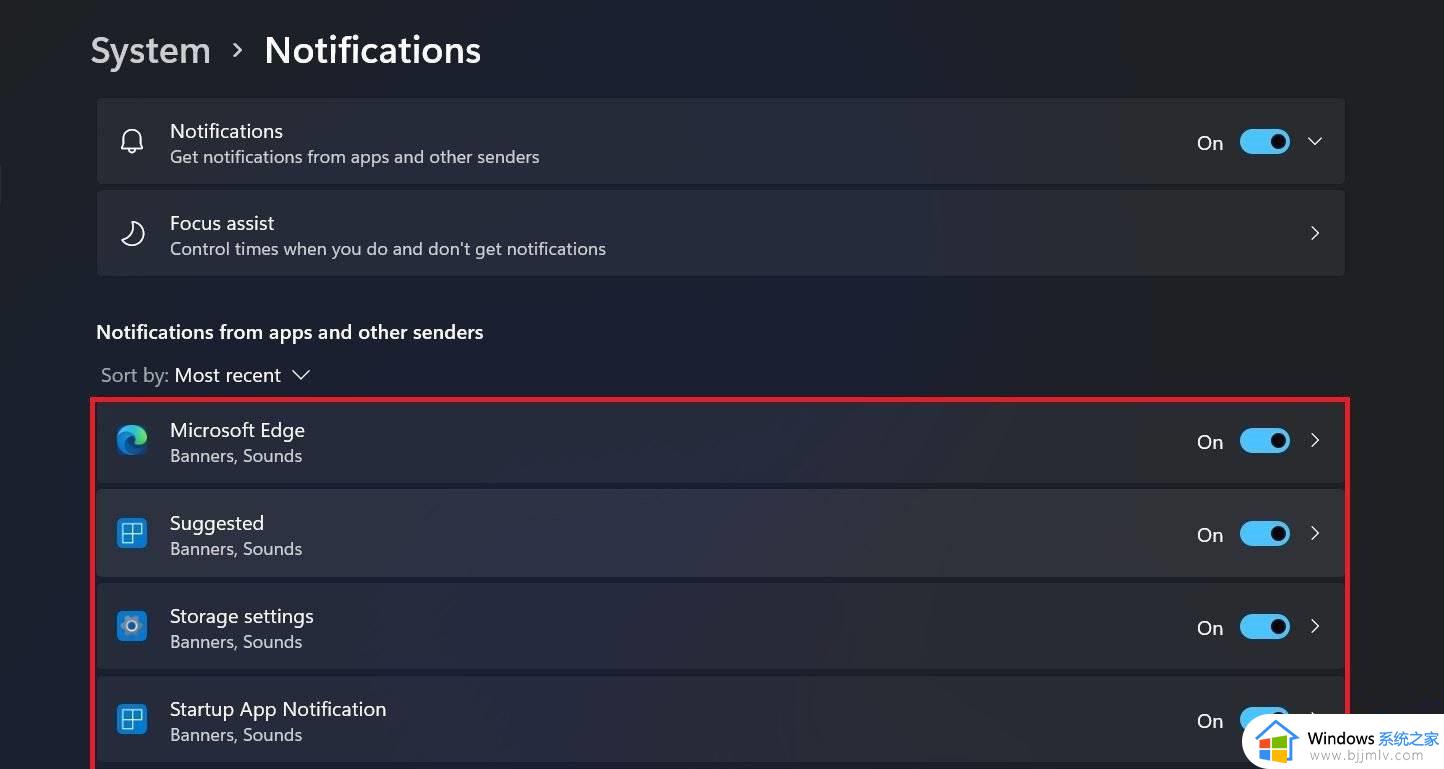
仅针对对您不重要的应用程序禁用通知。否则,您可能会错过重要的警报。
以上全部内容就是小编带给大家的windows11优化加速方法详细内容分享啦,不知道怎么操作的小伙伴就快点按照上述的步骤进行操作,希望可以帮助到大家。
windows11优化加速方法 windows11如何优化加速相关教程
- windows11怎么禁用全屏优化 windows11如何关闭全屏优化
- win11电脑优化加速设置教程 如何设置让win11更流畅
- windows11游戏优化怎么操作 windows11游戏优化步骤
- win11 内存优化方法 win11内存占用太高如何优化
- win11专业版怎么优化最流畅 win11优化流畅设置方法
- win11系统优化设置方法 win11系统怎么优化服务
- win11 23H2系统优化设置教程 新装win11 23H2必要的优化怎么设置
- win11硬盘怎么优化性能 win11系统如何优化机械硬盘
- win11全屏优化怎么关 win11禁用全屏优化的步骤
- win11的传递优化需不需要关闭 win11的传递优化在哪里关闭
- win11恢复出厂设置的教程 怎么把电脑恢复出厂设置win11
- win11控制面板打开方法 win11控制面板在哪里打开
- win11开机无法登录到你的账户怎么办 win11开机无法登录账号修复方案
- win11开机怎么跳过联网设置 如何跳过win11开机联网步骤
- 怎么把win11右键改成win10 win11右键菜单改回win10的步骤
- 怎么把win11任务栏变透明 win11系统底部任务栏透明设置方法
win11系统教程推荐
- 1 怎么把win11任务栏变透明 win11系统底部任务栏透明设置方法
- 2 win11开机时间不准怎么办 win11开机时间总是不对如何解决
- 3 windows 11如何关机 win11关机教程
- 4 win11更换字体样式设置方法 win11怎么更改字体样式
- 5 win11服务器管理器怎么打开 win11如何打开服务器管理器
- 6 0x00000040共享打印机win11怎么办 win11共享打印机错误0x00000040如何处理
- 7 win11桌面假死鼠标能动怎么办 win11桌面假死无响应鼠标能动怎么解决
- 8 win11录屏按钮是灰色的怎么办 win11录屏功能开始录制灰色解决方法
- 9 华硕电脑怎么分盘win11 win11华硕电脑分盘教程
- 10 win11开机任务栏卡死怎么办 win11开机任务栏卡住处理方法
win11系统推荐
- 1 番茄花园ghost win11 64位标准专业版下载v2024.07
- 2 深度技术ghost win11 64位中文免激活版下载v2024.06
- 3 深度技术ghost win11 64位稳定专业版下载v2024.06
- 4 番茄花园ghost win11 64位正式免激活版下载v2024.05
- 5 技术员联盟ghost win11 64位中文正式版下载v2024.05
- 6 系统之家ghost win11 64位最新家庭版下载v2024.04
- 7 ghost windows11 64位专业版原版下载v2024.04
- 8 惠普笔记本电脑ghost win11 64位专业永久激活版下载v2024.04
- 9 技术员联盟ghost win11 64位官方纯净版下载v2024.03
- 10 萝卜家园ghost win11 64位官方正式版下载v2024.03