批量新建文件夹的方法 如何批量新建文件夹并命名
更新时间:2023-07-22 11:18:04作者:qiaoyun
当我们要在电脑中新建多个文件夹的时候,如果一个个新建然后还要重命名的话显得太麻烦了,我们可以通过批量来新建,然而有很多用户不清楚如何批量新建文件夹并命名,操作方法并不会难,有想知道的用户们可以跟着笔者一起来看看批量新建文件夹的方法。
方法如下:
1、整理数据方法1,使得每一行都是“MD+空格+文件夹名称”。打开excel表格,第一列是需要新建的文件夹名称。可直接在前面插入2列,第一列输入MD并且双击填充下面内容;复制前面3列内容就可以了;
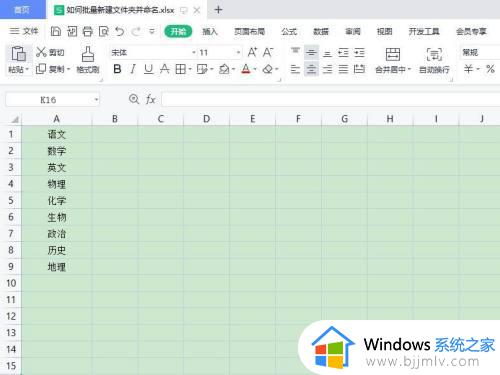
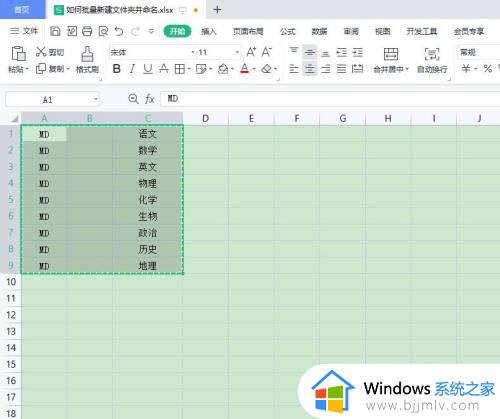
2、整理数据方法2,如果比较收悉Excel的也可以直接在B1处输入="MD "&A1然后回车,双击填充也是可以的。
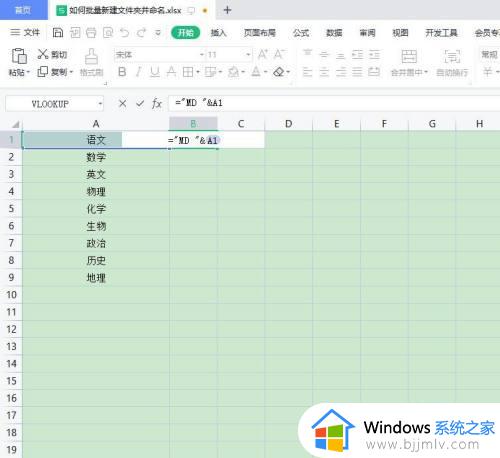
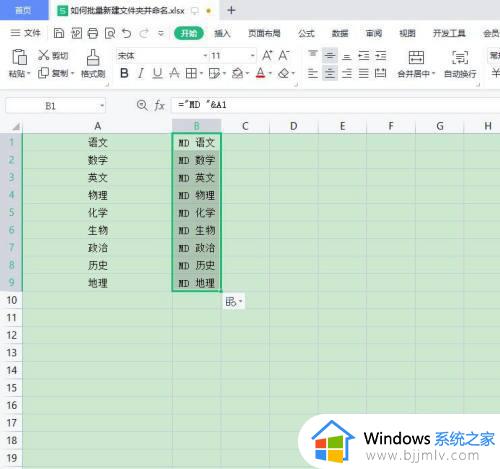
3、新建bat指令:新建一个总文件夹,在总文件夹下面新建一个文本文档,把文本文档的后缀txt更改为bat保存;
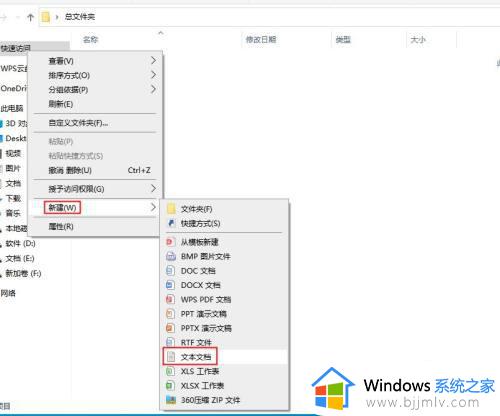
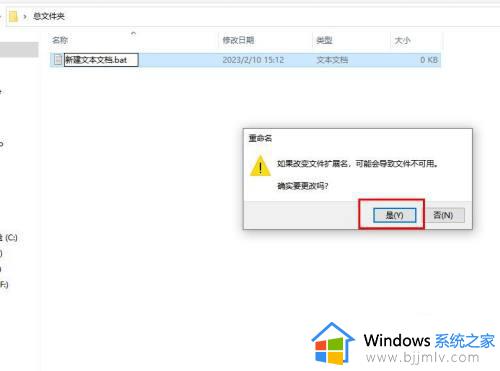
4、右键编辑新建的bat,把整理好的数据复制粘贴进去,保存;
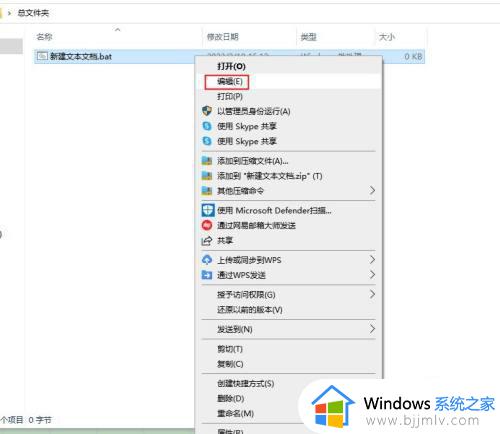
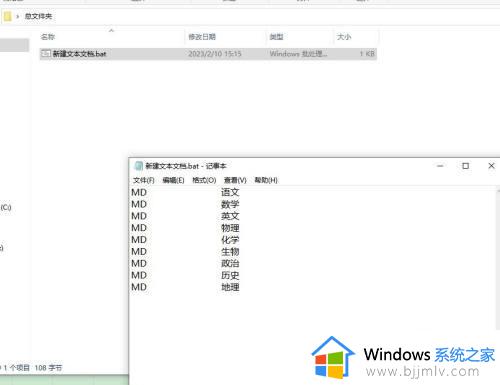
5、最后双击就可以按照要求生成新的文件夹。
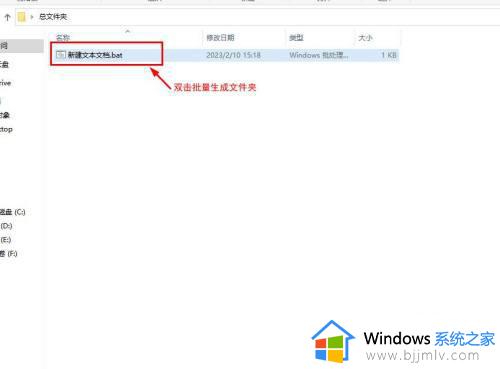
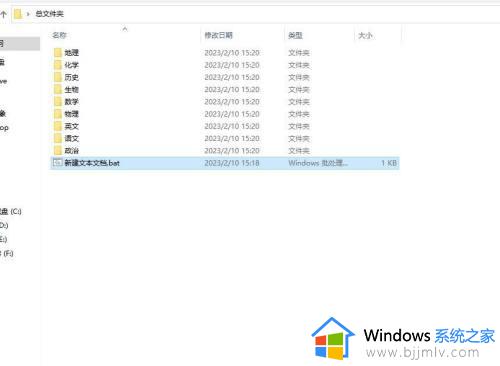
以上给大家介绍的就是批量新建文件夹并命名的详细方法,大家有需要的话可以参考上述方法步骤来进行操作,更多精彩内容欢迎继续关注本站!
批量新建文件夹的方法 如何批量新建文件夹并命名相关教程
- 电脑文件批量改后缀方法 电脑文件如何批量改后缀名
- 批量修改文件后缀的方法 如何批量修改文件后缀名
- 怎么批量修改文件后缀名格式 如何批量修改文件后缀名字
- 如何批量改文件名后缀格式 电脑批量更改后缀名的教程
- 怎么批量修改文件格式后缀 如何批量更改文件格式后缀
- 怎么批量打印word文档 如何批量打印word文档
- windows批量查看文件夹大小方法 windows怎么快速查看每个文件夹大小
- 右键没有新建文件夹怎么办 电脑右键菜单没有新建文件夹选项的解决方法
- 电脑桌面新建不了文件夹该怎么办 桌面无权限新建文件夹如何解决
- u盘新建文件夹后变成乱码无法删除怎么办 U盘出现新建文件夹乱码不能删除如何修复
- 惠普新电脑只有c盘没有d盘怎么办 惠普电脑只有一个C盘,如何分D盘
- 惠普电脑无法启动windows怎么办?惠普电脑无法启动系统如何 处理
- host在哪个文件夹里面 电脑hosts文件夹位置介绍
- word目录怎么生成 word目录自动生成步骤
- 惠普键盘win键怎么解锁 惠普键盘win键锁了按什么解锁
- 火绒驱动版本不匹配重启没用怎么办 火绒驱动版本不匹配重启依旧不匹配如何处理
热门推荐
电脑教程推荐
win10系统推荐