怎么批量修改文件后缀名格式 如何批量修改文件后缀名字
更新时间:2023-11-01 15:57:17作者:runxin
对于电脑中保存的众多文件中,都会有相应的文件后缀名来方便用户进行辨别,而且能够通过文件后缀格式来寻找打开方式,当然我们也可以对电脑中文件后缀进行修改格式从而改变文件的作用,可是怎么批量修改文件后缀名格式呢?今天小编就来教大家如何批量修改文件后缀名字,以供大家参考。
具体方法如下:
1、新建一个文件夹,把需要改后缀名的文件都移到里面。
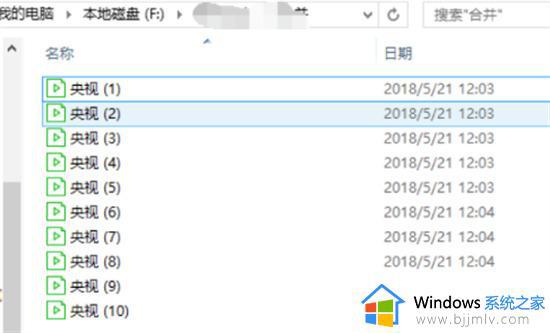
2、从“查看”菜单中找到“文件扩展名”,点击前面的小方框勾选,查看文件的后缀名。
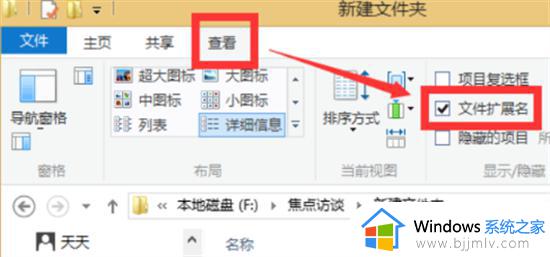
3、新建一个txt文本,然后在里面输入下图字符,注意*号前面有一个英文状态下的空格。
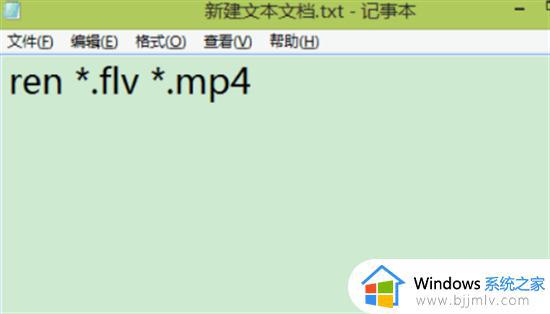
4、保存后把这个txt后缀名改成bat。
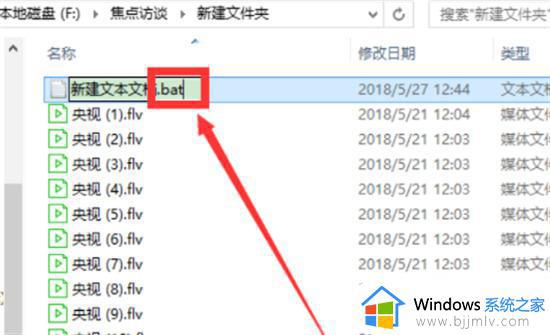
5、在弹出的提示框中点击选择“是”。
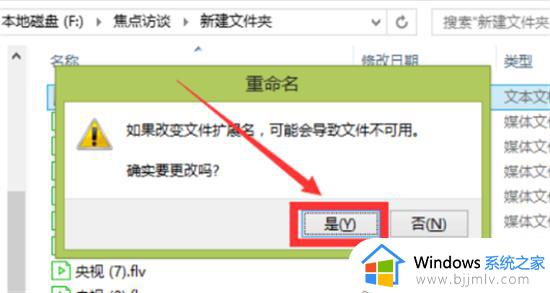
6、双击运行这个bat文件,就可看到文件后缀名都已经改成MP4。
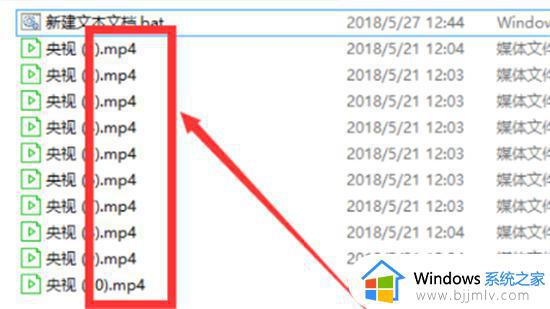
综上所述就是小编告诉大家的如何批量修改文件后缀名字所有内容了,如果你也有相同需要的话,可以按照上面的方法来操作就可以了,希望本文能够对大家有所帮助。
怎么批量修改文件后缀名格式 如何批量修改文件后缀名字相关教程
- 怎么批量修改文件格式后缀 如何批量更改文件格式后缀
- 批量修改文件后缀的方法 如何批量修改文件后缀名
- 如何批量改文件名后缀格式 电脑批量更改后缀名的教程
- 电脑文件批量改后缀方法 电脑文件如何批量改后缀名
- windows怎么显示文件后缀名 windows怎么显示文件后缀名格式
- 批量新建文件夹的方法 如何批量新建文件夹并命名
- windows更改文件后缀的方法 windows如何修改文件后缀
- windows如何显示文件后缀名 windows怎么查看文件后缀名
- 如何隐藏文件后缀名 怎么隐藏文件后缀名
- 文件如何显示后缀名称 怎么在文件中显示后缀名
- 惠普新电脑只有c盘没有d盘怎么办 惠普电脑只有一个C盘,如何分D盘
- 惠普电脑无法启动windows怎么办?惠普电脑无法启动系统如何 处理
- host在哪个文件夹里面 电脑hosts文件夹位置介绍
- word目录怎么生成 word目录自动生成步骤
- 惠普键盘win键怎么解锁 惠普键盘win键锁了按什么解锁
- 火绒驱动版本不匹配重启没用怎么办 火绒驱动版本不匹配重启依旧不匹配如何处理
电脑教程推荐
win10系统推荐