word从第3页开始设置页码为第一页的方法 word如何从第三页开始设置页码
更新时间:2023-08-18 13:35:17作者:qiaoyun
通常我们在编辑word文档设置页码的时候,都会从第一页开始设置,但是有时候因为一些原因,需要将word从第3页开始设置页码为第一页,但是很多人并不知道要如何设置吧,其实方法也不会麻烦,有想要设置的用户们可以跟着笔者一起来看看word从第三页开始设置页码的详细方法。
方法如下:
1、拖动到第三页点击插入
将页码拖动到第三页,点击工具栏中的插入。
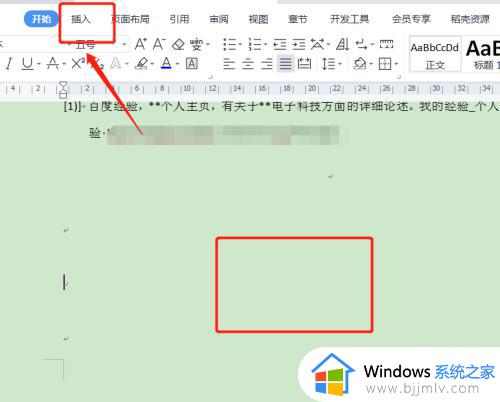
2、点击页码
在插入选项下,点击页码。
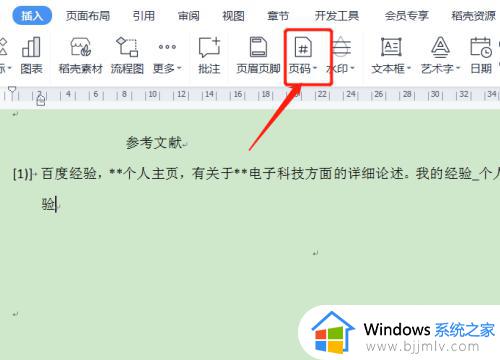
3、勾选本页及之后
在页码页面,点击勾选本页及之后。
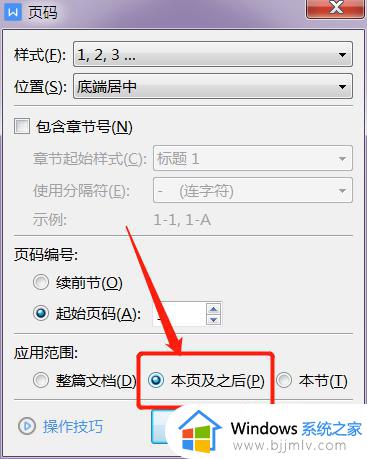
4、设置页码从第3页开始
即可设置文档的页码从第三页开始。
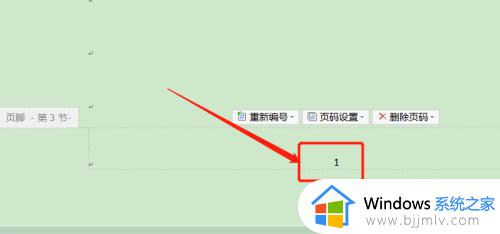
上述给大家介绍的就是word如何从第三页开始设置页码的详细方法,有需要的用户们可以学习上述方法步骤来进行设置,希望帮助到大家。
word从第3页开始设置页码为第一页的方法 word如何从第三页开始设置页码相关教程
- word如何让页码从指定页开始 word中怎样从当前页设置页码
- word里面怎么设置共几页第几页 word如何设置共几页第几页
- word第二页设置横向页面方法 word怎么设置第二页横向
- word第一页竖向第二页横向怎么设置 wps中第一页是纵版第二页是横版怎么弄
- 首页不显示页码怎么设置 word首页不显示页码的解决方法
- word页码不连续怎么设置 word页码不连续断页如何解决
- word页码怎么设置 word添加页码的方法
- 页眉页脚怎么设置 word设置页眉页脚的方法
- 首页不显示页码怎么设置 word怎样让首页不显示页码
- word页码如何显示总页数 word怎么显示页码总页数
- 惠普新电脑只有c盘没有d盘怎么办 惠普电脑只有一个C盘,如何分D盘
- 惠普电脑无法启动windows怎么办?惠普电脑无法启动系统如何 处理
- host在哪个文件夹里面 电脑hosts文件夹位置介绍
- word目录怎么生成 word目录自动生成步骤
- 惠普键盘win键怎么解锁 惠普键盘win键锁了按什么解锁
- 火绒驱动版本不匹配重启没用怎么办 火绒驱动版本不匹配重启依旧不匹配如何处理
电脑教程推荐
win10系统推荐