word如何让页码从指定页开始 word中怎样从当前页设置页码
更新时间:2023-11-01 15:37:02作者:runxin
每当用户在使用word工具编辑文档的时候,有时会遇到一些问题,由于对word工具中功能的不熟悉,因此想要在当前的word文档页面设置页码时,却不懂得页码指定页的设置方法,这可能会给用户的工作带来一些困扰,那么word如何让页码从指定页开始呢?以下就是有关word中怎样从当前页设置页码,一起来了解下吧。
具体方法如下:
1、在文档页面,将光标放到页码开始页的前一页末尾。
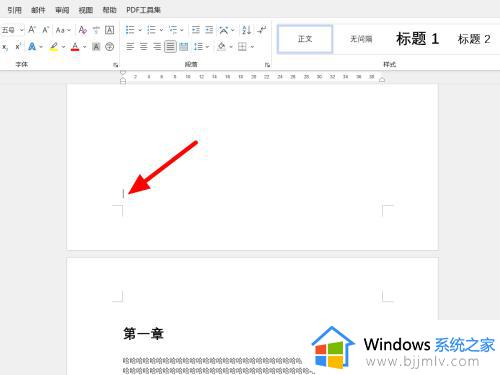
2、在分隔符选项下,点击下一页。
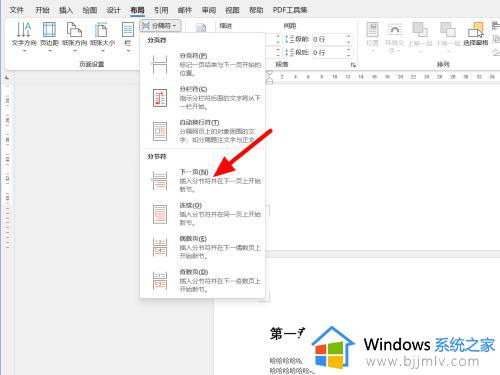
3、在页脚位置,双击打开页脚。
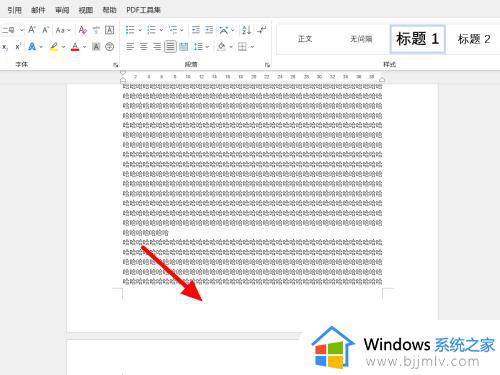
4、在页眉和页脚选项下,取消链接到前一节。
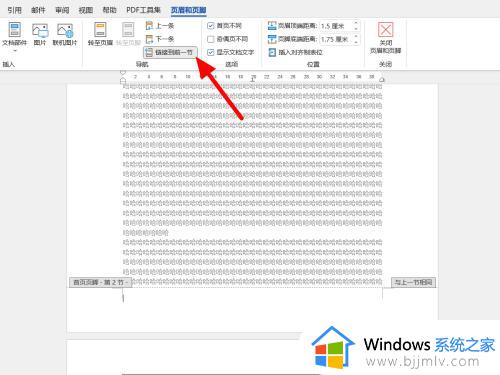
5、在页码选项下,点击设置页码格式。
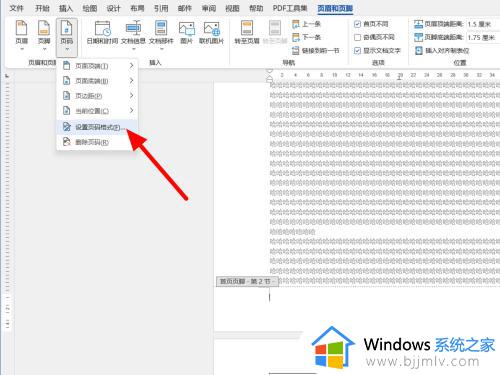
6、在设置页码格式页面,起始页码设为1,点击确定。
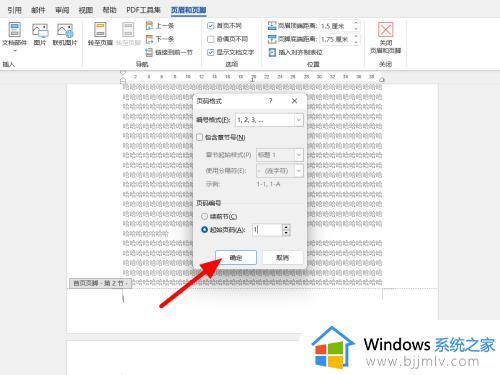
7、在页码的页面底端选项下,选择页码样式。
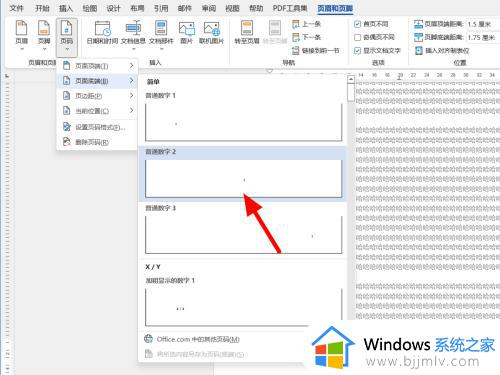
8、这样就设置页码从指定页开始成功。
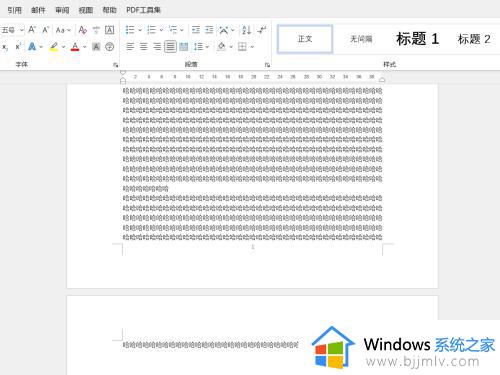
以上就是小编给大家讲解的word中怎样从当前页设置页码的全部步骤了,还有不清楚的用户就可以参考一下小编的步骤进行操作,希望本文能够对大家有所帮助。
word如何让页码从指定页开始 word中怎样从当前页设置页码相关教程
- word从第3页开始设置页码为第一页的方法 word如何从第三页开始设置页码
- 首页不显示页码怎么设置 word怎样让首页不显示页码
- word页码不连续怎么设置 word页码不连续断页如何解决
- word页码如何显示总页数 word怎么显示页码总页数
- word里面怎么设置共几页第几页 word如何设置共几页第几页
- word页码怎么设置 word添加页码的方法
- 首页不显示页码怎么设置 word首页不显示页码的解决方法
- word页码和上一页相同怎么办 word页码总是和上一页一样如何解决
- word不能插入页码怎么办 word不能添加页码如何解决
- word第二页设置横向页面方法 word怎么设置第二页横向
- 惠普新电脑只有c盘没有d盘怎么办 惠普电脑只有一个C盘,如何分D盘
- 惠普电脑无法启动windows怎么办?惠普电脑无法启动系统如何 处理
- host在哪个文件夹里面 电脑hosts文件夹位置介绍
- word目录怎么生成 word目录自动生成步骤
- 惠普键盘win键怎么解锁 惠普键盘win键锁了按什么解锁
- 火绒驱动版本不匹配重启没用怎么办 火绒驱动版本不匹配重启依旧不匹配如何处理
电脑教程推荐
win10系统推荐