windows声音无法找到输出设备怎么办 windows声音找不到输出设备如何处理
我们在日常使用windows操作系统的时候,我们都会选择在电脑上听音乐,看电视等等,但是最近有小伙伴遇到了声音无法找到输出设备的情况,导致无法播放声音出来,对此我们应该怎么办,接下来小编就带着大家一起来看看windows声音找不到输出设备如何处理,希望对你有帮助。
具体方法如下:
方法一:
1、按住“Win R”键盘快捷键开启运作,键入:services.msc点明确打开服务项目;
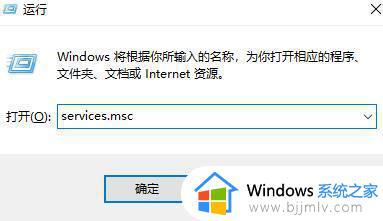
2、寻找“Windows Audio”服务项目,双击鼠标开启;
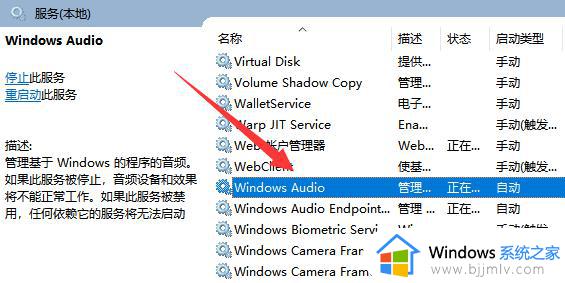
3、这项服务未运行得话把它运行,如果以启动不动先停止使用,停止使用后再开启就可以。
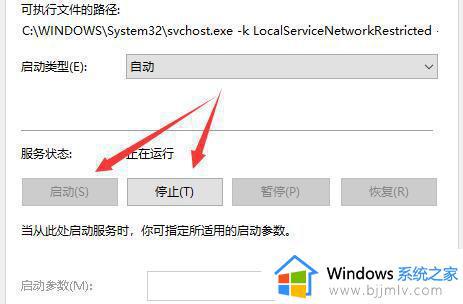
方法二:
1、无法找到声音的输出设备很有可能是推动毁坏而造成的难题,一般是安装不稳定所导致的。
2、提议玩家们立即组装一个好的系统软件那样不会出现这种推动遗失或是不稳定状况。
3、一键就就能完成组装而且组装速度特别快没有任何不便不会出现一丁点的崩溃和数据丢失。
方式三:
1、在任务栏图标喇叭图标上右健,挑选“播放视频。”

2、挑选默认机器设备做为默认设置通讯设备,右健点一下“特性”。
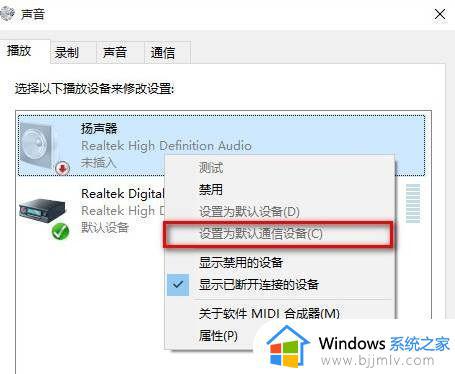
3、转换到“提高”选卡,可能里边的全部特效的启用都除掉,点一下运用—明确。
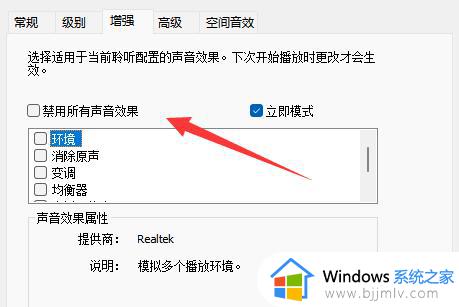
方式四:
1、在菜单栏上右健,挑选“网络适配器”。
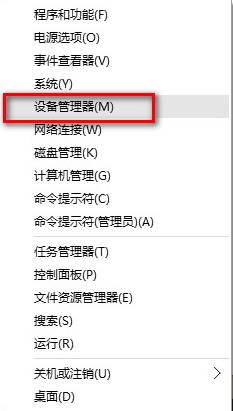
2、进行“声频输入输出”,在下边的声卡设备上右健,挑选“特性”。

3、点一下“驱动软件”选卡,点一下下边的“返回驱动软件”按键。进行返回推动后重新启动win10系统软件就可以。
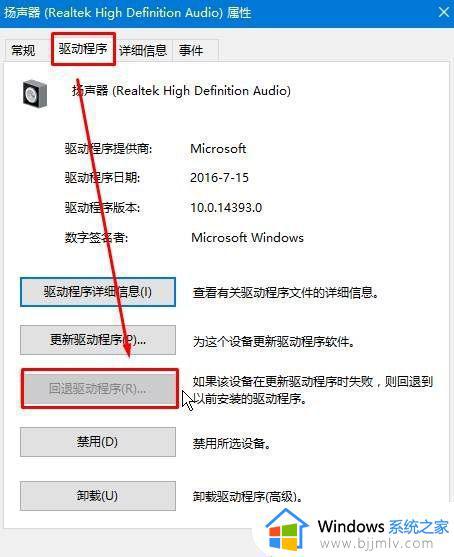
方式五:
1、先检查推动,没法,最难题最先查推动,假如推动没什么问题得话,实行下列实际操作。
2、按住电脑键盘上的键盘快捷键“WIN X”返回主界面,随后按住O键,开启“电池管理”。
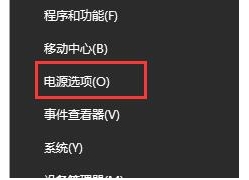
3、再进入该项“挑选电源键的功效”。
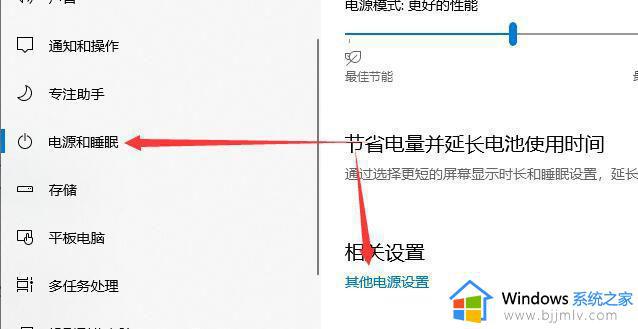
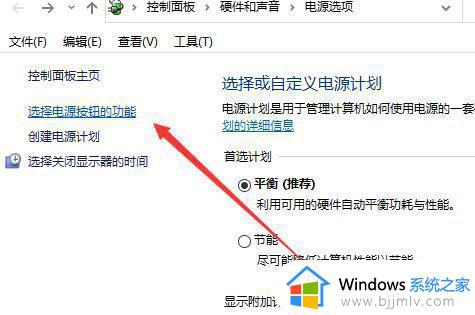
4、点击该项“变更现阶段不能使用的设置”。
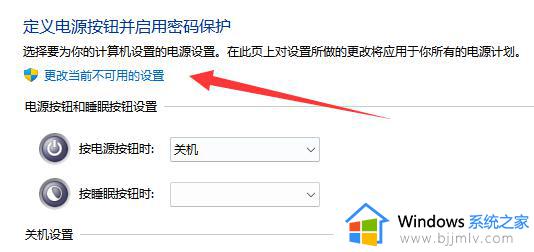
5、点一下了之后,在下方将“开启快速开启”撤销启用。
随后储存,重启计算机。就可以处理。
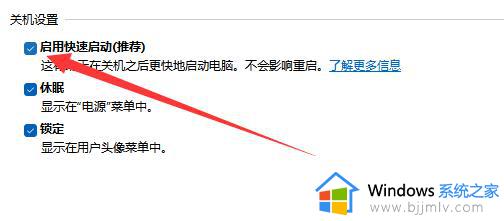
以上全部内容就是小编带给大家的windows声音找不到输出设备处理方法详细内容分享啦,还不清楚怎么解决的小伙伴就快点跟着小编一起来看看,希望能够帮助到大家。
windows声音无法找到输出设备怎么办 windows声音找不到输出设备如何处理相关教程
- 笔记本电脑声音无法找到输出设备怎么办 手提电脑声音无法找到输出设备解决方法
- 电脑没声音了显示未安装音频设备怎么办 电脑音频无法找到输出设备修复方法
- windows输出两个耳机声音的方法 电脑如何开启两个音频输出
- 电脑无法找到输入设备怎么办 电脑无法找到输入设备麦克风解决方法
- 无法找到输入设备是什么意思 电脑无法找到输入设备修复方法
- windows没有输入法怎么办 windows输入法找不到如何解决
- windows无法找到打印机怎么办 windows找不到打印机如何处理
- windows无法与设备通信怎么办 windows无法与设备通信如何处理
- 蓝牙找不到了怎么才能找到 蓝牙找不到设备如何解决
- windows无法找到gpedit.msc如何处理 windows找不到gpedit.ms怎么解决
- 惠普新电脑只有c盘没有d盘怎么办 惠普电脑只有一个C盘,如何分D盘
- 惠普电脑无法启动windows怎么办?惠普电脑无法启动系统如何 处理
- host在哪个文件夹里面 电脑hosts文件夹位置介绍
- word目录怎么生成 word目录自动生成步骤
- 惠普键盘win键怎么解锁 惠普键盘win键锁了按什么解锁
- 火绒驱动版本不匹配重启没用怎么办 火绒驱动版本不匹配重启依旧不匹配如何处理
电脑教程推荐
win10系统推荐