windows输出两个耳机声音的方法 电脑如何开启两个音频输出
更新时间:2023-07-24 11:08:40作者:qiaoyun
通常我们在电脑中使用耳机等音频工具的时候,只有一个耳机会发出声音,但是有些用户想要让两个耳机同时有声音,却不知道要从何下手,其实可以设置并开启两个音频输出,那么电脑如何开启两个音频输出,本文这就给大家介绍一下windows输出两个耳机声音的方法。
方法如下:
1、点击开始按钮,进入设置。
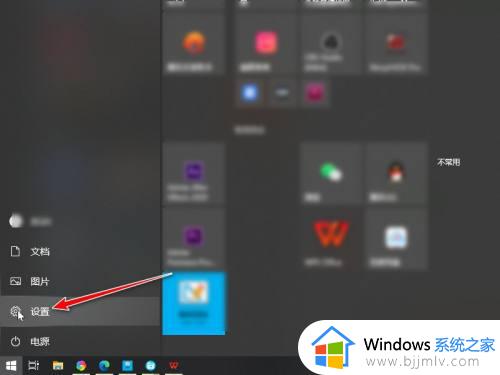
2、在windows设置中,点击进入系统。
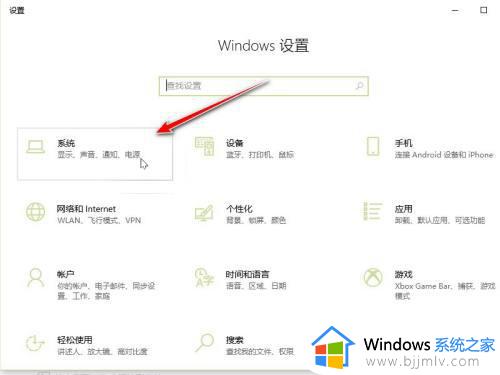
3、进入声音,再点击进入管理声音设备。
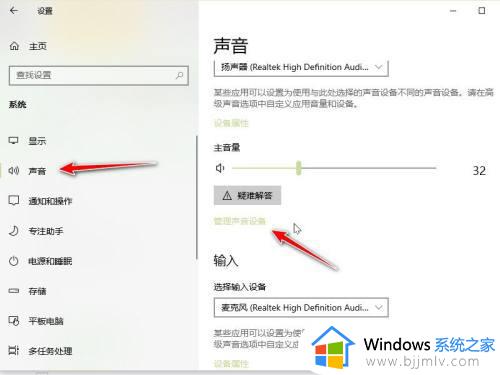
4、在输出设备中找到要同时开启的两个设备,点击启用。(要外接两个音频设备,不然读取不出来)
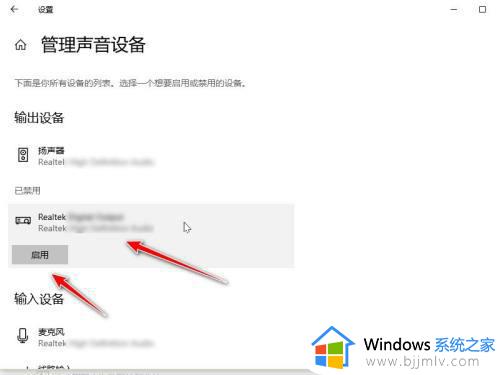
5、开启之后在两个设备中都可以听到声音。
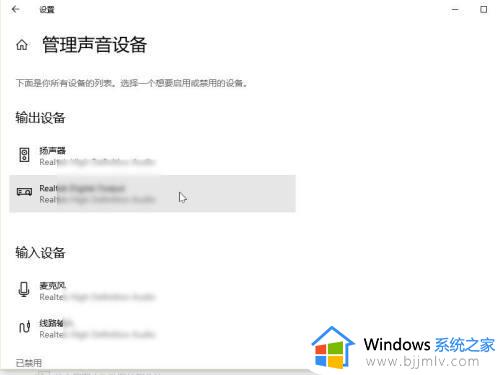
通过上述方法操作之后,就会发现两个耳机都有声音了,如果你也想这样设置的话,可以学习上述方法步骤来进行操作吧。
windows输出两个耳机声音的方法 电脑如何开启两个音频输出相关教程
- 电脑怎么让两个耳机都有声音 一台电脑怎么同时使用两个耳机
- 蓝牙耳机一个声音大一个小怎么办 蓝牙耳机两边声音大小不同如何处理
- mac连接两个蓝牙耳机的方法 mac 如何同时连接两个蓝牙耳机
- windows启动有两个选项怎么办 windows开机有两个选项如何删除一个
- windows声音无法找到输出设备怎么办 windows声音找不到输出设备如何处理
- 笔记本电脑声音无法找到输出设备怎么办 手提电脑声音无法找到输出设备解决方法
- 电脑没声音了显示未安装音频设备怎么办 电脑音频无法找到输出设备修复方法
- 两个电脑怎么快速传文件 两个电脑怎么进行文件传输
- windows启动时有两个启动选项怎么办 windows出现两个启动选择如何处理
- 一个或多个音频服务未运行怎么弄 电脑没声音显示一个或多个音频服务未运行如何处理
- 惠普新电脑只有c盘没有d盘怎么办 惠普电脑只有一个C盘,如何分D盘
- 惠普电脑无法启动windows怎么办?惠普电脑无法启动系统如何 处理
- host在哪个文件夹里面 电脑hosts文件夹位置介绍
- word目录怎么生成 word目录自动生成步骤
- 惠普键盘win键怎么解锁 惠普键盘win键锁了按什么解锁
- 火绒驱动版本不匹配重启没用怎么办 火绒驱动版本不匹配重启依旧不匹配如何处理
热门推荐
电脑教程推荐
win10系统推荐