更改账户名称win11怎么操作 win11如何更改账户名称
在win11操作系统中,更改账户名称是一个常见的操作,这可以让我们的win11电脑更有个性化,还可以帮助我们更好地管理账户权限,但是许多小伙伴都不知道怎么更改账户名称,接下来小编就带着大家一起来看看win11如何更改账户名称,快来学习一下吧,希望可以对你有帮助。
具体方法:
问题一:什么情况需要修改用户名?
1. 最主要的情况就是初次使用设置了中文用户名。很多软件不支持路径包含中文字符,安装使用这些软件,会造成很多意外问题。所以一定要使用英文用户名。
2. 想将数字改成英文。数字用户名不会对软件安装使用造成影响,可以不改。
3. 查看用户名方法:
(1)文件资源管理器进入C:用户(或者C:users),即可看到用户文件夹下有几个文件夹,Default是隐藏文件夹,一般可以看到两个,一个xxxx,我的是duan,那么我的用户名就是duan,另外一个是公用。
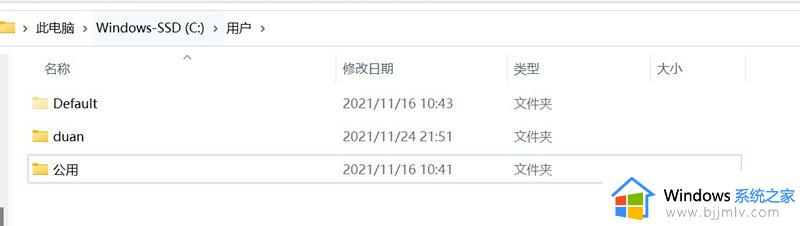
(2)按【win】+【R】,输入cmd点确定,进入命令行模式,输入whoami /user,按【Enter】键,即可查看。
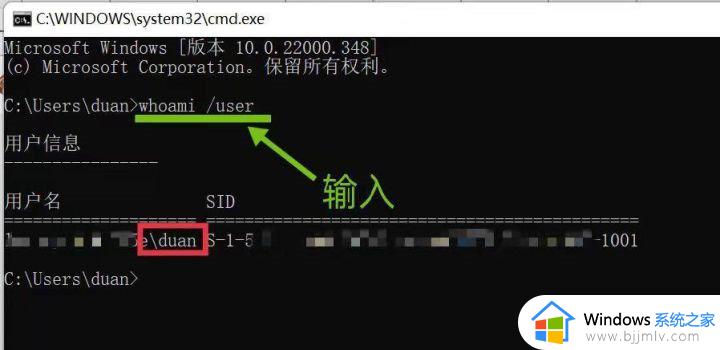
这里的SID(安全标识符)是创建用户账户时创建的唯一代码,可帮助识别Windows系统中的任何用户或组和计算机帐户 。记住这个SID,下面的步骤会用到。
问题二:改前提示(重要)
1. 请确保电脑没有重要文件,或者已经将重要文件备份。(我搜到的很多方法评论区中均有失败的例子,需要重装系统,所以此举是为防万一)。推荐创建一个还原点,导出注册表备份,以便产生严重问题时还原系统。
2. 修改用户名可能导致某些软件无法正常使用。
3. 操作时不运行其他程序,避免占用。所有改名字的地方改成同一个名字。
问题三:修改步骤如下:
创建一个临时账户
1. 点击任务栏【开始】图标,点击【设置】。
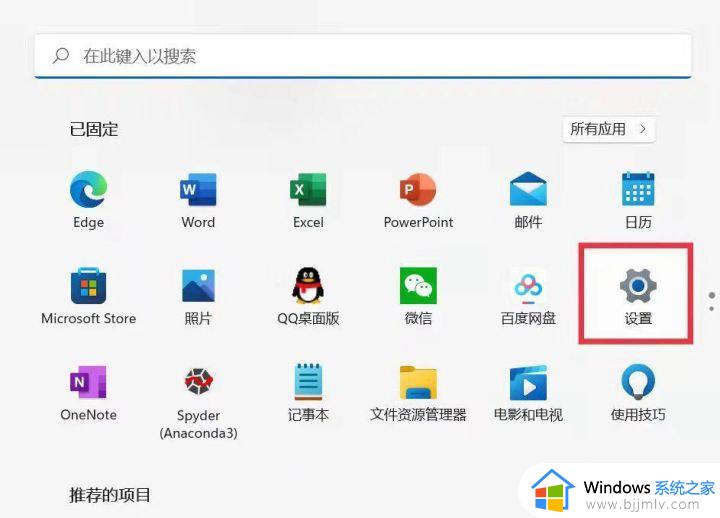
2. 点击【左上角头像】或【账户】,进入【账户】设置,选择【家庭和其他用户】点进去。
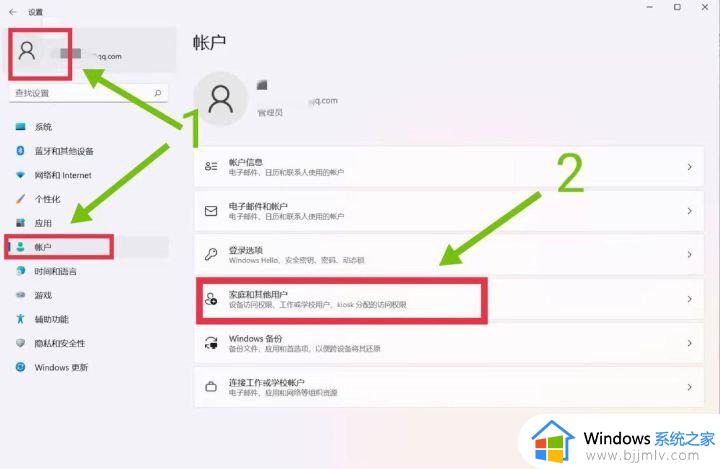
3. 在【添加其他用户】栏,点击【添加账户】。
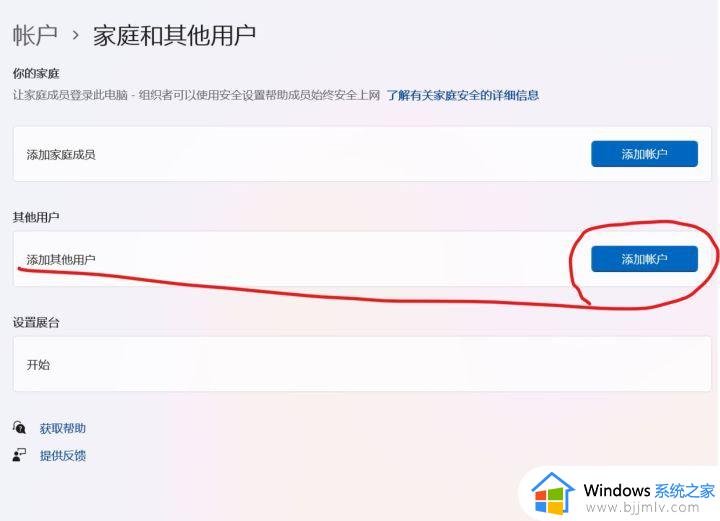
4. 在打开的页面点击【我没有这个人的登录信息】。
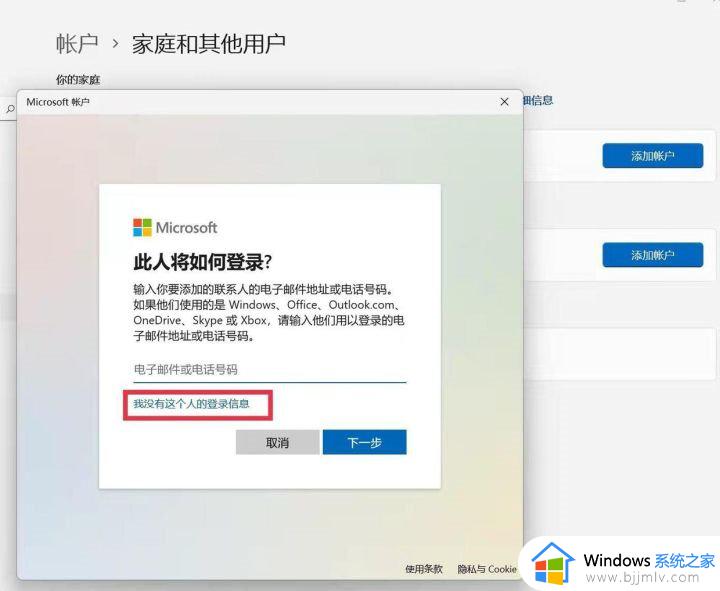
5. 之后点击【添加一个没有Microsoft账户的用户】。
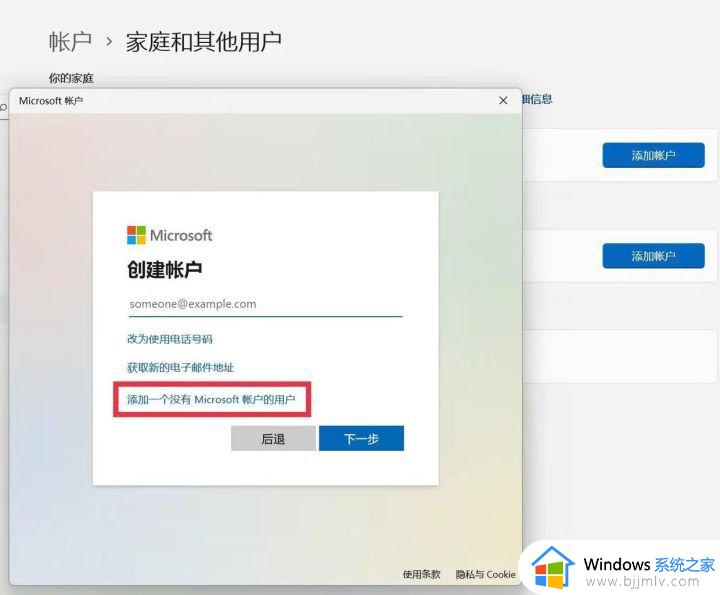
6. 之后按照提示一步步设置临时用户,记住密码,用户名随便起一个英文名字即可(我的是yy)。

7. 设置成功,【更改帐户类型】,之后选择【管理员】,点【确定】。
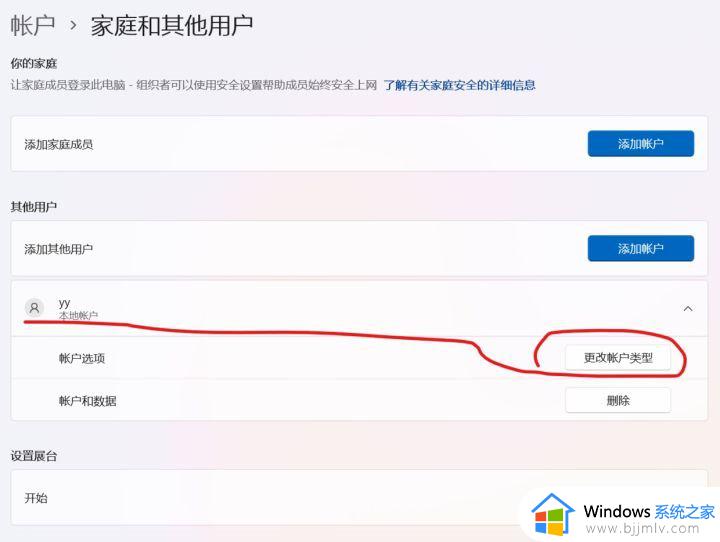
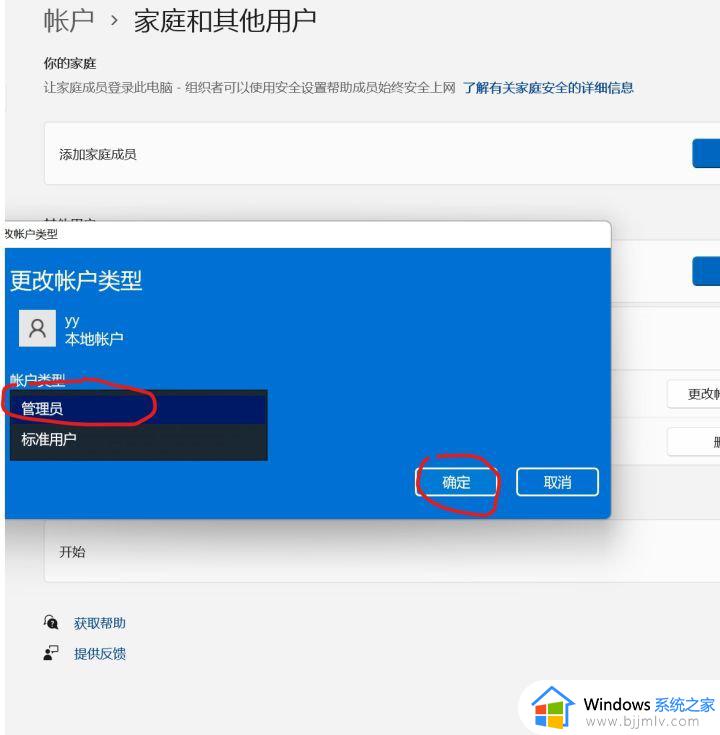
更改文件夹名
注销当前账户,关机重启,登录临时账户yy,这可能需要几分钟。打开是一个新桌面,进入C:用户目录下,即可更改用户文件夹名,将想要更改的文件夹,右键重命名,如【23169】改成【duan】(这里我已经改好了)。
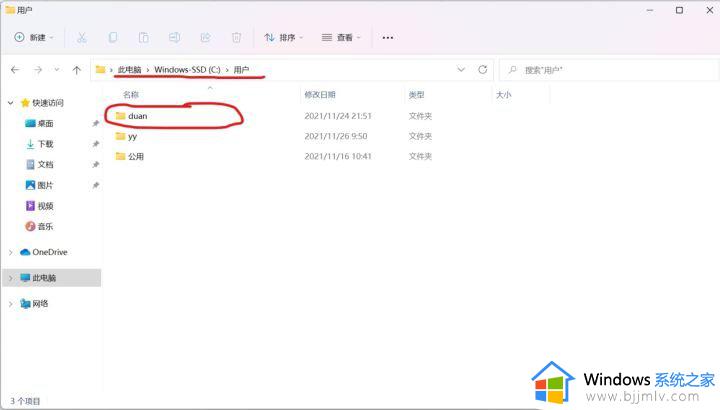
修改注册表
1. 【Win】+【R】键打开“运行”,输入regedit,点确定。弹出对话框,点【是】即可。
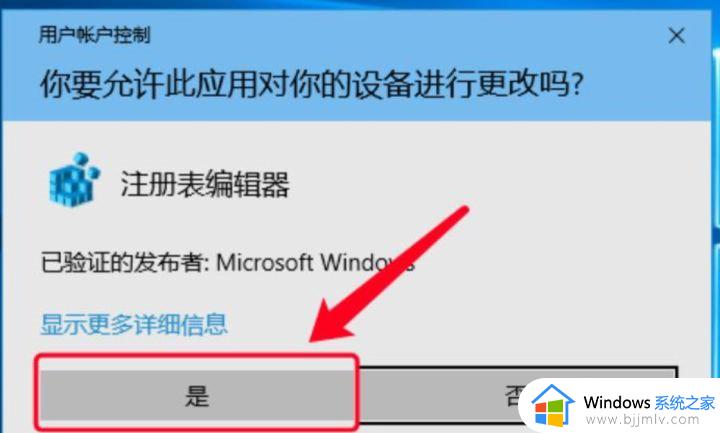
2. 进入注册表编辑器,找到这个目录:HKEY_LOCAL_MACHINESOFTWAREMicrosoftWindows NTCurrentVersionProfileList 在ProfileList子文件夹里逐个查看。找到您在图2的步骤记住的自己的SID。
3. 看ProfileImagePath对应的值,在右侧数据栏看哪个值是自己想改的名字,然后双击,改成想改的名字。这里是我已经改好的【duan】。(临时账户yy的值不需要修改,因为创建了临时账户yy,因此还有yy对应的SID,看清不要改错了)
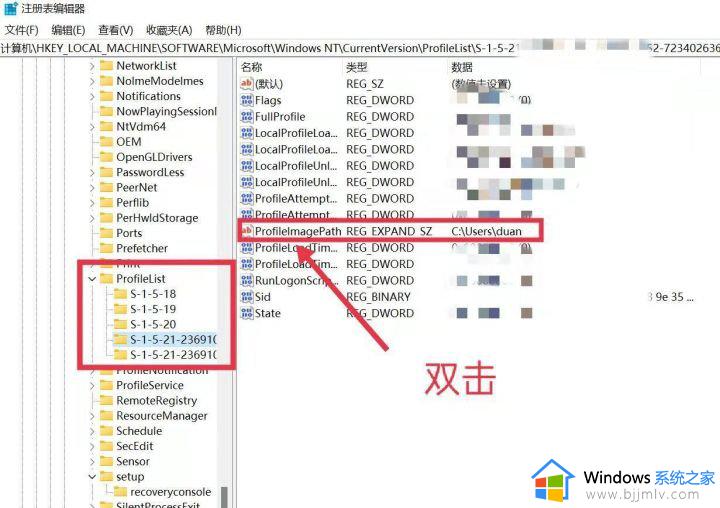
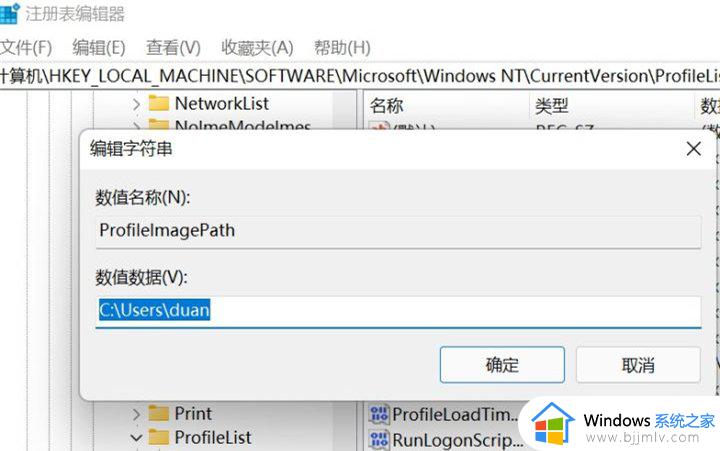
4. 在HKEY_LOCAL_MACHINESOFTWAREMicrosoftUsermanager目录下做出同样的修改。(此步可省略)
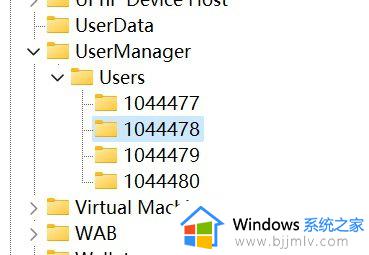
退出临时账户,关机重启,使用原来的账户登录。
修改环境变量
1. 【此电脑】--右键选择【属性】,进入【高级系统设置】。
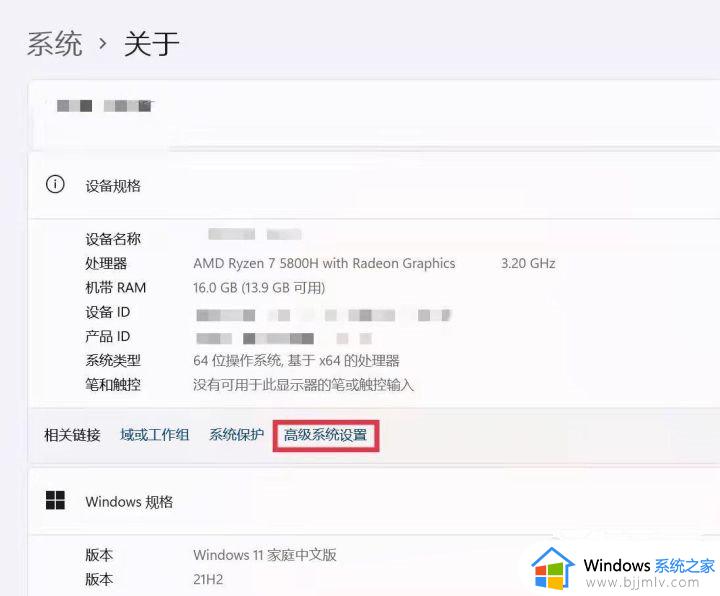
2. 点击【高级】--【环境变量】。
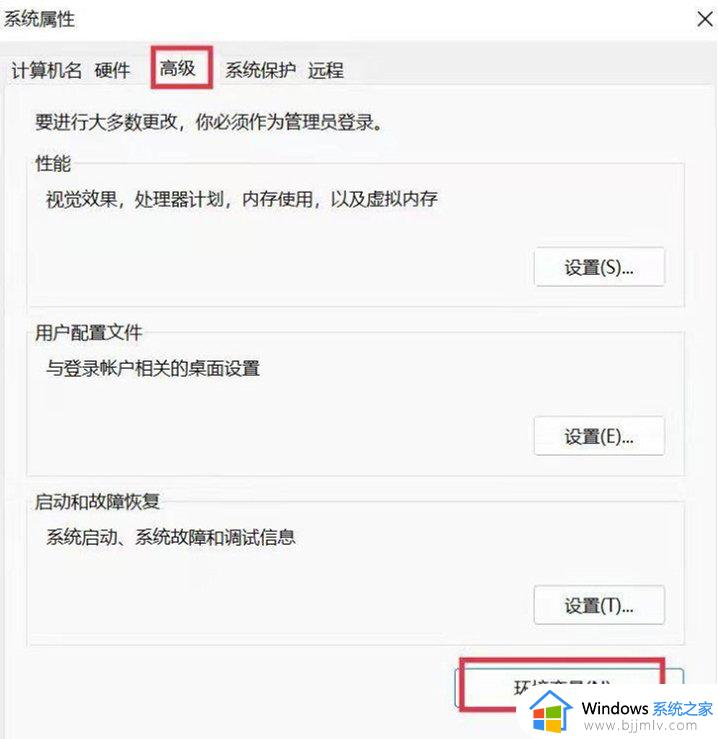
3. 进入【环境变量】后,选择【用户变量】,将你希望改变的用户名全部进行更改(编辑),我的已经改成了【duan】。(注意此时黄框内的内容还没有变,可能还是一串数字)
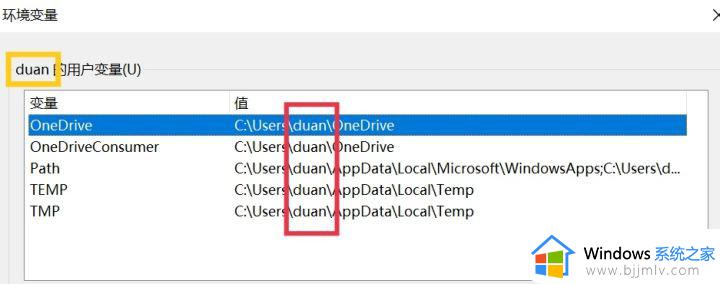
修改用户属性
【Win】+【R】键打开“运行”,输入control userpasswords2点确定,进入【用户账户】界面,选择要改的账户,点击【属性】,此时修改用户名即可。修改后点击【应用】。
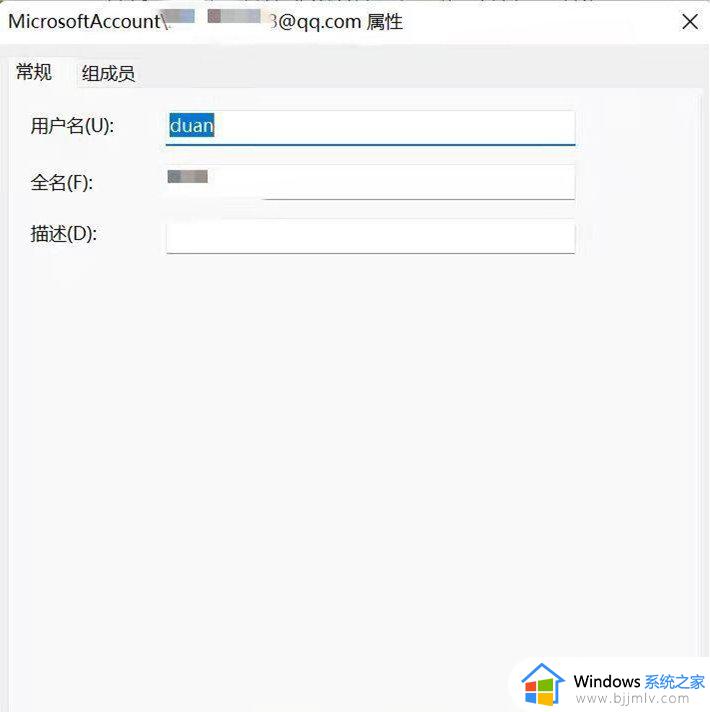
检查
1. 重启计算机,注销账号,重启计算机,重新登录即可。改完后onedrive不可用,打开onedrive软件退出账号重新登陆即可。 此时环境变量界面也已经修改,即图18黄框内容。 检查命令行界面,按【win】+【R】,输入cmd点确定,进入命令行模式,输入set username,按【Enter】键,即可查看。 某些软件初次打开有问题,退出重新打开试试。
2. 由于路径的改变,一些软件使用过程中可能出现问题。几种可能有用的方法如下:
3. 使用软件自带的修复(repair)程序,软件设置等选项可能包含修复,软件卸载或安装程序运行时可能弹出修复选项。
4. (软件打不开)以管理员身份运行命令提示符,键入mklink /d C:Users老用户名 C:Users新用户名 。
5. 按【Enter】键。
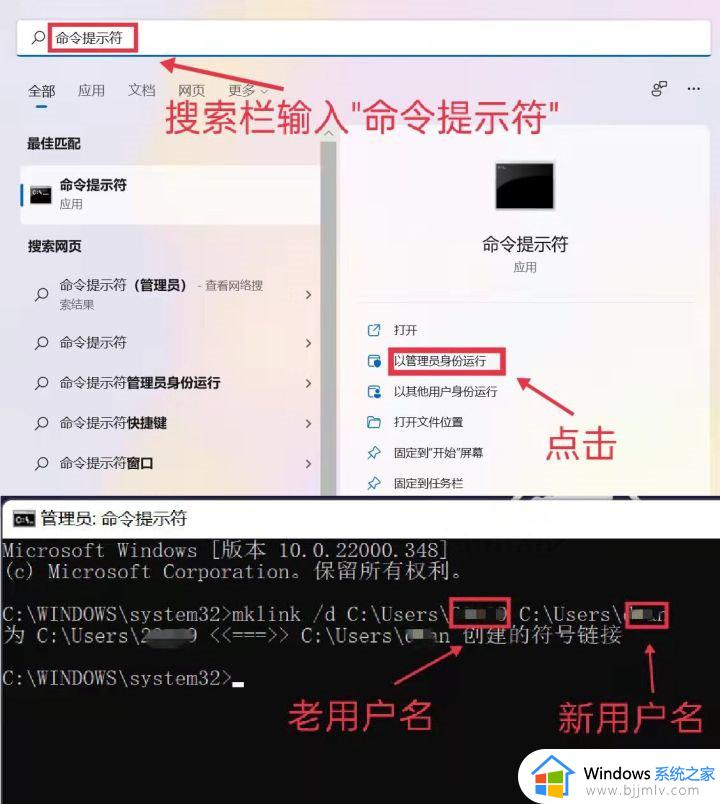
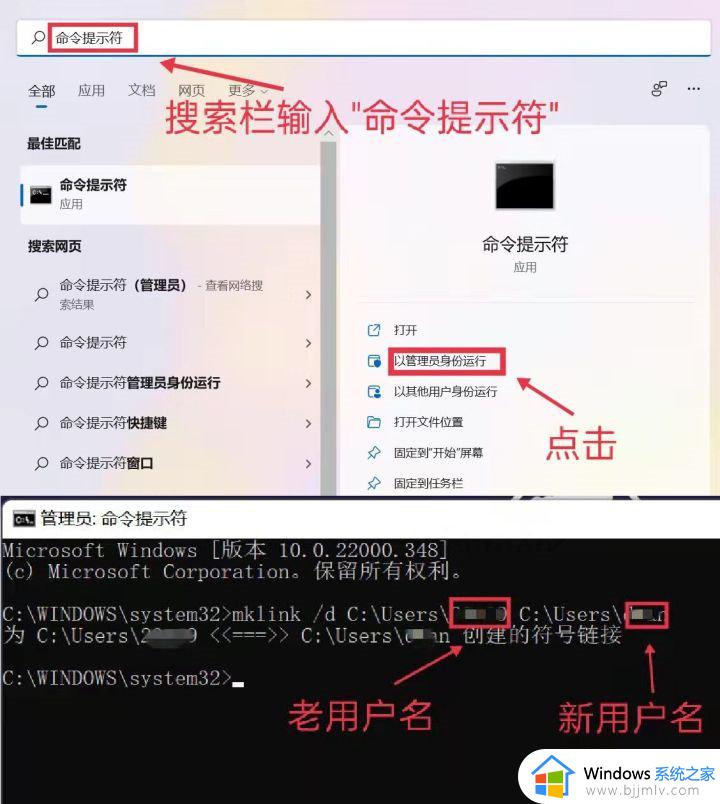
6. 查看环境变量. 注册表等看是否需要修改。
7. 彻底卸载,重新安装。
删除临时账户
此时临时账户yy可以删除,因为不再使用。
注意:适用系统版本
本文基于Win11 家庭与学生版 ——这也是很多新电脑预装系统。Win10家庭与学生版方法是类似的。其它版本修改方式可能会有所不同。
以上全部内容就是小编带给大家的win11更改账户名称方法详细内容分享啦,有需要更改账户名称的小伙伴就快点跟着小编一起来看看吧,希望能够帮助到大家。
更改账户名称win11怎么操作 win11如何更改账户名称相关教程
- 更改win11账户名称怎么操作 win11电脑如何更改账户名称
- win11账户名称怎么更改 更改win11电脑账户名称步骤
- win11账户名称怎么改 win11电脑如何修改账户名称
- win11电脑账户名称怎么改 win11系统更改账户名称的方法
- windows11如何更改账户名称 win11怎么修改账户名称
- windows11账户名称怎么改 win11电脑账户名称如何更改
- win11本地账户名称怎么更改 win11如何更改本地账户名字
- win11更改microsoft账户名称的步骤 win11怎么更换microsoft账户名称
- win11怎样更改账户名称 win11修改账户名称方法
- window11怎么更改账户名称 window11系统如何修改账户名称
- win11恢复出厂设置的教程 怎么把电脑恢复出厂设置win11
- win11控制面板打开方法 win11控制面板在哪里打开
- win11开机无法登录到你的账户怎么办 win11开机无法登录账号修复方案
- win11开机怎么跳过联网设置 如何跳过win11开机联网步骤
- 怎么把win11右键改成win10 win11右键菜单改回win10的步骤
- 怎么把win11任务栏变透明 win11系统底部任务栏透明设置方法
win11系统教程推荐
- 1 怎么把win11任务栏变透明 win11系统底部任务栏透明设置方法
- 2 win11开机时间不准怎么办 win11开机时间总是不对如何解决
- 3 windows 11如何关机 win11关机教程
- 4 win11更换字体样式设置方法 win11怎么更改字体样式
- 5 win11服务器管理器怎么打开 win11如何打开服务器管理器
- 6 0x00000040共享打印机win11怎么办 win11共享打印机错误0x00000040如何处理
- 7 win11桌面假死鼠标能动怎么办 win11桌面假死无响应鼠标能动怎么解决
- 8 win11录屏按钮是灰色的怎么办 win11录屏功能开始录制灰色解决方法
- 9 华硕电脑怎么分盘win11 win11华硕电脑分盘教程
- 10 win11开机任务栏卡死怎么办 win11开机任务栏卡住处理方法
win11系统推荐
- 1 番茄花园ghost win11 64位标准专业版下载v2024.07
- 2 深度技术ghost win11 64位中文免激活版下载v2024.06
- 3 深度技术ghost win11 64位稳定专业版下载v2024.06
- 4 番茄花园ghost win11 64位正式免激活版下载v2024.05
- 5 技术员联盟ghost win11 64位中文正式版下载v2024.05
- 6 系统之家ghost win11 64位最新家庭版下载v2024.04
- 7 ghost windows11 64位专业版原版下载v2024.04
- 8 惠普笔记本电脑ghost win11 64位专业永久激活版下载v2024.04
- 9 技术员联盟ghost win11 64位官方纯净版下载v2024.03
- 10 萝卜家园ghost win11 64位官方正式版下载v2024.03